Как предотвратить лишний расход трафика Windows
Современные пользователи компьютерной техники не ограничивают себя возможностями использования только технического ресурса самого устройства. Применяя компьютерную технику, удаётся посещать различные сайты в интернете, черпая из них полезную информацию. Хорошо, если пакет предоставления провайдером услуг не сопровождается никакими ограничениями трафика. В этом случае можно даже не задумываться о том, сколько вы просидели в интернете, какое количество контента вы пожелали скачать. Если же вы используете пакет, сопровождающийся определённым лимитом трафика, тогда приходится вести соответствующий контроль, чтобы не превысить установленный лимит.
Даже в фоновом режиме ОС может потреблять трафик. Как ограничить ее аппетиты — в нашей новой статье
К сожалению, иногда приходится сталкиваться с неприятным «сюрпризом», виновником которого выступает ваша операционная система Windows 10. Без вашего желания она усиленно ест ваш трафик. Конечно, вряд ли вы обрадуетесь, узнав о таких «чудачествах» Windows 10, вряд ли предпочтёте бездействовать. И это правильно, бездействие приведёт к тому, что ваш Windows 10 съест весь трафик, в результате этого вы просто не сможете входить в интернет, в крайнем случае придётся нести дополнительные расходы. Мы готовы вам раскрыть секреты, как успешно установить контроль трафика, какие действия предпринять, чтобы исключить его лишний расход.
Способы снижения потребления трафика
Не спешите прощаться с Windows 10 только лишь по той причине, что он так безжалостно жрёт ваш трафик. В принципе операционную систему можно «приручить», установив за ней контроль, позволяя ей совершать только те действия, которые именно вы одобряете. Сделать это не так и сложно, но важно настроить себя на то, что придётся выполнить всё-таки несколько манипуляций.
Мониторинг утилит
Рекомендуем вам сначала посмотреть, как расходуется ваш трафик. Особенно это важно сделать, когда у вас возникла такая проблема после установки Windows 10. Для этого войдите сначала в «Параметры», далее проследуйте по строке «Сеть и интернет», а затем с левой стороны окна выберите вторую строку «Использование данных», кликните по ней. Сразу же вы попадёте на страницу, на которой будет отображена информация, как расходовался ваш трафик за последний месяц.
Если же у вас возникает интерес, какая конкретно программа так безжалостно ест трафик, тогда рекомендуем вам кликнуть по строке «Сведения об использовании». Сразу же после этого возникает на экране список, в котором будут перечислены все программы и приложения, установленные на Windows 10, что без вашего ведома расходуют выделенный провайдером интернет-объём, превышая его лимит.
Здесь показана статистика использования трафика приложениями
Безусловно, рекомендуем вам ознакомиться с этим списком, сразу же удаляя из него те приложения, которые не представляют для вас никакого интереса, вы ими никогда не пользуетесь. Если же программа для вас представляет интерес, но вы заметили, что она также активно ест ваш интернет-лимит, тогда рекомендуем укротить её «прожорливость». Дело в том, что большинство приложений ориентировано на автоматическую загрузку обновлений. Конечно, такие действия провоцируют потребление большего количества интернет-ресурсов. Чтобы так бездумно не расходовать выделенный на месяц лимит, вы должны установить контроль над автоматическим обновлением ПО. Если нет острой необходимости в таком обновлении, предлагаем вам просто выключить его. Даже если впоследствии возникнет такая необходимость, вы всегда сможете в ручном режиме запустить процесс обновления.
Отключение обновлений ОС
Разработчики программных приложений всегда внедряют функцию автоматического обновления для многих программ, а также для операционных систем. Это хорошее предложение от разработчиков, поскольку в файлы обновления вкладываются коды, их действие направлено на исправление недостатков, выявленных в процессе непосредственного использования программного обеспечения.
Операционная система также сориентирована разработчиками на систематическое получение файлов обновлений, поэтому при небольших показателях трафика, выделенных провайдером, полезно «проинструктировать» об этом и саму Windows 10 о таких существующих ограничениях. Проделать это несложно, если вы выполните последовательно несколько шагов. В нижнем углу слева находится значок сетевого подключения, кликните по нему правой клавишей мышки. В появившемся списке найдите строку «Сеть», кликните по этому пункту. В открывшемся окне выберите параметр Wi-Fi, перейдите по нему. Найдите именно свою беспроводную сеть, зайдите в неё, а затем перейдите по строке «Дополнительные параметры». На новой открывшейся странице вам будет предложено улучшить контроль, установить лимитное подключение.
В этом случае приложения будут ограничены в подключениях к ресурсам обновлений
И также важно учитывать, что Windows 10 готов обновляться не только с официального сайта Microsoft, но и со сторонних ресурсов тоже. Это позволяет при хорошем раскладе быстро обновлять операционную систему. Однако вместе с этим ОС тратит больше трафика, поскольку не только обновляется с разных источников, но и сама раздаёт ресурс, увеличивая расход трафика. Принцип такого обновления идентичен торрент-раздачам.
Чтобы устранить такие нежелательные для вас последствия, когда кто-то просто так «ест» выделенный вам трафик, войдите в «Параметры», после этого найдите опцию, отвечающую за обновление и безопасность, а затем сразу же перейдите в раздел, в котором выставляются параметры обновления Windows. Далее, вам вновь потребуется совершить переход, зайдя первоначально в «Дополнительные параметры», а затем переместиться по строке, предлагающей выбрать, как и когда получать файлы обновления. Вот теперь вы точно обнаружите опцию, предлагающую совершать обновления из разных источников, её вам нужно отключить.
Отключаем обновление из нескольких мест в Windows 10
Отключение обновлений приложений ОС
Обновляться «любит» не только Windows 10, но и те приложения, которые были инсталлированы изначально вместе с операционной системой. Отключить их автоматическое обновление тоже можно, но только через параметры самого магазина Windows.
Первоначально запустите магазин приложений Windows, затем наведите курсор мышки на значок вашего профиля и кликните в открывшемся списке «Параметры». Теперь вы обнаружите пункт «Обновлять приложения автоматически», кликните по нему. В новом окне появится список приложений, возле которых будет установлен переключатель, переведите ползунок в положение «Отключено». После этого даже то приложение, которое с удовольствием «ест» ваш трафик, больше делать это не сможет, соответственно, вы избавитесь от столь серьёзной проблемы.
Не забудьте также посмотреть, что стоит у вас в автозагрузке. Иногда сам пользователь не подозревает, что у него всегда в активном режиме находится торрент, участвующий в сверхнеэкономном расходовании трафика. Удалите его и подобные приложения с автозагрузки обязательно. Важно учитывать, что очень «большими порциями» ест трафик даже такое приложение, как Скайп, особенно в момент осуществления видеосвязи.
Достаточно активно тянут трафик браузеры, без которых вам никак не обойтись, но разработчики побеспокоились о том, чтобы вы могли хитрить и экономить, уменьшая расход интернет-ресурсов. Для этого можно воспользоваться, в частности, приложением для Google Chrome, которое так и именуется «Экономия трафика».
Полезно отключить и синхронизацию параметров операционной системы. Это можно сделать просто, если зайти в «Параметры», а затем перейти в «Учётные записи». Там вы сможете обнаружить опцию, отвечающую за синхронизацию, соответственно, её отключить.
Итак, если вы не будете бездействовать, а предпримите попытки улучшить работу системы, уменьшить расход трафика, воспользовавшись нашими рекомендациями, то практически сразу вы сможете ощутить позитивные изменения. Не бойтесь трудностей, они не так страшны, как кажутся изначально, преодолевайте проблемы, вооружившись полезными знаниями.
Подавление паразитного трафика в Windows 7.
Поводом для написания этой заметки послужил попавший ко мне ноутбук с интересной проблемой:
«Компьютер тратит интернет».
Да, в этой дыре нет наземных линий и безлимитных тарифов. Это печально.
Сначала нужно отключить все службы, использующие интернет не по назначению.
Панель управления -> Администрирование -> Службы
Отключить:
Защитник Windows
Маршрутизация и удаленный доступ
Общий доступ к подключению к Интернету
Служба времени Windows
Удаленный реестр
Фоновая интеллектуальная служба передачи (BITS)
Центр обеспечения безопасности
Центр обновления Windows
Тут же можно отключить службы обновления стороннего софта, например Adobe Read.
Поводом для написания этой заметки послужил попавший ко мне ноутбук с интересной проблемой:
«Компьютер тратит интернет».
Да, в этой дыре нет наземных линий и безлимитных тарифов. Это печально.
Сначала нужно отключить все службы, использующие интернет не по назначению.
Панель управления -> Администрирование -> Службы
Отключить:
Защитник Windows
Маршрутизация и удаленный доступ
Общий доступ к подключению к Интернету
Служба времени Windows
Удаленный реестр
Фоновая интеллектуальная служба передачи (BITS)
Центр обеспечения безопасности
Центр обновления Windows
Тут же можно отключить службы обновления стороннего софта, например Adobe Reader.
Далее нужно вычистить все лишнее в планировщике задач.
Программы -> Стандартные -> Служебные -> Планировщик заданий
Отключить:
AitAgent
ProgramDataUpdater
Consolidator
KernelCeipTask
UsbCeip
RemoteAssistanceTask
SynchronizeTime
HiveUploadTask
Еще здесь можно убрать фоновую дефрагментацию и прочую ересь.
Подбор браузера.
Здесь уже все придумано. SRWare Iron — клон Google Chrome без встроенного шпиона.
Важно! Не забыть установить AdBlock и Adblock Plus.
Топка локалхоста.
C:\Windows\System32\drivers\etc\hosts
Вписать туда:
127.0.0.1 validation.sls.microsoft.com
127.0.0.1 www.google-analytics.com
127.0.0.1 google-analytics.com
127.0.0.1 ssl.google-analytics.com
127.0.0.1 clients1.google.com
127.0.0.1 adservices.google.com
127.0.0.1 pagead.googlesyndication.com
127.0.0.1 pagead2.googlesyndication.com
127.0.0.1 imageads.googleadservices.com
127.0.0.1 imageads1.googleadservices.com
127.0.0.1 imageads2.googleadservices.com
127.0.0.1 imageads3.googleadservices.com
127.0.0.1 imageads4.googleadservices.com
127.0.0.1 imageads5.googleadservices.com
127.0.0.1 imageads6.googleadservices.com
127.0.0.1 imageads7.googleadservices.com
127.0.0.1 imageads8.googleadservices.com
127.0.0.1 imageads9.googleadservices.com
127.0.0.1 partner.googleadservices.com
127.0.0.1 www.googleadservices.com
127.0.0.1 apps5.oingo.com
127.0.0.1 www.appliedsemantics.com
127.0.0.1 service.urchin.com
И напоследок — не забыть поотключать автоапдейт и сбор статистики во всех прогах.
Результат: За один час паразитного трафика набежало около 100кб (до этого улетало более 10Мб).
Windows 10 и Chrome съедают много трафика через 4G модем. Что делать на лимитном тарифе?
Для работы с интернетом используется ноутбук с Windows 10 с подключенным радиомодемом 4G. Все настроено, прекрасно работает, никаких претензий к аппаратуре и настройкам нет. Но имеется неприятность — система до ужаса жрет трафик интернета. В-принципе, на эту проблему можно было бы и плюнуть, но здесь для работы с интернетом через модем с сим-картой используется тарифный план сотового оператора с малым лимитом трафика, что вынуждает принимать меры к его экономии.
Судя по выдаваемой системой статистике, наибольшими аппетитами отличаются сама система и браузер Google Chrome — жрут трафик сотнями мегабайт — гигабайтами. И если система, как я понимаю, потребляет трафик для загрузки обновлений, то на кой черт такой огромный трафик браузеру Chrome ? Из обсуждений в Интернете, как я понял — запретить обновления для Windows 10 невозможно. Попытался разобраться с Chrome — тоже ничего не понял.
Короче — закачиваются гигабайты совершенно ненужных лично мне данных. Скажем, пока я закачиваю файл мегабайт на двадцать, система качает для себя сотню мегабайт. Мне от такой ситуации как-то неуютно .
Вопрос такой — можно ли как-то ограничить аппетиты у Windows 10 и браузера Chrome на закачки данных для обновлений и чего там еще ? Или, по крайней мере, сделать этот процесс более регулируемым ?
И для чего такой огромный трафик у браузера Chrome? Рад был бы от него отказаться, однако, из всех браузеров он — самый удобный.
Ответ
Добрый день. Если в случае с Windows 10 примерно понятно куда уходит трафик и что с этим можно попробовать сделать, то с браузером Google Chrome все не так просто. Тут важный момент: Chrome использует трафик даже когда вы в нем ничего не делаете (не загружаете файлы, смотрите сайты, закрыты все вкладки и т. д.)? То есть, съедает трафик в фоновом режиме? Просто сайты сейчас тяжелые, много рекламы и т. д. И возможно тот трафик, который использует Хром, уходит строго на загрузку этих сайтов, каких-то файлов и т. д.
Начните с отключения всех расширений в Google Chrome, если они установлены. Возможно он загружает обновления. Но я не думаю, что они так много весят, что это может существенно влиять на потребление трафика. Да и отключать обновление браузера не очень безопасно (если такая возможность вообще есть, я что-то не нашел). Можно попробовать установить расширение для блокировки рекламы (хотя, я как автор сайта против таких решений). Возможно блокировка рекламы позволит экономить трафик через ваш 4G модем. В крайнем случае можно попробовать перейти на другой браузер: Opera, Mozilla Firefox – отличные браузеры.
Теперь что касается Windows 10 и большого расхода трафика. По идеи, если Windows 10 определяет ваше подключение к интернету как «Сотовое», то она должна автоматически присвоить ему статус «Лимитное». Но как я понимаю, даже в этом случае будут загружаться важные обновления системы и другие данные.
- В Параметрах, в разделе «Сеть и Интернет» – «Использование данных» есть интересный пункт: «Фоновая передача данных». Поставьте там «Всегда».
Это даст возможность ограничить использование подключения к интернету для приложений и компонентов Windows в фоновом режиме.
- Уберите галочку «Скачивать через лимитное подключение» в параметрах, в разделе «Устройства». Это позволит экономить на загрузке драйверов для новых устройств.
Но если это не повлияет на трафик, то лучше эту галочку вернуть.
- Нужно убедится, что ваше подключение через USB 4G модем Windows 10 использует как лимитное. Это очень важно. Я не знаю, как у вас определяется это подключение в параметрах, в разделе «Сеть и Интернет». Как система его видит. Поэтому, мне сложно дать конкретные инструкции.
Указать системе, лимитное подключение или нет, можно через реестр (Win+R и команда regedit). Нужно перейти в ветку HKEY_LOCAL_MACHINE\ SOFTWARE\ Microsoft\ Windows NT\ CurrentVersion\ NetworkList\ DefaultMediaCost
Там по умолчанию подключение через 3G и 4G задано как лимитное (значение 2 — лимитное, 1 — не лимитное).Если у вас 3G/4G со значением 1 — измените на 2. Для изменения нужно проделать еще некоторые действия. Инструкции есть в интернете.
- В дополнительных параметрах обновления нужно отключить функцию «Скачивать обновления через лимитные подключения данных».
Возможно, есть и другие решения. Можно попробовать выполнить рекомендации из материалов в сети, которые можно найти по запросу: «как полностью отключить обновления Windows 10». У нас нет таких инструкций, не наша тематика. Так же можете посмотреть информацию по запросам «Windows 10 тратит Интернет», или «ограничение на использование трафика через 3G/4G в Windows 10».
В основном, конечно, система тратит много трафика на загрузку обновлений. Так же некоторые программы могут загружать обновления автоматически. Еще Windows 10 может тратить интернет на передачу каких-то данных в Microsoft, на обмен информацией с какими-то серверами и т. д. В случае с лимитным подключением, которое обычно работает через USB модем – это большая проблема.

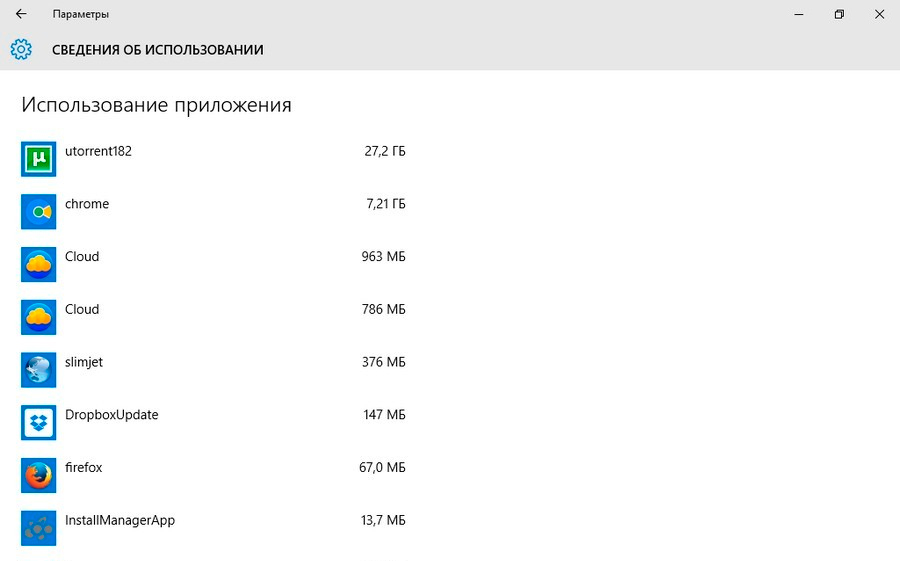
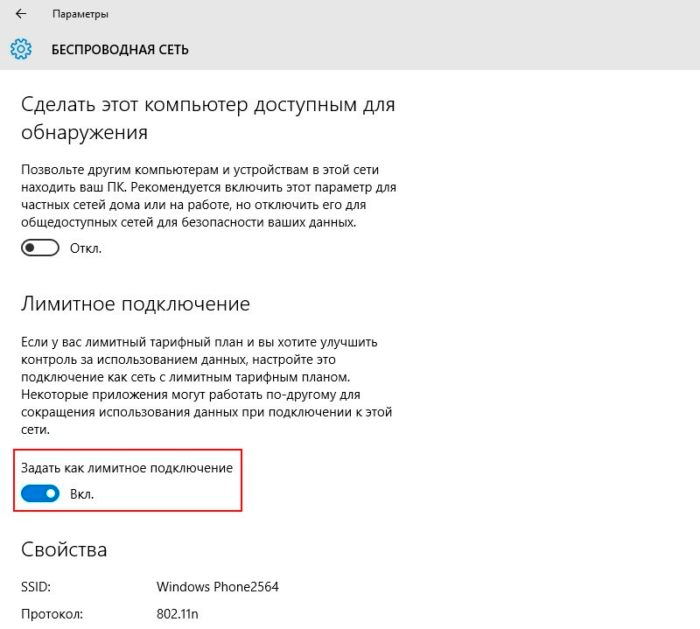
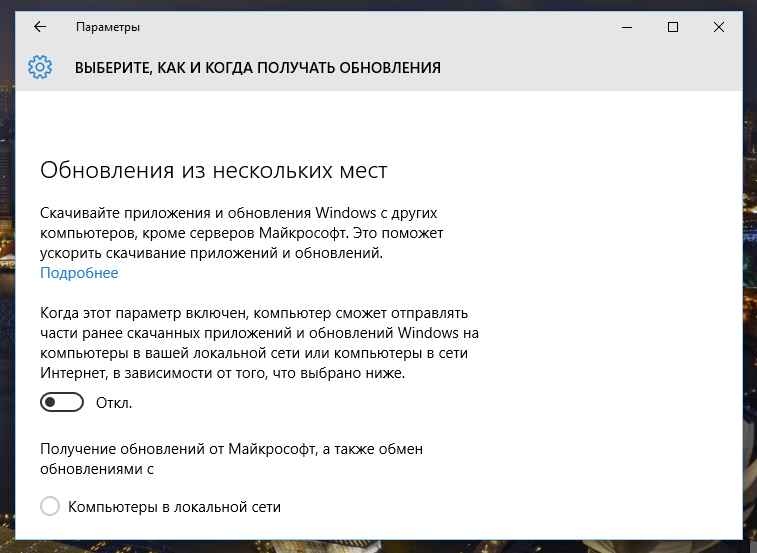

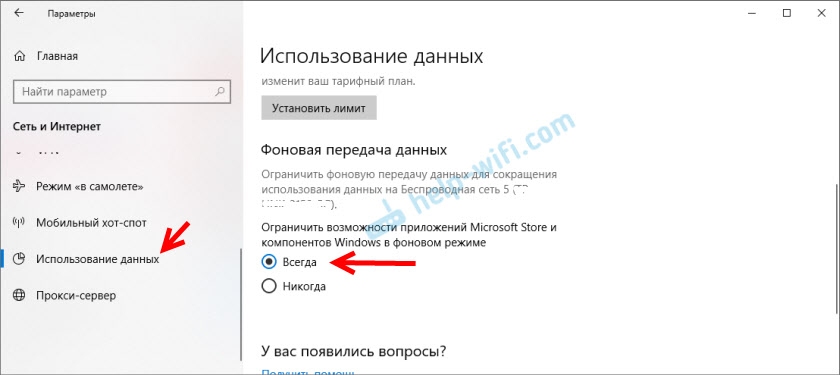 Это даст возможность ограничить использование подключения к интернету для приложений и компонентов Windows в фоновом режиме.
Это даст возможность ограничить использование подключения к интернету для приложений и компонентов Windows в фоновом режиме. Но если это не повлияет на трафик, то лучше эту галочку вернуть.
Но если это не повлияет на трафик, то лучше эту галочку вернуть.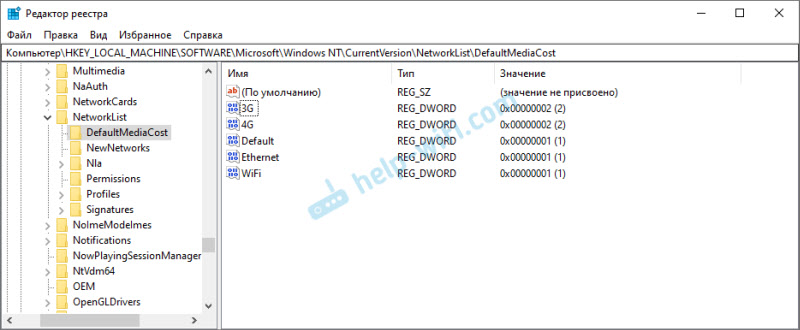 Если у вас 3G/4G со значением 1 — измените на 2. Для изменения нужно проделать еще некоторые действия. Инструкции есть в интернете.
Если у вас 3G/4G со значением 1 — измените на 2. Для изменения нужно проделать еще некоторые действия. Инструкции есть в интернете.



