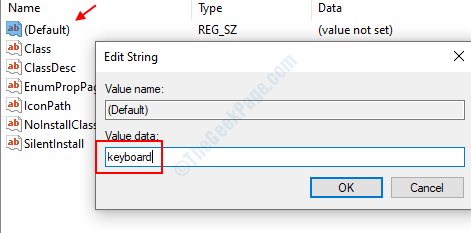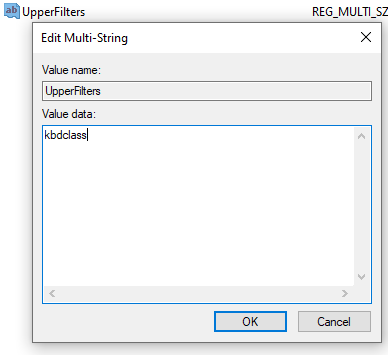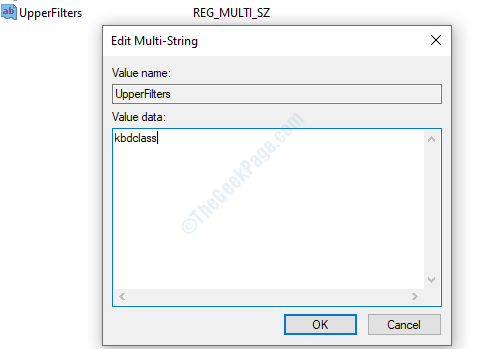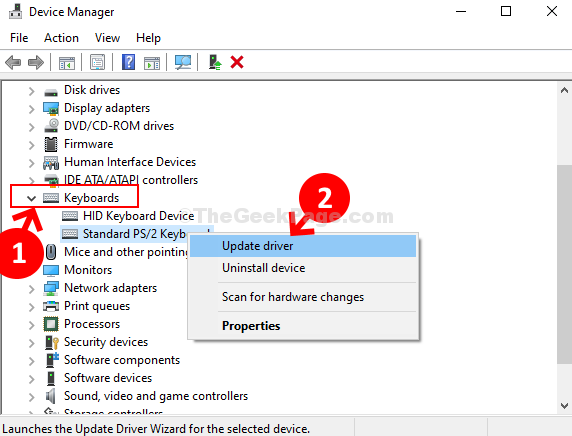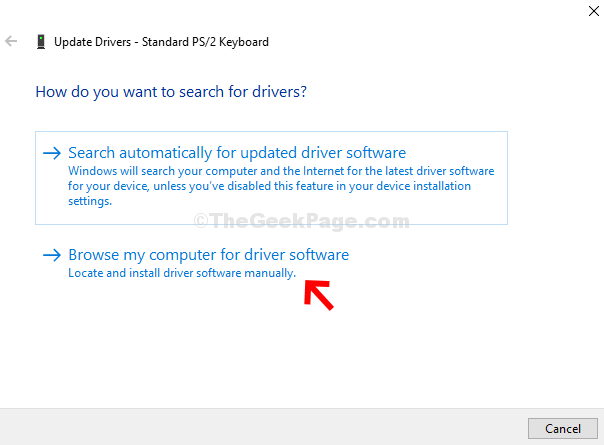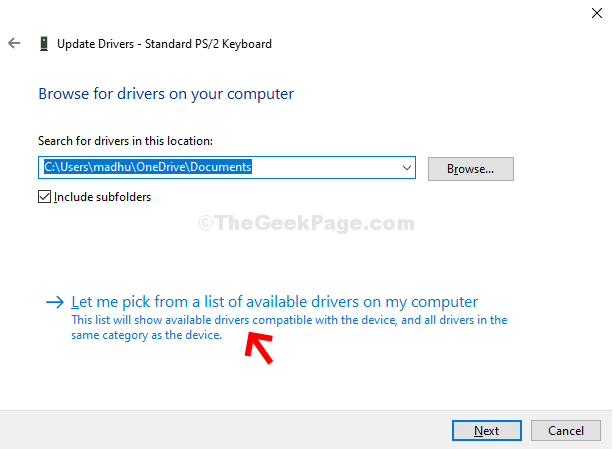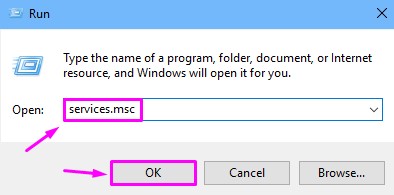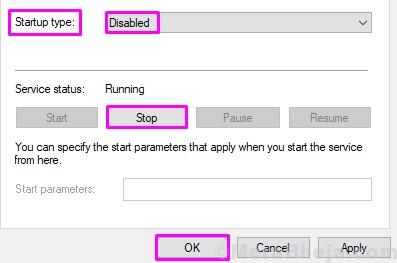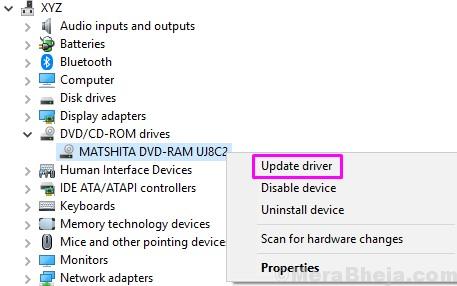- Windows cannot start this hardware device code 19 registry
- Причины ошибки «Windows не удается запустить это устройство (Код 19)»
- Решаем ошибку: Не удалось запустить это устройство код 19
- Как исправить код 19
- Первый метод
- Второй метод
- Третий способ
- Дополнительные методы по исправлению кода 19
- Windows cannot start this hardware device because its configuration information (in the registry) is incomplete or damaged. (Code 19)
- How to Fix Windows cannot start this hardware device because its configuration information (in the registry) is incomplete or damaged. (Code 19) Error
- Fix 1 – Edit Registry
- Fix 2 – Try to Update Keyboard in device manager
- Fix 3- Delete Problematic Registry Files
- Fix 4- Disable Toshiba Optical Disk Drive Service
- Fix 5- Update Driver
- Fix 6- Troubleshoot the issue
- Fix 7- Uninstall DVD/CD-ROM
Windows cannot start this hardware device code 19 registry

Причины ошибки «Windows не удается запустить это устройство (Код 19)»
Прежде, чем мы с вами быстро решим данную ситуацию с проблемным оборудованием, я бы хотел бегло рассмотреть, основные, что означает код 19 (Code 19).
- Если мы говорим, о проблемах с клавиатурой, CD-ROM, флешками, то в первую очередь нет ли физических повреждений. Простой пример с оптическим приводом, код 19 очень часто встречается именно с ним, проверьте его внутреннее подключение, все шлейфы, вытащите его и удостоверьтесь, что там ничего не трясется.
- В случае с флешками, чуть сложнее, но самый простой способ, это пере воткнуть ее в другой USB порт, на материнской плате.
- Если проблема с видеокартой или звуковой картой, то тут можно при наличии другого порта PCI, подключить к нему.
- Повреждены ветки реестра
- Проблема с драйверами
- Конфликт оборудования
- Вирусы
- Обновление Windows
Решаем ошибку: Не удалось запустить это устройство код 19
Переходим от слов к делу, так сказать к практической части. Напоминаю, что вы можете встретить эту ошибку с такими устройствами:
- Внутренний CD-ROM. Выглядит это вот так. Вы открываете диспетчер устройств Windiws, в списке DVD и CD-ROM дисководы, вы видите желтое уведомление, что есть проблемы.
Зайдя в свойства данного устройства, на вкладке «Общие», вы обнаружите вот такое состояние:
- о поврежденных записях в реестре с кодом 19, вы можете увидеть на звуковых картах, видеокартах
- Классический вариант, это проблема с клавиатурой, которая либо не работает, через USB. или работает очень плохо и частично. В диспетчере устройств, вы так же можете видеть этот код события.
Как исправить код 19
Чтобы исправить ошибку «Windows не удалось запустить это устройство, поскольку информация, о его конфигурации в реестре неполна или повреждена. (Код 19)», существует несколько работающих методов.
Первый метод
Как ни странно, но большая часть проблем с аппаратной и программной частью в операционных системах семейства Windows, решается простой и банальной перезагрузкой, семь бед, один ресет. Например, после перезагрузки, легко может пропасть код 19 у клавиатуры. Так, что пробуем в первую очередь этот метод.
Второй метод
Второй метод заключается в том, что вы должны в диспетчере устройств Windows, удалить сбойное оборудование. У меня, это не рабочий CD-ROM, но все то же самое делается и для видеокарты или клавиатуры. Для этого щелкаем по нему правым кликом и из контекстного меню выбираем пункт «Удалить».
Из вашей конфигурации устройств, данный девайс будет удален.
Теперь нужно заново обновить конфигурацию вашего оборудования, чтобы Windows переопределила все устройства. которые есть у нее и заново установила на нужные из них, пакеты рабочих драйверов. Для этого перейдите в корень всех устройств, щелкните по нему правым кликом и выберите пункт «Обновить конфигурацию оборудования».
У вас будет обновлен список устройств «Plug ang Play», в результате чего в 50-60% случаев, это позволит исправить код 19, у клавиатуры, или сд-рома. с USB, это то же помогает, но чуть реже. Для пущей уверенности перезагрузитесь.
Третий способ
К сожалению, первые два методы, это не панацея от этой ситуации, так что переходим к третьему варианту. Исправления некоторых ключей в реестре операционной системы. Открываем редактор реестра Windows. Если не помните, как это делать, то подробнее можно посмотреть по ссылке, если бегло, то нажмите одновременно клавиши, WIN и R. Введите в окне выполнить слово «regedit» и нажмите Enter.
У вас откроется редактор реестра Windows. Нас тут будет интересовать ветка:
Чтобы быстро ее найти, нажмите одновременно CTRL и F, в окне поиска введите <4d36e965-e325-11ce-bfc1-08002be10318>.
Делаем экспорт куста.Что мне помогло:
- Если не работает клавиатура, то удаляем вот такой ключ:
- Если не работает vsirf, то удаляем вот такой ключ:
Перезагружаем систему. После этого, ошибка «Код 19: Windows не удалось запустить это устройство, поскольку информация о его конфигурации в реестре неполна или повреждена» будет устранена. В 99% случаев.
Дополнительные методы по исправлению кода 19
Если вышеописанные методики вам не помогли, то пробуем прибегнуть к дополнительным мерам диагностики и устранения проблем.
- Во первых произведите установку всех доступных обновлений в вашей операционной системе Windows, так как могут прилететь исправления для вашего случая. Можете посмотреть, как обновлять Windows 10 или еще, как устанавливать обновления в Windows 7 и 8.1.
- Произведите установку обновлений на все ваши устройства и комплектующие, для этого определите, вашу модель материнской платы, чипсета и других устройств и обновите их, скачав драйвера с сайта производителя, либо же можете произвести установку апдейтов, с помощью готовых сборников, в которых все уже есть и все будет автоматически определено.
- Если проблема началась после установки обновления или какого-либо программного обеспечения, то попробуйте его удалить
- Можно попробовать произвести откат к последней удачной конфигурации
- Если у вас Windows 10, то можно вернуть компьютер в исходное состояние. Для это вы можете загрузиться в режиме диагностика, там дополнительные параметры — восстановление (ссылка на исходное состояние, чуть выше), либо же вернув классическую F8 и последнюю удачную конфигурацию.
- Можно открыть командную строку и выполнить команду по поиску проблем с системой и системными файлами, для автоматического их восстановления. Для этого выполните в командной строке команду sfc /scannow. Обязательно дождаться окончания ее выполнения.
- Если код 19, у вас вызывает флешка, то можно попробовать ее перепрошить с помощью официальных утилит от производителя, такое я то же встречал.
- Иногда, ошибка с кодом 19, может вызываться программой iTunes, чтобы ее исправить, откройте «Панель управления Windows», там найдите программы и компоненты, можете кстати в них попасть сразу введя в окне выполнить команду appwiz.cpl. Найдите iTunes, нажмите на нее правой кнопкой мыши и выберите «Изменить», пройдите по мастеру, прощелкивая далее, после чего перезагрузите систему. После этого ошибка должна уйти.
Windows cannot start this hardware device because its configuration information (in the registry) is incomplete or damaged. (Code 19)
January 12, 2021 By Ansh R
Just like many other bugs in Windows 10, this error “Windows cannot start this hardware device because its configuration information (in the registry) is incomplete or damaged. (Code 19)” also shows up after upgrading to Windows 10. This error is related to your computer’s DVD/CD-ROM. When this error shows up, the device stops working and your computer won’t recognize any CD/DVD you insert in the drive.
This error is affecting a lot of Windows 10 users. If you are one of them, there’s nothing to worry. We will help you fix this error using our methods.
How to Fix Windows cannot start this hardware device because its configuration information (in the registry) is incomplete or damaged. (Code 19) Error
If your DVD/CD-ROM suddenly stops working after the upgrade, you can check if the reason behind this problem is this error or not. Simply open Device Manager and go to Properties of your DVD/CD-ROM. If you find the error Code 19 followed by the message “Windows cannot start this hardware device because its configuration information (in the registry) is incomplete or damaged” under Device status, then you are on the right page. We will help you fix this problem using our methods. Simply follow and perform the methods mentioned below, until the issue is fixed.
This method should fix the issue. If you are still facing the problem, follow the methods mentioned below.
Fix 1 – Edit Registry
Step 1. Press Windows key + R key together to open run.
Step 2. Type regedit and click on OK. Click on YES when asked for confirmation.
Step 3. In Registry Editor, follow this path on the left side of the window.
Now, in the right side , double click on Default and change the value data to Keyboard
Step 4 – Now, double click on UpperFilters and if it does not exist, right click and create a New > Multi-string value and name it UpperFilters.
Now, double click on it and put value data as kbdclass.
Step 5 – Click on OK and close the registry editor.
Fix 2 – Try to Update Keyboard in device manager
Step 1: Press the Windows key + X together on your keyboard and select Device Manager from the context menu.
Step 2: In the Device Manager window, scroll down and expand Keyboards. Under this, right click on the Standard PS/2 Keyboard and click on Update driver.
Step 3: Now, click on Browse my computer for driver software.
Step 4: Next, click on Let me pick from a list of available drivers on my computer.
Select Standard PS2 driver from the list and update it.
Fix 3- Delete Problematic Registry Files
The error message itself says that the device’s configuration information in the registry is incomplete or damaged. So, in this method, we will delete those incomplete or damaged registries of the device. Follow the steps to perform this method.
Step 1. Press Windows key + R to open run.
Step 2. Type regedit and click on OK. Click on YES when asked for confirmation.
Step 3. In Registry Editor, follow this path on the left side of the window.
Step 4. Now, on right side of the window, look for LowerFilters and UpperFilters. One by one, right-click on both of them and select Delete. When asked for confirmation, click YES.
Step 5. If your computer doesn’t have LowerFilters and UpperFilters, then select all the files. Right-click on them and select Delete.
Step 6. Restart your computer.
This method should solve the problem. Check if your computer is recognizing the DVD/CD-ROM drive, or not. If the issue is still not fixed, perform the next method.
Fix 4- Disable Toshiba Optical Disk Drive Service
This method has worked for many users, but this method is specifically for users who have a Toshiba DVD/CD-ROM drive in their computer. If your computer has some other manufacturer’s DVD/CD-ROM drive, you can skip this method.
To perform this method, follow the steps.
Step 1. Press Windows key + R to open run.
Step 2. Type services.msc and click OK.
Step 3. In Services window, look for TOSHIBA Optical Disk Drive Service on the right side of the window. Right-click on it and select Properties.
Step 4. Under the General tab, select Startup type as Disabled and click on Stop. After that, click on OK.
Step 5. Now, restart your computer.
Step 6. Right-click on the Start menu button and select Device Manager.
Step 7. Expand DVD/CD-ROM drives and right-click on your DVD/CD-ROM drive. Select Uninstall device.
Step 8. Now, click on Scan for hardware changes. Wait for your computer to scan and install the device.
This should fix the problem for you. Insert a DVD/CD-ROM in the drive and check if your computer reads it, or not. If the problem still persists, perform the next method.
Fix 5- Update Driver
As none of the above-mentioned methods worked for you, updating the drivers might. In this method, we will update the DVD/CD-ROM drive’s drivers. Follow the steps to perform this method.
Step 1. Right-click on the Start menu button and select Device Manager.
Step 2. Expand DVD/CD-ROM Drives. Here, right-click on your DVD/CD-ROM Drive and select Update driver.
Step 3. Now click on Search automatically for updated driver software. This will download and install the updated drivers for the DVD/CD-ROM drive on your computer.
Step 4. When the updating process is complete, restart your computer.
This should fix the issue. If the problem still persists, try the next method.
Fix 6- Troubleshoot the issue
In this method, we will try to fix the issue using troubleshoot. Here, Windows will try to solve the problem automatically by itself. Follow the steps to perform this method.
Step 1. Go to Cortana and type Troubleshoot. Select Troubleshoot from results.
Step 2. Click on Hardware and Devices.
Step 3. The Windows will check for issues. When it’s done, click on Apply this Fix or Apply Repair Automatically, whichever appears.
Step 4. Restart your computer.
Fix 7- Uninstall DVD/CD-ROM
In the first method, we will uninstall the problematic device. Follow the steps to perform this method.
Step 1. Right-click on the Start menu button and select Device Manager.
Step 2. Expand DVD/CD-ROM drives and right-click on your DVD/CD-ROM Drive. Select Uninstall device.
When the device is uninstalled, restart your computer. After your computer restarts, Windows will recognize the DVD/CD-ROM drive as a new device and will automatically install its drivers. Check if this has solved the issue. If it didn’t, follow the next method.
This should fix the problem. If none of the methods worked for you, then you need to replace your DVD/CD-ROM drive. Take your computer to an authorized service centre and ask them to replace the drive.
We hope we were able to help you fix this problem using out methods. If you were able to solve the issue using some other method, or if you have any questions regarding this issue, please mention them below in comments.