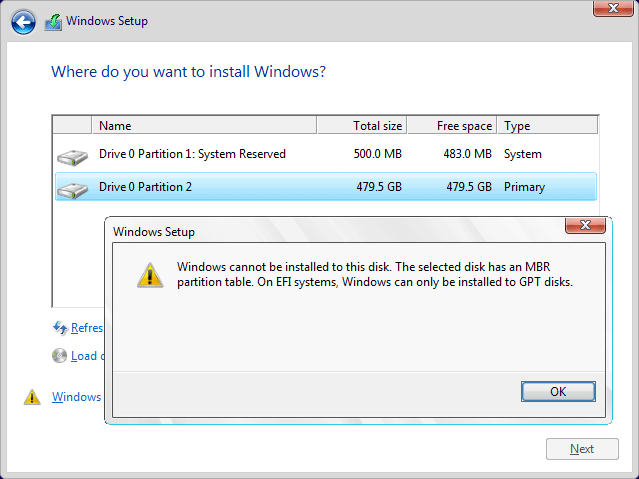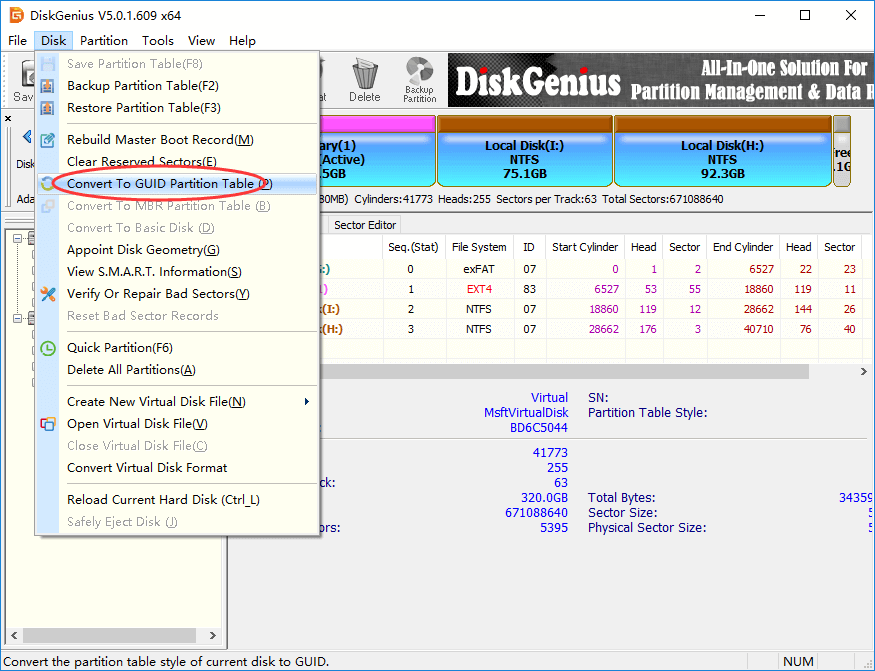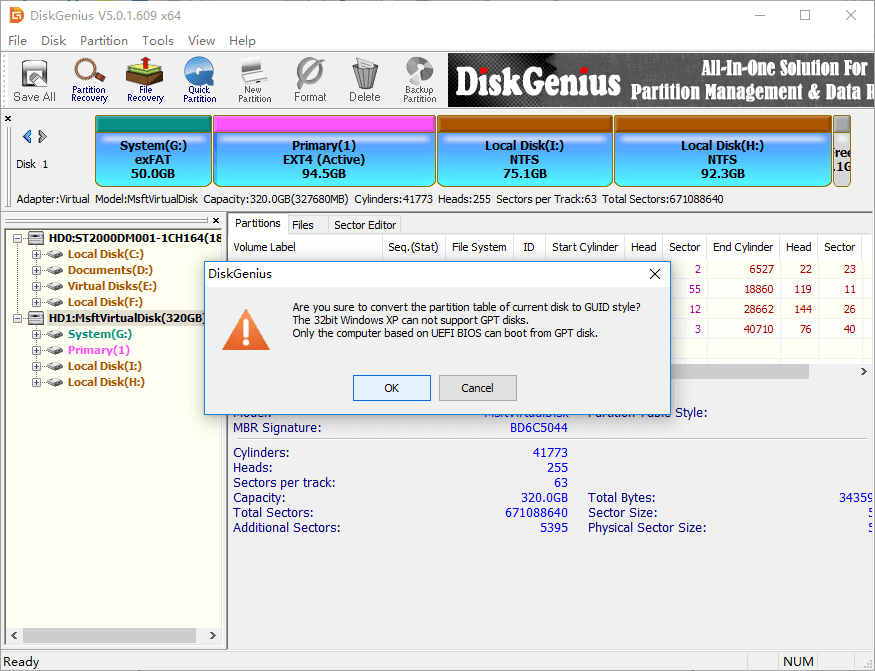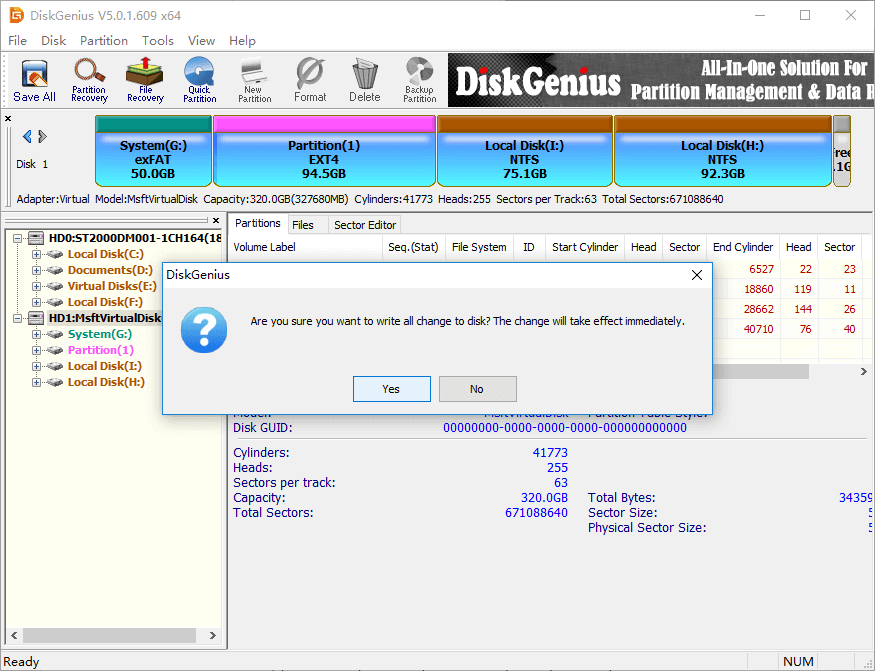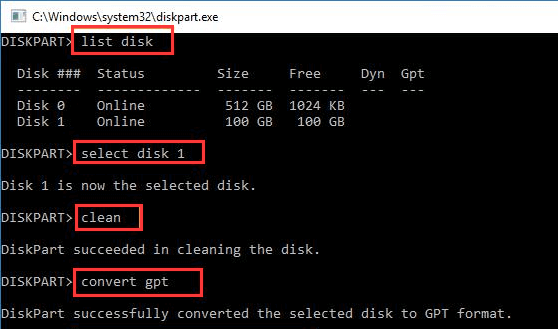- Не получается установить Windows на диск GPT или MBR. Исправляем
- Не получается поставить ОС на GPT-диск. Решения, которые помогут
- Настоящее (UEFI и GPT) и прошлое (BIOS и MBR)
- Выбор метода
- Помните:
- BIOS или UEFI
- Чаще всего не получается установить Windows 7
- Преобразование GPT в MBR
- Невозможно поставить ОС на диск с MBR-разделами
- Преобразование MBR в GPT. Вся информация будет удалена
- Как не потерять данные при преобразовании
- Как обойтись без преобразования
- The Selected Disk Has an MBR Partition Table
- Overview of «The selected disk has an MBR partition table» error
- MBR VS GPT
- How to fix «the selected disk has an MBR partition table»?
- Solution 1: Change BIOS boot settings
- Solution 2: Convert MBR disk to GPT without data loss
- Solution 3: Convert MBR disk to GPT disk using Command Prompt
- Conclusion
Не получается установить Windows на диск GPT или MBR. Исправляем
Поскольку ПК приобретается раз в несколько лет, а его комплектующие периодически заменяются, программные и аппаратные компоненты порой плохо соответствуют друг другу. Сам ПК может быть достаточно старым, но вы укомплектовали его современным SSD. Уже не первый год доступна Windows 10, а вы до сих пор отдаете предпочтение привычной «семерке».
Помимо таких заметных каждому вещей, как производительность процессора и интерфейс ПО, есть значимые характеристики, которые начинают представлять интерес только в тех случаях, когда становятся причиной сбоев.
К ним относится и формат таблиц разделов HDD или SSD. Вы могли и не слышать о существовании характеристики накопителя, которая неожиданно огорчила, препятствуя установке Windows 7, 10 или 8.
ПК «говорит», что установка Windows невозможна. Причина: таблица разделов диска — GPT или MBR. Увы, технологии прошлого не всегда «дружат» с современными. К счастью, это легко исправимо.
Не получается поставить ОС на GPT-диск. Решения, которые помогут
Существуют две возможности:
- Установка ОС на диск GPT.
- Преобразование в MBR.
Настоящее (UEFI и GPT) и прошлое (BIOS и MBR)
Раньше материнская плата ПК оснащалась ПО BIOS. Оно осуществляло диагностику и анализ железа, а затем загружало ОС, опираясь на загрузочную запись раздела MBR.
В более современных моделях роль BIOS выполняет UEFI. Загружается быстрее и поддерживает:
- Безопасную загрузку.
- HDD, зашифрованные на аппаратном уровне.
- Драйвера UEFI.
- GPT-диски.
GPT превосходит MBR по важным параметрам:
- Работает с HDD большего объема.
- Большее число разделов на HDD.
Выбор метода
Пытаться все же установить систему на «несовместимый HDD» или преобразовать его в MBR и тем самым сделать так, что ошибка больше появляться не будет. В каждом случае решение зависит от ряда факторов:
- Для старого ПК со старомодным BIOS и 32-битным процессором оптимальным решением будет преобразование GPT в MBR.
- Обладателям ПК с 64-битным процессором и UEFI предпочтительно установить систему на GPT-диск.
Помните:
- Предельный объем MBR-диска — 2 терабайта.
- Возможность создания на MBR-диске более четырех разделов затруднено.
BIOS или UEFI
Когда вы заходите в BIOS и видите старомодный синий экран — перед вами традиционный BIOS. Если интерфейс с современной графикой и поддержкой мыши — это UEFI.
Чаще всего не получается установить Windows 7
Сложности с установкой системы на GPT-диск с большей вероятностью возникают у пользователей, которые предпочитают Windows 7.
Для установки Windows на диск со стилем разделов GPT необходимо соблюсти два условия:
- 64-битная ОС.
- Загрузка в режиме EFI.
Исхожу из того, что вы устанавливаете 64-битную версию Windows. Это означает, что сообщение об ошибке появляется по причине несоответствия второму требованию.
Не исключено, что будет достаточно поменять настройки BIOS. Зайдите в него, нажав предусмотренную для этого клавишу. Вы увидите, какую клавишу нажимать в процессе загрузки компьютера. В ноутбуках чаще всего применяется F2, в настольных моделях — Delete.
Поменяйте загрузку CSM (Compatibility Support Mode) на UEFI.
Ищите в разделах «BIOS Setup», «BIOS Features» или подобных по смыслу. В SATA определите режим AHCI, а не IDE.
Для седьмой (и еще более древних) версий Windows нужно также выключить Secure Boot.
BIOS вашей модели компьютера может выглядеть иначе. Названия пунктов меню также могут быть другими. Но смысл всегда сохраняется.
После изменения и сохранения вами новых параметров BIOS у вас появится возможность установки системы на GPT-диск. Если вы устанавливаете ОС с DVD, то сообщение об ошибке при повторной попытке установки, скорее всего, не появится.
В случае установки с USB-накопителя сообщение может отобразиться опять. В этой ситуации необходимо пересоздать установочную флешку таким образом, чтобы она поддерживала загрузку UEFI.
Если накопителем поддерживаются два метода загрузки, удалите файл «bootmgr» в корневой директории флешки. Тем самым вы предотвратите возможность загрузки в режиме BIOS. Если нужна загрузка в режиме BIOS, удалите каталог «efi». Не делайте этого в тех случаях, когда есть хоть малейшие сомнения. Можно повредить дистрибутив.
Преобразование GPT в MBR
Если вы располагаете ПК с классическим BIOS и собираетесь поставить Windows 7, этот вариант будет лучшим (и, возможно, единственным). В процессе преобразования вся информация с накопителя будет удалена.
Во время работы мастера установки ОС нажмите F10 и Shift. В некоторых моделях ноутбуков — F10, Fn и Shift. В открывшейся командной строке последовательно введите такие команды:
— diskpart
— list disk (запишите номер подлежащего преобразованию диска)
— select disk N (вместо N — записанный номер)
— clean (команда очистит диск)
— convert mbr
— create partition primary
— active
— format fs=ntfs quick (быстрое форматирование в файловой системе NTFS)
— assign
— exit
Невозможно поставить ОС на диск с MBR-разделами
Вероятна обратная ситуация. Появляется ошибка:
«Установка Windows на данный диск невозможна. На выбранном диске находится таблица MBR-разделов. В системах EFI Windows можно установить только на GPT-диск»
Она означает, что вы пытаетесь установить систему с DVD или USB-накопителя в режиме EFI. Таблица разделов HDD или SSD старая — MBR. В этом случае вы можете:
- Преобразовать SSD или HDD в GPT.
- В UEFI или BIOS поменять установленный способ загрузки с Legacy на EFI.
Первый вариант предпочтительнее, поскольку проще и быстрее. Помните, что информация со всех разделов накопителя будет полностью потеряна.
Преобразование MBR в GPT. Вся информация будет удалена
В установщике системы запустите командную строку:
- F10 и Shift (на настольных ПК).
- F10, Fn и Shift (на некоторых ноутбуках).
В открывшемся окне:
- Последовательно вводите показанные команды.
- Нажимайте Enter после ввода каждой из них.
— diskpart
— list disk (запишите номер подлежащего преобразованию диска)
— select disk N (вместо N — записанный номер)
— clean (команда очистит диск)
— convert gpt
— exit
Когда команды применены:
- Закройте окно командной строки.
- Нажмите «Обновить» в окне выбора разделов.
- Нажмите «Создать» для формирования нескольких разделов на HDD или SSD.
- Выберите свободное пространство и запустите установку ОС.
Более простой способ преобразования с потерей информации на накопителе:
- Удалите все разделы на HDD или SSD.
- Выберите свободное пространство.
- Нажмите «Далее».
Результатом ваших действий станет автоматическое преобразование в GPT. Следующим шагом стартует установка ОС.
Как не потерять данные при преобразовании
Используйте стороннюю утилиту Minitool Partition Wizard Bootable. Скачайте ISO-образ и запишите его на флешку, отформатированную в FAT32. Необходимые условия:
- Используется загрузка EFI.
- В BIOS выключена функция «Secure Boot».
Загрузите ПК с созданного вами накопителя. В окне программного инструмента:
- Выберите HDD или SSD таблицу разделов которого нужно преобразовать.
- В левой части окна программы выберите пункт «Convert MBR Disk to GPT Disk».
- Примените изменения нажатием кнопки «Apply».
- Дайте положительный ответ на предупреждение утилиты.
- Ждите завершения преобразования. Время, которое потребуется, зависит от объема накопителя и занятого пространства на нем.
Если диск системный, может появиться сообщение о том, что его преобразование невозможно. Чтобы все же преобразовать его:
- Выберите раздел загрузчика ОС, который располагается в самом начале.
- Удалите его, нажав «Delete» и подтвердив действие кнопкой «Apply». Вместо него вы можете тут же создать новый раздел загрузчика, но уже в файловой системе FAT32.
- Повторите действия для преобразования таблицы разделов.
Как обойтись без преобразования
Зайдите в BIOS и установите режим загрузки CSM (Compatibility Support Mode) или Legacy, отключив EFI. Отключите «Secure Boot».
Ранее я подробно рассмотрел процессы чистой установки Windows 10 и Windows 7.
Какие другие затруднения возникали у вас при установке Windows?
Авторизуясь, вы даете согласие на обработку персональных данных.
The Selected Disk Has an MBR Partition Table
Position: How Tos — Disk Utilities — Fixed: The Selected Disk Has an MBR Partition Table
Summary
DiskGenius — Free partition manager software to convert MBR disk to GPT without losing data.
Table of Contents:
Overview of «The selected disk has an MBR partition table» error
When you install Windows operating system on your computer, you may often run into an annoying error that prevents you from successfully installing system on your PC. The error message might be «Windows cannot be installed to this disk. The selected disk has an MBR partition table. On EFI system, Windows can only be installed to GPT disks». This computer’s hardware may not support booting to this disk. Ensure that the disk’s controller is enabled in the computer’s BIOS menu; or «Windows cannot be installed to this disk. The selected disk is of the GPT partition table» The error «the selected disk has an MBR partition table» is very common which appears on many Windows versions such as Windows 7, windows 8, Windows server 2008, etc. Here is a real case found on forum:
«I have a Dell laptop running Windows home on an SSD hard drive. I want to format hard drive and reinstall Windows 7, for current system is very slow. I went to BIOS to change boot option to legacy (There are no other options besides Legacy and UEFI). Both hard drive and SSD can be recognized in BIOS. The Windows setup couldn’t work as expected and constantly gave «the selected disk has an MBR partition table» error when I select the partition that I want to format.»
MBR VS GPT
MBR VS GPT, which one is better for your computer? MBR stands for Master Boot Record which is a special boot sector located at the very beginning of storage device. It contains boot loader for operating system. The shortcoming lies in that MBR disk can manage up to 2TB disk space and it can hold four primary partitions at most.
GPT is the short form of GUID (Global Unique Identifier) Partition Table and it is another way to storing partition information. GPT disk eliminates limitations on MBR, thus it doesn’t have limit on disk capacity or partition numbers. When you set up new disk on Windows 8 or 10, you will be recommended to use GPT.
It mainly depends on your BIOS configuration whether you can use MBR or GPT. Old computers usually employ Legacy BIOS + MBR boot mode, while recent computers use UEFI + GPT. If you do not follow these rules, you are likely to encounter error messages talked about in this post. For information about GPT and MBR, please refer to Windows and GPT FAQs
How to fix «the selected disk has an MBR partition table»?
Therefore, if you want to use the GPT partition scheme, you need to enter BIOS, so that you can change boot option from Legacy to UEFI. Then you also need to make sure the hard drive where you want to install Windows is partitioned with GUID partition table. If not, you need to convert MBR disk to GPT or repartition hard drive.
This article provides three solutions to fix «Windows cannot be installed to this disk. The selected disk has an MBR partition table. On EFI system, Windows can only be installed to GPT disks.» so that you can complete Windows installation process smoothly. You can choose any solution based on your own preference and actual situation on your computer.
The first solution helps to change BIOS boot settings, by which you can install operating system on an MBR disk. If you want to keep UEFI and GPT, you can just convert current hard drive to GPT disk. Then you won’t be blocked by the issue. Both solution 2 and solution 3 explain methods to convert MBR to GPT: DiskGenius and Command Prompt.
DiskGenius is third-party and free partition manager software, and it is able to convert disk between MBR and GPT without losing data. The converting process is quite easy and simple. The third method presents how to convert MBR to GPT using DiskPart commands, which is complicated in operation and clears all data on the disk.
Solution 1: Change BIOS boot settings
Step 1 You can go through BIOS setting and change the UEFI boot configuration. What you need to do is temporarily switching EFI boot to SATA or legacy mode so that Windows can be installed to Legacy + MBR booted computer.
Step 2 Restart computer and enter BIOS by pressing Del or F10 before system boots. The specific key varies from Motherboard brand to another, but you can see it on screen soon after computer is powered on.
Step 3 In BIOS, go to Boot Devices and find Boot order where you can disable EFI sources or change DVD drive from UEFI to SATA or Legacy Mode.
Step 4 Save changes and exit.
Step 5 Boot computer with system installing CD or disk and try install again.
Solution 2: Convert MBR disk to GPT without data loss
For the moment, your hard drive is of MBR style while BIOS is set to UEFI boot mode. Thus, another way to solve this error is converting MBR partition table to GPT. When the disk is converted to GPT, you will no longer face the issue.
Many guides on the Internet suggest converting MBR to GPT using command line, but that will erase all partition and data on the disk. You should make sure all important files are backed up. The most convenient and easy method to convert MBR to GPT is using third party software which is able to do the converting without disturbing existing files, saving time and effort to backup data. Let’s see how to convert MBR disk to GPT using free partition manager DiskGenius Free.
Step 1 Install and launch DiskGenius Free. You can download this free partition manger free of charge from download center.
Step 2 Locate and select the MBR disk to be converted to GPT in DiskGenius Free and click Disk menu to choose Convert To GUID Partition Table.
Step 3 Click OK button on the message box.
Step 4 Click Save All button to save changes to partition table and the conversion takes effect.
Note: The converting process does not affect data on the disk. When the disk is converted to GPT, you can retry installing Windows again. If your computer is not able to boot to system, you can do the converting under Windows PE. DiskGenius is able to boot to WinPE version directly, or create a WinPE bootable USB disk.
Solution 3: Convert MBR disk to GPT disk using Command Prompt
This method is capable of converting MBR disk to GPT, as well, but it is data destructive, which means you will certainly lose data and partition on the disk. Thus, you need to backup all crucial files to a different hard drive in advance. Try this method your own risk.
Step 1 At the Windows installation screen, go to command prompt by pressing Shift and F10 key.
Step 2 Type following commands in Command Prompt and press Enter key after each command.
diskpart
list disk (remember the disk number for which you want to convert to GPT)
select disk # (replace # with the number of the disk to be converted partition table type)
clean (this command removes all partition and data off the disk)
convert gpt
Step 3 Once the disk is converted to GPT, you can create partitions on the disk and install Windows without errors.
Conclusion
This article presents three methods to fix «The selected disk has an MBR partition table», and hope you can fix it easily and get Windows installed successfully. If you have any questions regarding this issue, please feel free to contact us vis email.
DiskGenius — Best partition manager program to convert MBR/GPT, resize partition without losing data.