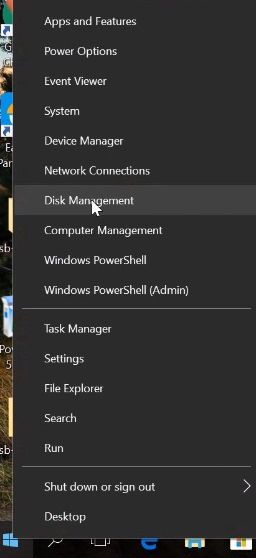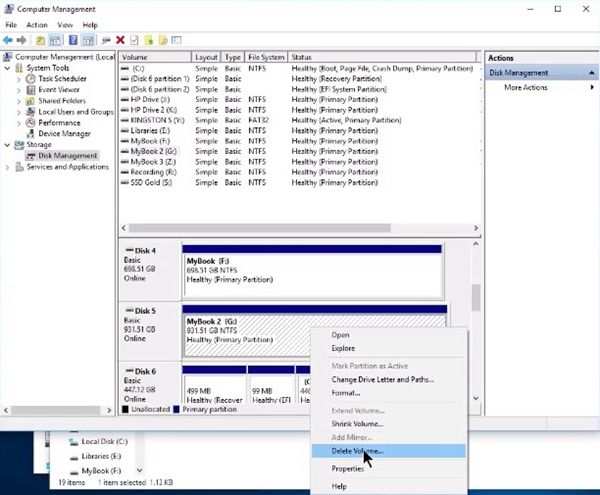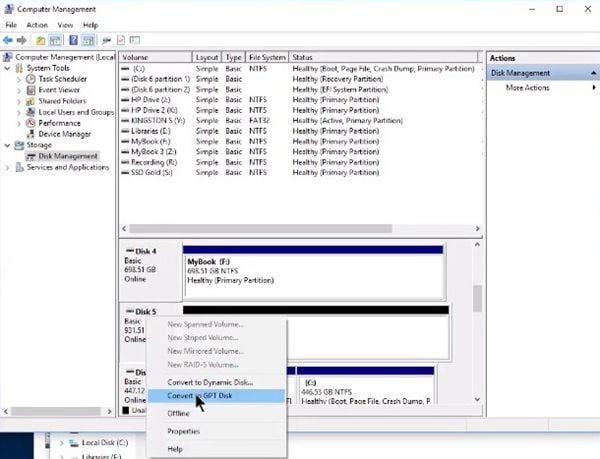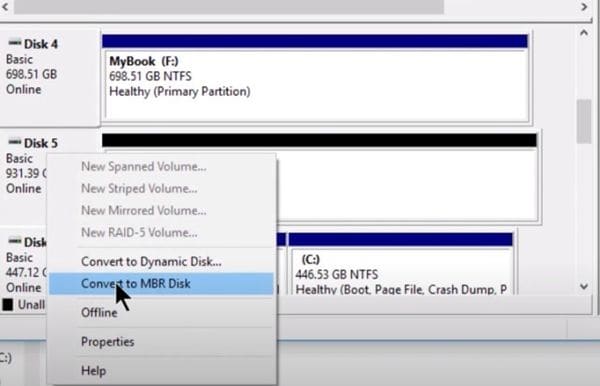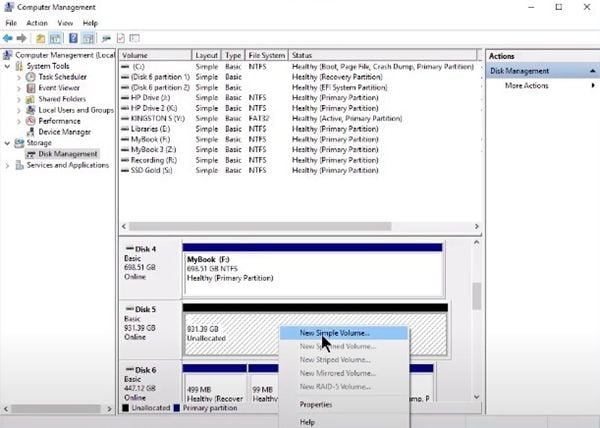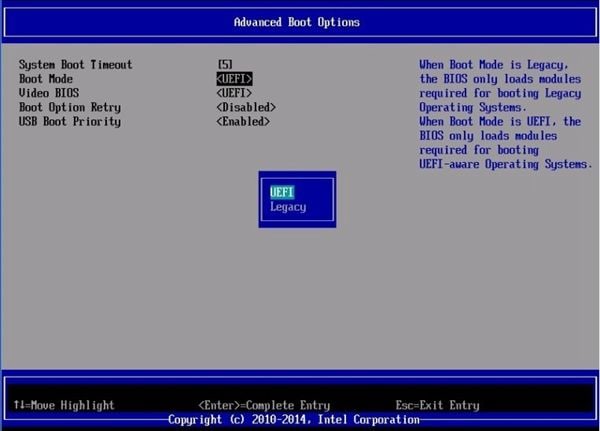- Заметки
- [Fixed] Windows Cannot be Installed to This Disk. The Selected Disk Is of the GPT Partition Style
- Error: ‘Windows cannot be installed to this disk. The selected disk is of the GPT partition style.’
- Fix ‘Windows Cannot Be Installed to This Disk’ withВ GPT Partition Style Error -В 3 Solutions
- Method 1. Convert to MBR via Partition Manager SoftwareВ — No Data LossВ
- Method 2. Convert GPT to MBR Using Diskpart — Request Wiping Disk
- Method 3. Reformatting DiskВ to MBR Using Windows SetupВ — RequestВ Deleting Partitions
- Fix Windows Cannot Be Installed to This Disk GPT Is Possible Now
- Extended Reading: What Is GPT Partition Style
- Windows Cannot Be Installed to This Disk the Selected Disk Is of the GPT Partition Style
- Can’t you install Windows because your disk is of the GPT Partition Style? Don’t worry, there are various solutions to solve this problem and also, you can recover your information if you lost it through a professional and reliable software.
- Solved: The Selected Disk is of the GPT Partition Style
- About GPT and MBR
- Solutions to GPT Partition Style Error ‘Windows Cannot Be Installed to This Disk’
- 1 Convert MBR to GPT by Reformatting the Drive:
- 2 Convert GPT to MBR with Diskpart:
- 3 Boot to UEFI mode:
- Conclusion
Заметки
Когда мы можем столкнуться с этой ошибкой?
Вот несколько примеров:
» Я пытаюсь установить Windows 7 на отдельном разделе в 100 ГБ рядом с разделом Windows 8 (dual boot). Загрузочные разделы диска в порядке, но я не могу выбрать свой раздел ( диск 0 раздел 5 ) из-за ошибки : «The selected disk is of the GPT partition style».
«П ытаюсь установить Windows Server 2008 R2 . При выборе раздела получаю ошибку: «Windows cannot be installed on this disk. The selected disk is of the GPT partition style».
«При попытке снести Windows 7 и установить Windows 8 выскакиевает ошибка: «Windows cannot be installed to this disk. The selected disk is of the GPT partition style».
Как решить эту проблему простейшим путём?
Я неспроста сказал «простейшим путём». Кроме предложенного существует много решений, но мы пойдём именно этим: сконвертируем GPT-диск в MBR утилитой DISKPART.
- Запустите установку Windows (той версии, которая уже установлена), выберите вариант «Восстановление системы» и запустите командную строку (Shift + F10).
- В командной строке вводим DISKPART и жмём Enter.
- Вводим LIST DISK. Смотрим и запоминаем номер диска, на который хотим производить установку (обычно это Disk 0).
- Вводим SELECT DISK 0 (указываем диск из предыдущей команды).
- Вводим CLEAN для очистки текущего раздела диска. ВНИМАНИЕ! ВСЕ ВАШИ ДАННЫЕ БУДУТ УДАЛЕНЫ!
- Вводим CONVERT MBR, чтобы сконвертировать GPT в MBR.
- Вводим EXIT для завершения операции.
После этого можно устанавливать Windows в обычном режиме.
[Fixed] Windows Cannot be Installed to This Disk. The Selected Disk Is of the GPT Partition Style
Don’t worry if Windows SetupВ reportsВ «Windows cannot be installed to this disk. The selected disk is of the GPT partition style» error. Here are three quick fixes that you can apply toВ get rid of this error from your PC:
Error: ‘Windows cannot be installed to this disk. The selected disk is of the GPT partition style.’
This error isВ also known asВ «Windows cannot be installed to this disk GPT» whichВ oftenВ occurs during Windows installation on Windows 10/8/7. So what caused theВ «Windows Cannot Be Installed to This Disk — GPT Partition Style» error on your PC? Let’s see.
Cause of ‘The selected disk is of the GPT partition style’ Error
During Windows setup, you must choose to install Windows using the MBR or GPT partition style. Also, your hard drive partition style must be set up to support either UEFIВ mode or LegacyВ mode:
- UEFI в†’ GPT
- Legacy BIOS в†’ MBRВ (Read further: UEFI vs. BIOS)
When you receive «Windows Cannot be installed to this disk. The selected disk is of the GPT partition style», it suggests that your computer is currently booted in Legacy BIOS mode but your hard drive is not configured for LegacyВ mode. So the best way out is to convert the GPT partition style disk to MBR to fit the PC’s Legacy boot mode.
Fix ‘Windows Cannot Be Installed to This Disk’ withВ GPT Partition Style Error -В 3 Solutions
As mentioned, the error message indicates that Windows is booted in UEFI mode that requires the system disk to be GPT partition style. The direct solution to «The selected disk is of the GPT partition style» is to change the MBR disk to GPT. After figuring out the reasons, the troubleshooting becomes much easier now. Here, you may follow one of the next three solutions to fix this error on your own.
Method 1. Convert to MBR via Partition Manager SoftwareВ — No Data LossВ
For the easiest GPT to MBR conversion solution, we strongly advise you choose a non-data-destroying method. Here, a third-party powerful partition toolВ -В EaseUS Partition Master with its disk conversion feature can help. It allows you to convert GPT to MBRВ without losing data.
You have two options to convert the disk: 1. Convert the disk to GPT onВ a new computer; 2. Convert the disk to GPT via a WinPE bootable disk. Both data and partitions are safely protected. Let’s see the details:
#1. Convert Disk to GPT on a New Computer
Take off your target disk and connect it to a new computer. Install and run EaseUS Partition Master on the new PC to start the disk conversation with the following steps.
- Right-click the GPT disk that you want to convert and select «Convert to MBR».В
- Click the «Execute Operation» button at the top-left corner.
- Next, click «Apply» and begin to convert GPT disk to MBR.В
#2. Convert Disk to GPT on Current PCВ from WinPE Bootable Disk
If you don’t have a second computer, you can run the EaseUS partition managerВ to create a WinPE Bootable diskВ on a USB flash drive.В Then complete the disk conversion process as shown below:
Step 1. Reboot the PC from the USB bootable disk to enter a WinPE environment.
Step 2.В OnВ EaseUS Partition Master, right-click the system disk andВ select «Convert to MBR». Click «OK».
Step 3.В Click the «Execute Operation 1» button, click «Apply» to save the changes.
After this, you can continue with the process of installing Windows OS on your target computer again.
Method 2. Convert GPT to MBR Using Diskpart — Request Wiping Disk
The other way that you can try is to run Diskpart and convert the disk to GPT by booting up the PCВ via a Windows installation DVD or USB. This method needs you to manually wipe a drive and convert it to GPT.В
Note: If the data matters, go back to Method 1 and convert to MBR using EaseUS Partition Master, preservingВ your data.
Let’s see how to convert GPT to MBR with the following steps:
Step 1. Turn off the PC and plug inВ the Windows installation DVD or USB.
Step 2. Boot the PC from the DVD or USB.
Step 3. In Windows Setup, press «Shift + F10» to start Command Prompt.
Step 4.Type the following command in order and hit Enter each time:
- diskpart
- list disk
- select disk
- clean
- convert mbr
Step 5.В Type exitВ to close Diskpart Command Prompt.
Step 6. Continue the Windows installation.
After the conversion, the drive will appear as a single area of unallocated space. Choose the unallocated space and click Next. Windows will begin the installation without sending the same error.
Method 3. Reformatting DiskВ to MBR Using Windows SetupВ — RequestВ Deleting Partitions
The last way that you can try is to turn to Windows Setup that allows you to delete partitions and reformat the disk to MBR while installing Windows OS. Here are the steps:
Step 1.Boot PC from Windows installation USB or disk.
Step 2.Click «Custom» while prompt choosing an installation type.
Step 3.В Select each partition on the target drive and click «Delete» on the Where do you want to install Windows screen.
Step 4.В Once you delete all partitions, select the unallocated space and click «Next».В
Windows will detect the target disk and reformat to use it as an MBR partition style, and then begin the installation. All you need is to wait patiently to complete the installation process.
You May Also Interest In:
Sometimes, you may encounter another similar error while installing Windows OS, which displays as the this:
«Windows cannot be installed to this disk. The selected disk has an MBR partition table. On EFI systems, Windows can only be installed to GPT disks.»
To fix this issue, you can onlyВ convert MBR to GPTВ since legacy BIOS is not supported by the computer.
Fix Windows Cannot Be Installed to This Disk GPT Is Possible Now
On this page, we explained that whenВ installing Windows, using the MBR or GPT highly depends on your computer firmwareВ UEFI-GPT or BIOS-MBR.
If you get a BIOS-based computer, you can only install Windows on an MBR disk.В If you get a UEFI-based PC, choose GPT instead.В Therefore, it’s the disk partition style issue when you getВ «Windows Cannot be installed to this disk. The selected disk is of the GPT partition style.» error message during the Windows installation process.
On this page, we provided 3 ways to help you fix this issue. For the easiest and most secure way out, EaseUS Partition Master deserves your trust. No data or partition loss will happen.
Don’t worry anymore when you get this error. Take action and start to fix it on your computer now.
Extended Reading: What Is GPT Partition Style
According to some Windows users who have «Windows cannot be installed to this disk. The selected disk is of the GPT partition style» error, they also haveВ related concerns aboutВ the GPT partition style. Continue reading to learn more about it.В
What Is GPT Partition Style?В
GPT is part of the UEFI standard, which means a UEFI-based system should be installed on a GPT disk. GPT partition style allows you to create theoretically unlimited partitions on the disk and enables you to fully use disks that are larger than 2TB. Besides, compare GPT and MBR, GPT is safer and has better compatibility with modern hardware.
How do I get rid of GPT partition style?
You cannot get rid of a GPT partition style. A partition style is necessary for Windows to access the data on the device. But you can change the GPT partition style to MBR by conversion with provided methods as shown above.В
How do I create a GPT partition?
The partition style of the disk is decided when you first initialize it. When you initialize a disk, you need to choose GPT so as to create a GPT partition. If you have set the disk as MBR, you can convert the MBR disk to GPT so as to createВ GPT partitions.
For a step-by-step guide, you may refer toВ How to Partition a GPT DiskВ for help.В
Windows Cannot Be Installed to This Disk the Selected Disk Is of the GPT Partition Style
Can’t you install Windows because your disk is of the GPT Partition Style? Don’t worry, there are various solutions to solve this problem and also, you can recover your information if you lost it through a professional and reliable software.
Theo Lucia
Feb 25, 2021 • Filed to: Answer Hard Drive Problems • Proven solutions
The technology of MBR partitions has become practically obsolete, although it is still used, mainly on disks that were produced several years ago. These disks can work like slaves without problems, but when it comes to working as masters (when installing Windows operating system) you may see the message «Windows Cannot Be Installed to This Disk The Selected Disk Is of the GPT Partition Style.» Here you will review what triggers this restriction by Windows, as well as the solutions and a professional alternative to rescue your information if you should require it.
Solved: The Selected Disk is of the GPT Partition Style
Let’s first talk about the BIOS (Basic Input Output System) and UEFI (Unified Extensible Firmware Interface) of computers, which are a standard that defines the firmware interface of PCs and laptops, thanks to them, the computer can turn on, test the hardware and load a bootloader or operating system so that it interacts with all components.
Both of these boot modes can be found on the disks, however, UEFI is becoming more common as it is the one that has been replacing BIOS. Even so, UEFI can be configured to start in BIOS mode (this adaptation is called «Legacy»), because there are still users who work with old disks and who do not have the technology to work with partitions GPT.
So, since the topic of boot modes was touched on, let’s now talk about the GPT and MBR partition style. The first works with UEFI boot mode, while the second must make use of BIOS. So, you should make sure you know which partition your disk can work with, as otherwise it will be incompatible and the operating system will not be installed.
About GPT and MBR
MBR (Master Boot Record) partitions have been used since 1983. They are characterized by storing the logical partitions of the storage unit in a single place. Broadly speaking, it makes information recovery very complex if it becomes affected by corrupt files or a virus. Another relevant aspect is the storage unit capacity, MBR partitions allow up to 32 bits for each sector of the storage unit, which limits the maximum size of the units to 2 TB. finally, if your hard drive uses MBR it can have a maximum of four partitions.
GPT (GUI Partition Table) partitions began to be designed in the 90s. However, it was not until the end of the previous decade that they became popular on most computers. Unlike MBR, GPT technology distributes copies of data across all partitions, so retrieving information can be easy if it is replicated to other partitions. Another advantage is that it allows up to 64 bits per sector, which means that units with 9.4 ZB are available, an amount that includes billions of Gigabytes; finally, it can also be highlighted that if you want to use GPT on your hard drive, you can have up to 128 partitions.
GPT is a much newer and more compatible technology, as well as providing greater security and storage capacity to the units. So, if you have an updated disk and you have a UEFI boot mode on your motherboard, you will not be able to choose MBR partition to install your operating system, on the contrary, it will give you the message «Windows Cannot Be Installed to This Disk The Selected Disk Is of the GPT Partition Style » due to the lack of compatibility that exists. This message may also appear if your computer boots with Legacy BIOS and you configured GPT partition to install Windows.
So, Windows can be installed in a GPT partition if the system boots with UEFI mode and, on the other hand, an MBR partition cannot boot with UEFI, but only with BIOS or Legacy BIOS (an adaptation of UEFI to boot in BIOS mode).
There are three methods to convert partitions from MBR to UEFI and also to change boot mode between BIOS and UEFI, which will fix the problem of Windows installation. Both alternatives can be seen in the next part.
Solutions to GPT Partition Style Error ‘Windows Cannot Be Installed to This Disk’
1 Convert MBR to GPT by Reformatting the Drive:
If you reformat your drive, you can convert MBR partitions to GPT. To do it, you just have to follow these simple steps:
Step 1: Open Disk Management
Right-click on the Windows icon and select «Disk Management.
Step 2: Delete volume
Look for the disk you want to change partition style, then right-click the corresponding white box and select «Delete Volume…» from the list. You should back up your information before doing this step because it will be completely deleted after this task.
Step 3: Convert MBR disk to GPT
After the volume is deleted, it will appear as «unallocated» with a black bar at the top of the blank square. Now right-click the disk name/number you want to change partition and select «Convert in GPT Disk.» Now your disk will get GPT partition style.
Step 4 (optional): Confirm
If you want to confirm your disk has switched to GPT, right-click it again and you will see «Convert to MBR Disk,» DO NOT select this or it will switch to MBR again.
Step 5: Assign volume
Right-click the corresponding blank square of your disk and click «New Simple Volume…» then you have to specify volume size and assign a drive letter, then your disk will be formatted and this process may take several minutes. After this, your disk will be ready to be used again.
2 Convert GPT to MBR with Diskpart:
You can convert GPT to MBR with diskpart command via Command Prompt.
Step 1: Open Command Prompt tool
Click on the Windows icon and then type «cmd», right-click on «Command Prompt» and select «Run as administrator».
Step 2: Convert GPT to MBR with the commands
Type the following codes in order (don’t forget to press «Enter» after typing each one).
- diskpart
- disklist
- select disk x (x represents the number of the disk you want to convert to GPT)
- clean
- convert MBR
- exit
3 Boot to UEFI mode:
Remember UEFI boot mode is the compatible one with GPT, if Legacy BIOS is the selected boot mode, you can change it with this simple process:
The previous method is foolproof but losing the data can be unfeasible in some cases. On the other hand, UEFI offers the option to exchange the boot software between Legacy (BIOS) and UEFI, in this way you could force the compatibility with the operating system.
During the startup of your computer, press the F1 / F2 / F8 / F10 key (the key will depend on the motherboard manufacturer) Now you must go to the «Boot» section and set the parameter of «Legacy Boot Option Priority» to «UEFI.»
Restore your data
As you may have noticed, changing your disk from MBR to GPT causes your information to be automatically deleted, so it is highly recommended to make a backup to avoid losing it. If for some reason you forgot to back up your data or there was an error in this procedure, you may think that there is no remedy, but there is software that will help you recover your files even if you reformatted your disk. This application is Wondershare Recoverit, which is professional, safe, and effective. You can download it from the following download button.
Step 1: Choose a drive to scan
Once you’ve installed and opened the software, select the drive where the deleted data was located
Step 2: Select the files to recover/restore
Now all you have to do is select the folder or folders you want to recover/restore and click on «Recover».
Conclusion
GPT has become the most effective and comfortable way to use your disk partitions, thanks to the advantages and benefits it has offered, which is why it has become the successor and improved version of MBR. As you may have noticed, if you convert your MBR disk to GPT your information will be deleted. However, thanks to Recoverit, this process is no longer worrisome, since, with a few simple clicks, you can recover your information even after reformatting your disk.