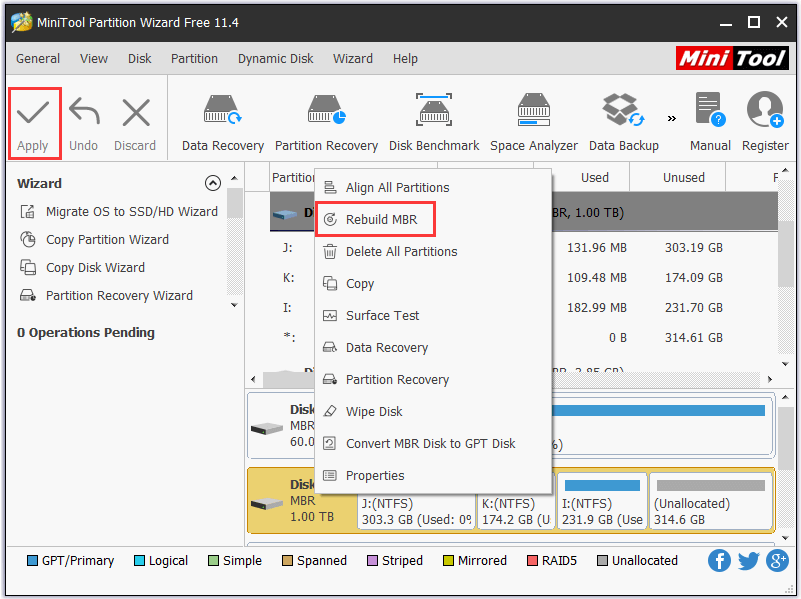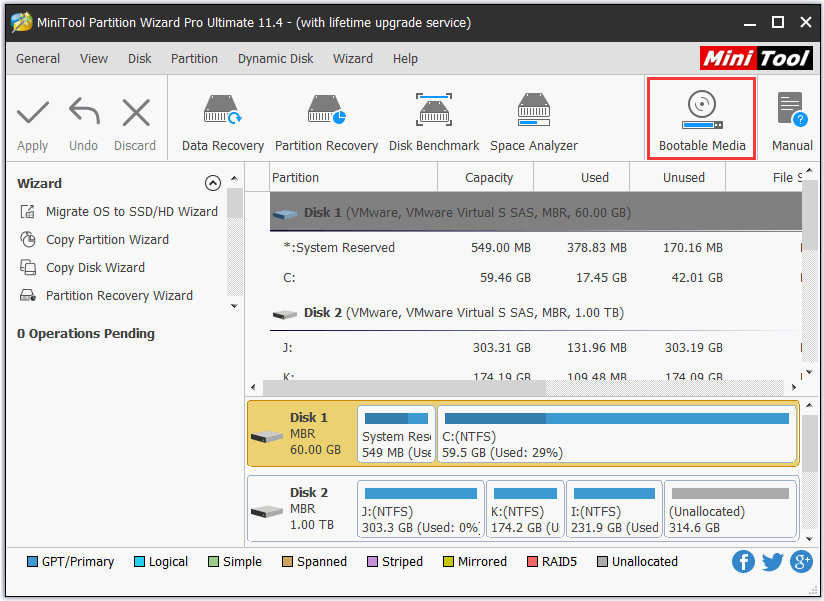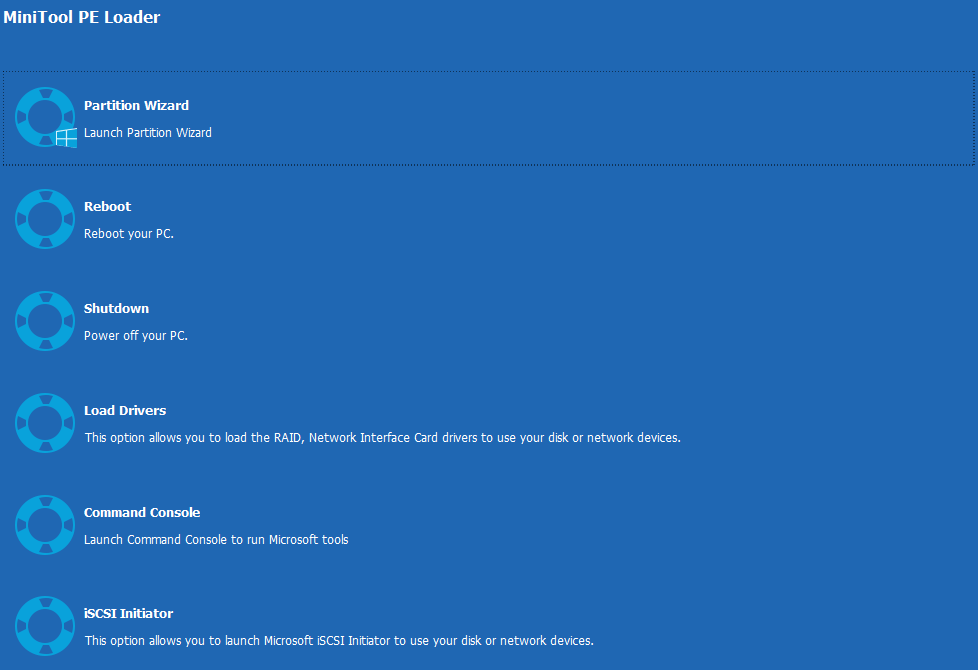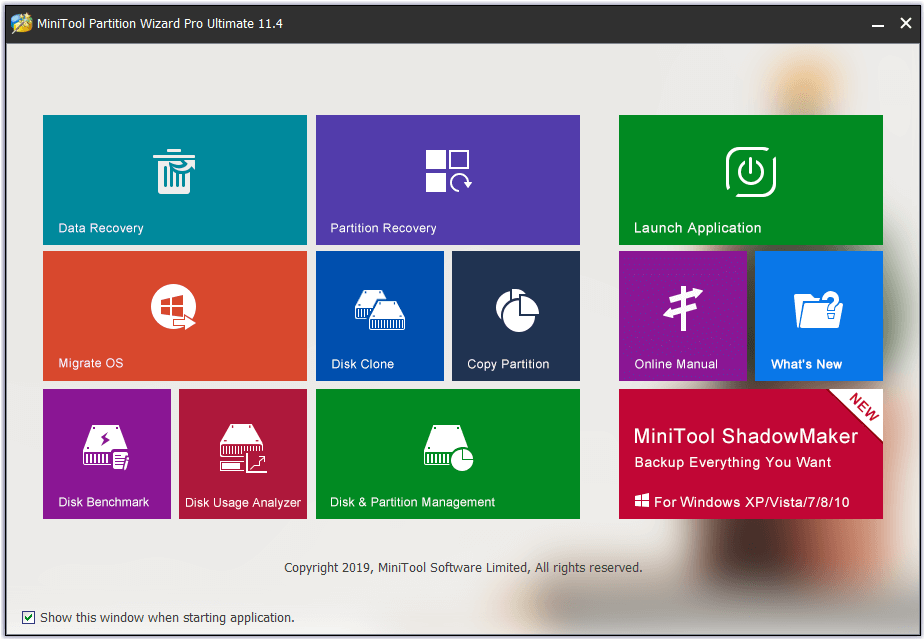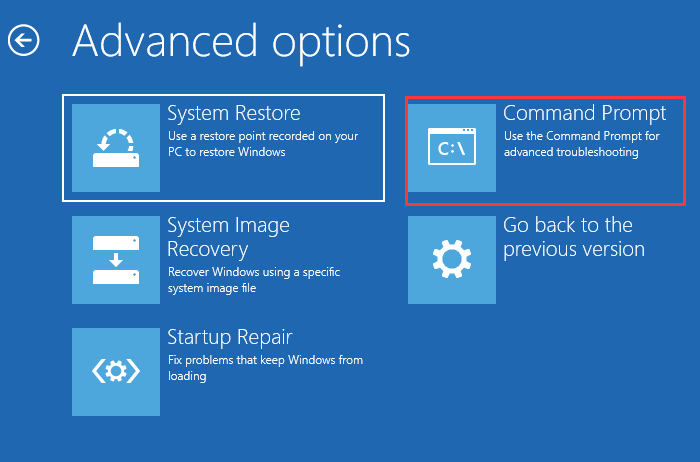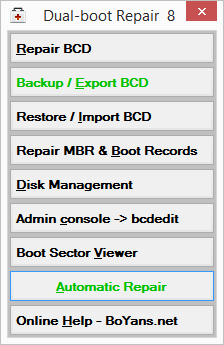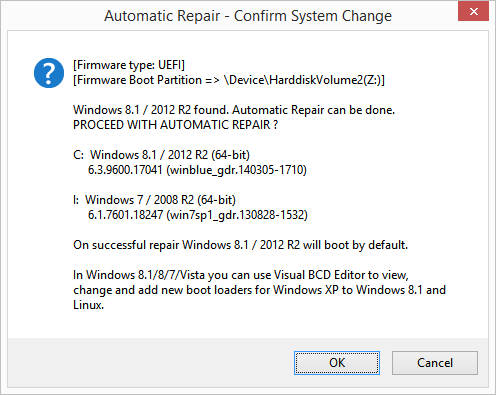- Top 10 Free MBR Repair Tools for Windows 10/8/7 to Fix MBR [Partition Magic]
- Summary :
- Quick Navigation :
- Top 10 Free MBR Repair Tools for Windows 10/8/7
- #1. MiniTool Partition Wizard Free
- #2. Bootrec.exe
- #3. MBRWizard
- #4. MBRtool
- #5. Ultimate Boot CD
- #6. Hiren’s BootCD PE
- #7. Boot Repair Disk
- #8. BOOTICE
- #9. HDHacker
- #10. MBRFix.exe
- Round Up
- ABOUT THE AUTHOR
- Dual-boot Repair utility for Windows 8, Windows 7 and Vista
- Repairing your dual-boot or multi-boot system is a simple one-click task using the Automatic Repair option of «Dual-boot Repair» utility.
- «Repair Your Computer» is missing as boot choice in Advanced Boot Options (on F8 key).
Top 10 Free MBR Repair Tools for Windows 10/8/7 to Fix MBR [Partition Magic]
By Alisa | Follow | Last Updated December 22, 2020
Summary :
A roundup of top 10 free MBR repair tools for Windows 10/8/7 and servers. Utilize the best Windows 10/8/7 MBR repair tool freeware to easily fix corrupt/damaged MBR on hard drive, external hard drive, USB flash drive, etc.
Quick Navigation :
MBR (master boot record) contains a vital part for computer system booting, as well as a partition table for arranging and checking the partitions on hard drives.
If the MBR of Windows operating system hard disk or external hard drive has some errors, then your computer will not be able to boot.
This post lists top 10 free MBR repair tools for Windows 10/8/8.1/7 and servers which enable you to easily fix MBR, the master boot record, for free. Therefore, you can boot your Windows 10/8/7 computer with no hassle.
Top 10 Free MBR Repair Tools for Windows 10/8/7
There are many free MBR repair tools in market which are capable of fixing the MBR. Below we sift the best 10 MBR repair freeware for you.
#1. MiniTool Partition Wizard Free
MiniTool Partition Wizard Free is a smart disk partition manager designed by MiniTool Software. This best free Windows (10) MBR repair utilities can help you fix MBR in Windows 10/8/7/Vista/XP in a few clicks. Check the detailed guide below.
Step 1. Launch MiniTool Partition Wizard Free and choose the target disk which has a corrupted MBR.
Step 2. Right-click the target disk and choose Rebuild MBR option.
Step 3. Click Apply to start repairing the MBR on the hard drive.
However, if your Windows computer is unbootable because of an MBR error in computer internal system disk, worse still, you don’t have a hard drive enclosure at hand right now, you can still use this software to fix corrupt MBR without booting Windows and fix the “Windows unable to boot” error.
You can create a bootable media into USB drive or CD/DVD with MiniTool Partition Wizard Pro Ultimate version to carry out the MBR repairing process under WinPE mode. The free version doesn’t offer Bootable Media Builder function.
Let’s continue to check the detailed steps for how to fix MBR with MiniTool Partition Wizard Pro Ultimate under WinPE mode if your computer can’t boot.
You can download and install MiniTool Partition Wizard Pro Ultimate on another normal Windows computer which runs the same operating system as yours.
Step 1 – Create a Bootable Media
Double-click MiniTool Partition Wizard software icon on your desktop and click Launch Application to open this Windows (10) MBR repair tool.
Click Bootable Media function on the tool bar. Follow the instruction to create a bootable media.
Step 2 – Run MiniTool Partition Wizard in WinPE Mode
Connect the bootable USB drive or CD/DVD to your old unbootable computer and start the computer. You can choose to boot your computer from USB boot drive or CD/DVD bootable media you just created.
Click Partition Wizard and MiniTool Partition Wizard will auto launch under WinPE mode.
Step 3 – Fix MBR in Windows 10/8/7
Select the hard disk you’d like to fix the MBR and right-click it. Then click Rebuild MBR function.
Finally, Click Apply button and this MBR repair tool will automatically rebuild the MBR of your computer system disk.
Once the process is finished, you can pull out the recovery USB or CD/DVD and restart the computer to check if it can boot smoothly.
Key Features of MiniTool Partition Wizard Pro Ultimate:
- Bootable media creator: Create WinPE bootable media to fix Windows boot issues.
- Manage hard disk and partition: Create, delete, format, resize, extend, split, merge, wipe partition, etc. Copy disk or partition for backup. Check and fix disk errors.
- Convert disk: You can use this program to easily convert between MBR and GPT disk, NTFS and FAT, and convert dynamic disk to basic disk without data loss.
- Migrate OS to SSD/HD: If you want to replace the old hard drive, you can use it to migrate OS to a newer or larger SSD or HD. And you won’t lose anything.
- Recover lost or deleted data: Scan selected hard drive or partition to recover lost or deleted files. This would be really useful if your computer suffers a virus attack, system crash, power outage, etc.
- Recover lost or deleted partition: If you lost some partitions or mistakenly delete partition, you can easily use MiniTool Partition Wizard to recover the lost partitions and all data saved on it.
- Supported devices: HDD, SSD, SSHD, external hard drive, USB flash drive, SD card, etc.
New functions like disk space analyzer, hard drive SSD speed test and more are also added recently. It continues to update the software to better meet users’ commands from every aspect.
#2. Bootrec.exe
If your computer is unable to boot, you can also manually repair MBR corruption issue with this free MBR repair tool — Bootrec.exe.
At first, you should enter into Windows Recovery Environment. Install the Windows installation DVD to the DVD drive and start the computer.
Then click Repair your computer > Troubleshoot > Advanced Options. You can first try to fix problems that prevent Windows from loading by clicking Startup Repair in this window. If Startup Repair doesn’t work, then you can use the Bootrec command in Command Prompt to manually fix MBR for free and fix your computer bootable problem.
In this window, click Command Prompt, then type bootrec /FixMbr -> bootrec /FixBoot -> bootrec /ScanOS -> bootrec /RebuildBcd. After typing each command, please remember to click Enter button.
Finally, exit the Command Prompt window, eject the installation DVD disc, and restart the computer.
Limit: This MBR repair free tool requires you start the computer with the Windows 10/8/7 installation DVD. If you don’t have one at hand, you need to create one with Windows Media Creation Tool.
#3. MBRWizard
This free MBR repair tool is focusing on repair, restore and protect the master boot record on your computer. If you are experiencing problems in booting your computer because the MBR is corrupted due to virus affection or malware, you may use MBRWizard to fix MBR.
MBRWizard Command Line is the free version of this software. While MBRWizard Suit also needs a paid license.
#4. MBRtool
If some parts of the MBR sector are damaged, the computer will not be able to start and the data on the hard disk will not be accessed any more. This MBR repair application freeware also enables you to back up, restore and rebuild MBR in hard disk.
#5. Ultimate Boot CD
This MBR fix tool is completely free. Ultimate Boot CD is a bootable suite containing many best freeware tools for a variety of computer rescue tasks. You can use it from your USB storage device directly without requiring any installation.
This tool is a little bit complicated and it’s more suitable for advanced users.
#6. Hiren’s BootCD PE
Another top MBR repair tool for Windows 10/8/7 helps you solve computer booting issue or many other problems related to your computer. Hiren’s BootCD PE supports UEFI booting from the original installation DVD, USB, installation disk or recovery disk. It can also format, reparation USB, and copy the ISO content to USB properly. It requires users to run it as Administrator and it requires Windows 7 or later versions of Windows.
#7. Boot Repair Disk
Boot Repair Disk is a bootable DVD for repairing any Windows computer that can’t boot. It aims to fix your computer boot troubles like damaged MBR, partitions, etc.
#8. BOOTICE
This Windows 10/8/7 MBR repair software allows you to modify, backup and restore the master boot record and partition boot record for computer local drives or USB drives.
#9. HDHacker
Sometimes virus or malware may overwrite or alter the MBR or other OS setup sectors. This MBR and boot sector manager provides a MBR backup and Boot Sector backup function.
#10. MBRFix.exe
It is also a free MBR repair command line tool which can performs the MBR backup, restoring, and fixing tasks. Windows 10 is not supported.
Round Up
We introduce these top 10 free MBR repair tools for Windows 10/8/7 in this post to help you fix MBR error. Hope you can find how to repair MBR boot sector and make your computer boot without any hassle now.
Still have questions about MBR repair, please contact [email protected] .
ABOUT THE AUTHOR
Position: Columnist
Alisa is a professional English editor with 4-year experience. She loves writing and focuses on sharing detailed solutions and thoughts for computer problems, data recovery & backup, digital gadgets, tech news, etc. Through her articles, users can always easily get related problems solved and find what they want. In spare time, she likes basketball, badminton, tennis, cycling, running, and singing. She is very funny and energetic in life, and always brings friends lots of laughs.
Dual-boot Repair utility for Windows 8, Windows 7 and Vista
Dual-boot Repair will automatically fix boot environment of systems based on Windows 7, Windows 8 or Vista with Windows XP, Vista or Windows 7/8 as second operating system.
Many users are willing to move to Windows 7/8 from XP or Vista but want to keep their old system for many reasons. Dual-booting is a solution to have two or more OS installed side by side. A dual-boot system is also useful when testing software in different environments.
You have installed Windows 7/8 or Vista after having Windows XP or Vista on your system than everything should be OK. At boot time you will have the choice to boot either Windows XP/Vista or Windows 8/7/Vista. The only small problem here is that the boot menu entry for XP is called «Earlier version of Windows«. This can be solved easy when in Windows 8/7/Vista by using Visual BCD Editor for renaming the loader entry.
You can rename the loaders to your choice for example «Windows 7» or «Windows 7-32» or «Windows 7-64» so the boot menu will look better and suit your taste.
You have installed Windows XP after having Windows 8/7 or Vista and you can no longer boot into Windows 8/7/Vista. The problem is that the boot environment of Windows XP has replaced that of Windows 8/7/Vista. Installing an earlier Windows version when already having a later Windows version installed causes booting problems for the system installed earlier.
Repairing your dual-boot or multi-boot system is a simple one-click task using the Automatic Repair option of «Dual-boot Repair» utility.
The automatic repair option will recreate/repair Windows 8/7/Vista BCD and the boot environment, even in a multi-boot system, and allow the user to boot into Windows 8/7/Vista. The existing Windows 8/7/Vista Boot Configuration Data store — the system BCD — will be saved, if present, in case something goes wrong.
For Windows 7 or Vista:
For Windows 8.1 and earlier:
For Windows 10 and earlier:
Run «Dual Boot Repair». Click on «Automatic Repair». Confirm.
That’s it !
Now you will be able to boot into Windows 10/8/7/Vista.
Later when in Windows 8/7/Vista you can add a loader entry for Windows XP, Vista or Windows 7/8 installed on disk (if entry not already present in BCD) using Visual BCD Editor.
Automatic repair fixes or recreates the latest boot environment on active partition. The boot environment for Windows 8/7/Vista consists of:
- MBR and PBR (Master and Partition Boot Record) — repaired by using Windows bootsect.exe utility.
- bootmgr — Windows 7/Vista boot manager.
- «\boot» folder which includes BCD file/store. (2 and 3 are repaired by using Windows bcdboot utility)
bootmgr and \boot folder with BCD on active partition are the files needed to display the boot-menu.
Advanced options for repairing a dual or multi boot system:
- «Repair BCD» is based on bcdboot.exe utility and can be used to fix BCD file/store.
You can use this option also for creating a loader for Vista or Windows 7/8! - «Import and Export BCD» are based on bcdedit.exe.
- «Repair Boot Records» is based on bootsect.exe and can fix the MBR (master) and PBR (partition) boot records.
- «Disk Management» is a shortcut to Windows Disk Management (create/delete/shrink/extend partitions).
- «Admin console -> bcdedit» is a shortcut to command prompt with administrative rights. On clicking the command bcdedit is executed to list existing BCD entries.
(bcdedit.exe, bootsect.exe and bcdboot.exe are Windows utilities — they are installed in Visual BCD folder to assist the repair process)
Now let’s focus on how to attach Windows 8/7 recovery environment to the advanced boot options menu as Windows 8/7 BCD repair (bcdboot.exe utility) does not care about this.
«Repair Your Computer» is missing as boot choice in Advanced Boot Options (on F8 key).
The utility that comes with Windows 8/7 for dealing with configuration of recovery is «ReAgentC.exe».
The file containing Windows 7/8 Recovery environment is «WinRe.wim» and usually resides in the system folder «\Windows\System32\Recovery» before installation. After installation «winre.wim» is placed in a subfolder of hidden «\Recovery» folder either on drive C: or on special hidden Recovery partition.
If you don’t see Winre.wim file in mentioned folders you can extract the file «Boot.wim» from your installation DVD (or recovery CD) and place it under the mentioned system folder and name(winre.wim).
(Download link for 32-bit and 64-bit version of Windows 7 recovery files: download Windows 7 Recovery files — winre.wim + boot.sdi. This download is only for educational purposes when you quickly want to try operation of reagentc command.)
- Open a command prompt with administrative privileges.
- Type command reagentc /disable and execute.
- Type command reagentc /enable and execute. (Eventually reboot if the command reports an error and try again.)
You can examine with command reagentc /info the current state of recovery environment settings.
The result of the commands above you can view with Visual BCD Editor. You will see that there is a new «Windows Recovery Environment» loader. This loader is linked by element «Recovery Sequence» of Windows 7/8 loader. The Windows 7/8 loader element «Auto Recovery Enabled» is also present and set to true. The recovery loader and the elements mentioned above are added by reagentc /enable command and removed by reagentc /disable command from system BCD.
During execution of reagentc /enable also the files winre.wim+boot.sdi are moved from \windows\system32\recovery to \recovery\
Even small donations appreciated for site maintenance and further development. Thank you.
Copyright © 2012-2017 Bo Yans