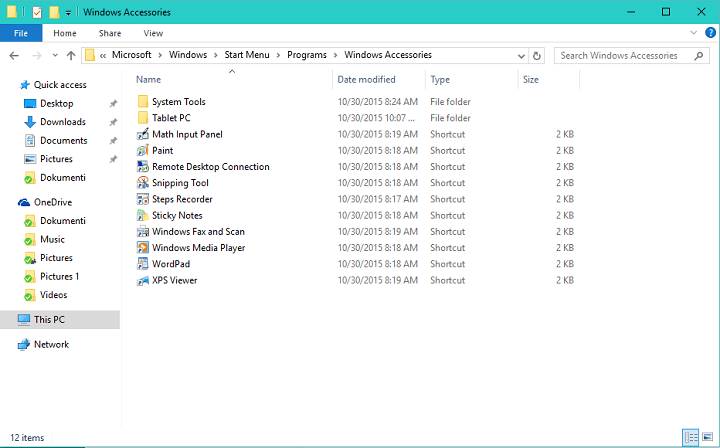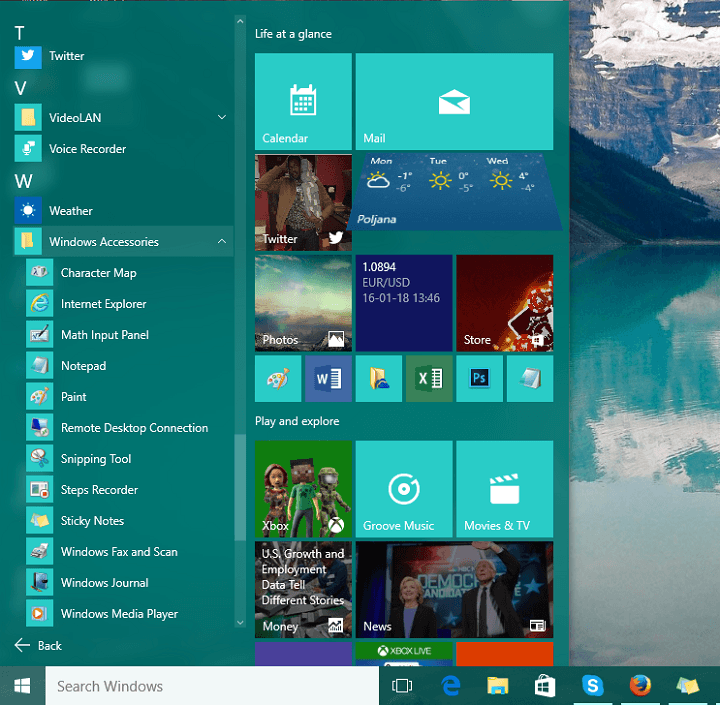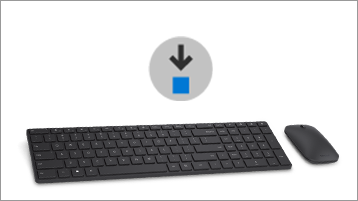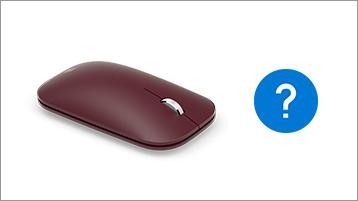- Где находится папка «Принадлежности» в Windows 10 2021
- ÐÑÐ¸ÐºÐ¾Ð»Ñ Ñ ÐºÐ¾Ñками и коÑами
- Где находится папка Windows Accessories в Windows 10
- Где находится папка «Аксессуары» в Windows 10
- Где находится папка Windows Accessories в Windows 10
- How to Find Windows Accessories in Windows 10
- How to access Accessories in Windows 10
- Аксессуары для ПК: справка и учебные материалы
- Популярные разделы
- Обзор аксессуаров для ПК
- Удаленная работа
- Устройства, поддерживаемые Центром управления мышью и клавиатурой (Майкрософт).
Где находится папка «Принадлежности» в Windows 10 2021
ÐÑÐ¸ÐºÐ¾Ð»Ñ Ñ ÐºÐ¾Ñками и коÑами
Где находится папка Windows Accessories в Windows 10 ? Считаете ли вы, что он отсутствует в меню «Пуск» в Windows 10? Вообще-то, нет! Вам просто нужно знать, где его найти. Давайте посмотрим в этом коротком сообщении, как найти папку «Принадлежности».
Папка Windows Accessories — это место, где операционная система Windows хранит ярлыки для всех своих встроенных инструментов, таких как Sticky Notes, Program Steps Recorder, Snipping Tool, Paint , Карта символов и т. Д.
Где находится папка Windows Accessories в Windows 10
Чтобы найти и получить доступ к папке Windows Accessories в Windows 10, откройте меню «Пуск», а затем нажмите ссылку «Все приложения», которая будет видна ближе к концу.
Вы увидите список всех приложений, размещенных 0-9 и AZ.
Чтобы быстро перейти к приложению, щелкните любой алфавит, например. A. Будет отображен кластер всех алфавитов. Нажмите W , чтобы открыть все приложения, начиная с W.
Или просто прокрутите вниз до достижения W.
Здесь вы сможете увидеть папку Windows Accessories. Разверните его, и вы увидите все инструменты там.
Если вы часто используете инструмент из этого списка, вы можете привязать его к своему меню «Пуск».
Следует отметить, что вы также сможете найти Администрирование Windows здесь.
Где находится папка «Аксессуары» в Windows 10
Где находится папка с аксессуарами Windows в Windows 10 ? Вы думаете, что это отсутствует в меню Пуск Windows 10? Вообще-то, нет! Вам просто нужно знать, где его найти. Давайте посмотрим в этом коротком посте, как найти папку «Аксессуары».
Папка «Стандартные аксессуары» для Windows – это место, где операционная система Windows хранит ярлыки для всех своих встроенных инструментов, таких как «Записки», «Средство записи шагов программы», «Инструмент для снятия фрагментов», «Рисование», «Карта символов» и т. Д.
Где находится папка Windows Accessories в Windows 10
Чтобы найти и получить доступ к папке «Стандартные Windows» в Windows 10, нажмите кнопку «Пуск», а затем нажмите ссылку «Все приложения», которая будет видна в конце.
Вы увидите список всех приложений, расположенных 0-9 и A-Z.
Чтобы быстро перейти к приложению, нажмите на любой алфавит, например. A. Кластер всех алфавитов будет отображаться. Нажмите W , чтобы открыть все приложения, начинающиеся с W.
Или просто прокрутите вниз, пока не дойдете до W.
Здесь вы сможете увидеть папку Windows Accessories. Разверните его, и вы увидите все инструменты там.
Если вы часто используете инструмент из этого списка, вы можете прикрепить его к своему меню «Пуск».
Следует отметить, что вы также сможете найти папку Средства администрирования Windows здесь.
How to Find Windows Accessories in Windows 10
Accessories were a big part of previous Windows installments, and with Windows 10 it seems that Accessories menu is missing from Windows 10. If you are missing the Accessories menu in Windows 10, today we’re going to show you how to find it.
As you know, with Windows 10 we got Start Menu back, and although the Start Menu has returned, it has been changed, and one of the changes is the absence of Accessories menu. However, good news is that Accessories menu isn’t removed completely from Windows 10, it has just been moved and changed.
How to access Accessories in Windows 10
Accessories menu was a home to many apps such as Notepad, Paint, Snipping Tool, Sound Recorder, Sticky Notes, WordPad, XPS View, Character Map, Remove Desktop Connection etc. As you can see, these are some apps that users often use, and although all of these apps are available in Windows 10, it’s always handy to have them at one location. So, where are these apps on Windows 10?
Good news is that all these apps are right there in the Start Menu, you just need to know where to find them. To find Accessories, you just need to do the following:
- Click the Start Menu.
- Now click All Apps.
- You should see the alphabetical list of all apps.
- Scroll all the way down to the W, and you should see Windows Accessories.
- Click the little arrow next to it to expand it, and you should see all the familiar apps.
As you can see, Accessories are still there, but you just need to know where to look for them.
In addition, there’s one more way to find Accessories without using the Start Menu.
- Open File Explorer.
- Go to the following path:
- C:\ProgramData\Microsoft\Windows\Start Menu\Programs\Windows Accessories
- Once you go there, you should see all the apps from Accessories menu.
There you go, as you can see, accessing Windows Accessories is also easy in Windows 10.
Аксессуары для ПК: справка и учебные материалы
Популярные разделы
Скачивание Центра управления мышью и клавиатурой Майкрософт
Настройте мышь и клавиатуру с помощью этого приложения.
Устранение неполадок с мышью или клавиатурой Microsoft
Выполните указанные ниже действия, чтобы связать мышь и клавиатуру и использовать их.
Устранение неполадок с беспроводными видеоадаптерами
У вас возникли проблемы с беспроводным видеоадаптером? Выполните указанные ниже действия, чтобы устранить неполадку.
Нужна помощь с аксессуарами Xbox?
Получите справку по геймпаду Xbox и другим аксессуарам в службе поддержки Xbox.
Обзор аксессуаров для ПК
Устранение неполадок с мышью или клавиатурой Microsoft
Выполните указанные ниже действия, чтобы связать мышь и клавиатуру и использовать их.
Устранение неполадок с беспроводными видеоадаптерами
У вас возникли проблемы с беспроводным видеоадаптером? Выполните указанные ниже действия, чтобы устранить неполадку.
Как очистить мыль или клавиатуру Майкрософт?
Держите мышь и клавиатуру в рабочем состоянии, очищая их от пыли и грязи.
Скачивание Центра управления мышью и клавиатурой Майкрософт
Настройте мышь и клавиатуру с помощью этого приложения.
Удаленная работа
Получите ресурсы и инструменты для связи, работы, учебы и игры из дома.
Устройства, поддерживаемые Центром управления мышью и клавиатурой (Майкрософт).
Последняя версия Центра управления мышью и клавиатурой (Майкрософт) поддерживает несколько версий мышей и клавиатур Майкрософт. Выберите один из следующих заголовков, содержащих список поддерживаемых устройств:
Arc Touch Bluetooth Mouse
Arc Touch Mouse
Basic Optical Mouse v2.0
Basic Optical Mouse
Bluetooth Ergonomic Mouse
Bluetooth Mobile Mouse 3600
Comfort Mouse 3000
Comfort Mouse 4500
Comfort Mouse 6000
Explorer Mini Mouse
Explorer Touch Mouse
IntelliMouse Explorer 3.0
Microsoft Arc Mouse
Natural Wireless Laser Mouse 7000
Sculpt Comfort Mouse
Sculpt Ergonomic Mouse
Sculpt Mobile Mouse
Sculpt Touch Mouse
SideWinder X3 Mouse
SideWinder X5 Mouse
SideWinder X8 Mouse
Surface Mobile Mouse
Wedge Touch Mouse
Wireless Laser Mouse 6000 v2.0
Wireless Mobile Mouse 1000
Wireless Mobile Mouse 3000 v2.0
Wireless Mobile Mouse 3000
Wireless Mobile Mouse 3500
Wireless Mobile Mouse 4000
Wireless Mobile Mouse 6000
Wireless Mouse 1000
Wireless Mouse 2000
Wireless Mouse 5000
Wireless Mouse 900
Wireless Notebook Presenter Mouse 8000
All-in-One Media Keyboard
Comfort Curve Keyboard 2000
Designer Compact Keyboard
Digital Media Keyboard 3000
Natural Ergonomic Keyboard 4000
Sculpt Ergonomic Desktop
Sculpt Ergonomic Keyboard
SideWinder X4 Keyboard
SideWinder X6 Keyboard
Wired Keyboard 400
Wired Keyboard 600
Wireless Arc Keyboard
Wireless Comfort Keyboard 5000
Wireless Comfort Keyboard 5050
Wireless Keyboard 850
Wireless Keyboard 900
Wireless Keyboard 1000
Wireless Keyboard 2000 v2.0
Wireless Keyboard 3000 v2.0
Wireless Keyboard 3000
Wireless Keyboard 3050
Wireless Keyboard 6000 v3.0
Wireless Keyboard 800
Wireless Laser Keyboard 6000 v2.0
SideWinder X6 Keyboard
Wireless Natural MultiMedia Keyboard
Microsoft Number Pad
Некоторые устройства Майкрософт старых моделей больше не поддерживаются в последней версии Центра управления мышью и клавиатурой (Майкрософт). Однако они по-прежнему поддерживаются более старой версией Центра управления мышью и клавиатурой (Майкрософт) 2.3 в Windows 7 или более ранней версией ПО IntelliPoint 8.2 и IntelliType Pro 8.2 в Windows 7, Windows Vista и Windows XP.
Если вы установили последнюю версию Центра управления мышью и клавиатурой (Майкрософт) и вам не удается найти и настроить устройство, может потребоваться удалить Центр управления мышью и клавиатурой (Майкрософт) и использовать Центр управления мышью и клавиатурой (Майкрософт) 2.3 или IntelliPoint/IntelliType Pro. Скачайте ПО, воспользовавшись следующими ссылками:
Выберите следующий заголовок, чтобы просмотреть мыши Майкрософт, поддерживаемые в Центре управления мышью и клавиатурой (Майкрософт) 2.3 и программе IntelliPoint:
Центр управления мышью и клавиатурой (Майкрософт) 2.3
(Windows 7)
IntelliPoint 8.2
(Windows 7, Windows Vista, Windows XP)