- Как подключить локальный принтер через RDP к удаленному серверу Windows Server
- Параметры подключения
- Настройка проброса принтера через RDP
- Шаг 1
- Виртуальный сервер на базе Windows
- Шаг 2
- Настройка Easy Print в Windows Server 2012 R2
- Настройка Easy Print на стороне клиента
- Настройка Easy Print на стороне сервера Remote Desktop Server
- Настройка удаленной печати через RDP
Как подключить локальный принтер через RDP к удаленному серверу Windows Server
Параметры подключения
В данном руководстве будет рассмотрена процедура подключения локального принтера через RDP к удаленному серверу Windows Server.
Чтобы подключить принтер, откройте контекстное меню правой кнопкой мыши по скачанному файлу с RDP и выберите «Изменить«
В открывшемся окне настроек подключения выберите вкладку «Локальные ресурсы»
Затем убедитесь, что напротив опции «Принтеры» установлена галочка и выберите внизу «Подробнее. «
В новом окне Локальные устройства и ресурсы, выберите все и нажмите «ОК«
Теперь можно подключаться к серверу:
Если Ваш принтер поддерживается драйвером «Easy Print», тогда настройка закончена и можно приступать к печати документов. В ином случае Вам придётся установить драйвер Вашего принтера на сервер.
Настройка проброса принтера через RDP
Шаг 1
Проверить, что в настройках RDP-файла настроен проброс локальных ресурсов до сервера.
Для этого необходимо кликнуть по RDP-ярлыку правой кнопкой мыши и выбрать строку Изменить. Откроется окно с параметрами, Вам нужно перейти на закладку Локальные ресурсы и поставить галочку Принтеры.
Если Ваш принтер поддерживает функцию EasyPrint, тогда необходимо лишь убедиться, что на хост добавлена роль сервера удаленных рабочих столов, так как при ее добавлении устанавливается непосредственно драйвер EasyPrint. На этом настройка закончена и можно приступать к печати документов.
Виртуальный сервер на базе Windows
Если Ваш принтер не поддерживает функцию Easy Print, тогда Вам необходимо установить драйвер на сервер для Вашей модели принтера. Как это сделать читайте далее.
Шаг 2
Далее -> Роли сервера -> Службы печати (поставить галочку напротив) -> Далее -> Далее (по умолчанию выбран параметр «Сервер печати») -> Установить -> Перезагрузить сервер
В диспетчере сервера – конфигурация – локальные пользователи – группы – print operators добавляем свою учетную запись (администратор)
Идем: Серверы печати – название вашего компьютера с которого подключаетесь — драйверы ПКМ добавить драйвер
Установить с диска — указываем файл *.inf , прогоняем мастер установки.
Настройка Easy Print в Windows Server 2012 R2
Технология TS Easy Print была впервые представлена в Windows Server 2008 в качестве альтернативы использованию традиционной подсистемы печати на терминальных серверах RDS. Easy Print позволяет избежать установки драйверов для перенаправленных принтеров на сервере терминалов и позволяет сопоставлять перенаправленный клиентский принтер с драйвером Easy Print. Это значительно повышает стабильность и производительность работы службы диспетчера очереди печати и сервера RDS в целом.
Функционал Easy Print основана на спецификациях, определенных в стандарте XPS для драйверов принтеров. Основные преимущества формата XPS: использование открытого формата документа, портативность и независимость от аппаратной платформы, низкие требования к пропускной способности канала (за счет использования более легкого стандарта XML). Задание печати XPS через сеанс RDP передается на клиентский ПК и обрабатывается локальным драйвером печати.
Настройка Easy Print на стороне клиента
Для использования Easy Print на стороне клиента, он должен соответствовать следующим требованиям:
- Операционная система- Windows XP SP3 и выше
- Версия RDP клиента 6.1 (mstsc.exe — 6.0.6001) и выше
- Наличие установленного .NET Framework 3.0 SP1 или .NET 3.5
- В параметрах RDP подключения на вкладке Локальные ресурсы (Local Resources) в разделе Выберите устройства и ресурсы, которые вы хотите использовать во время удаленного сеанс должна быть отмечена опция «Принтеры»
Если вместо клиент mstsc.exe, вы используете для подключения настроенный.rdp файл, в нем должна присутствовать следующая строка:
Настройка Easy Print на стороне сервера Remote Desktop Server
Драйвер печати Easy Printer устанавливается на сервере при развертывании роли служб удаленных рабочих столов (RDS), а в списке принтеров появляется новый принтер с именем Microsoft XPS Document Writer. Этот драйвер печати поддерживает различные модели принтеров.
В Windows Server 2012 R2 включить обязательное использование технологии Easy Print на стороне сервера RDS можно только через групповые политики.
- Откройте редактор локальной (gpedit.msc) или доменных (GPMC.msc) GPO
- Перейдите в раздел Computer Configuration –> Administrative Templates –> Windows Components -> Remote Desktop Services –> Remote Desktop Session Host -> Printer Redirection (аналогичная политика имеется и в пользовательском разделе GPO)
Printer Redirection » srcset=»https://vmblog.ru/wp-content/uploads/2017/10/remote-desktop-session-host-greater-printer-redirection.png 978w, https://vmblog.ru/wp-content/uploads/2017/10/remote-desktop-session-host-greater-printer-redirection-300×206.png 300w, https://vmblog.ru/wp-content/uploads/2017/10/remote-desktop-session-host-greater-printer-redirection-768×526.png 768w» sizes=»(max-width: 978px) 100vw, 978px»/>
- Найдите и включите политику Use Remote Desktop Easy Print driver first
Совет. В том случае, если клиент не поддерживает использование драйвера Easy Print, сервер RDS автоматически пытается использовать установленный на нем драйвер для данной модели принтера (если он, конечно, имеется).
После привязки политики к нужному контейнеру AD, можно протестировать политику.
- Обновите групповые политики на сервере Remote Desktop командой gpupdate /force
- Завершите текущую RDP сессию (logoff) и подключитесь к серверу еще раз
- Перейдите в раздел Панели управления -> Устройства и принтеры
- Найдите принтер, перенаправленный в рамках вашей RDP сессии и откройте его свойства
- Перейдите на вкладку Advanced и удостоверьтесь, что для данного принтера используется драйвер Remote Desktop Easy Print
- Send the test print job and make sure that it is properly printed on a local printer
По умолчанию количество перенаправленных принтеров в сессии ограничено числом 20. Изменить эту настройку можно через реестр. Для этого в ветке
HKEY_LOCAL_MACHINE\SOFTWARE\Policies\Microsoft\Windows NT\Terminal Services
нужно создать параметр MaxPrintersPerSession со значением, равным максимальному количеству принтеров, которые должны перенаправляться в рамках RDP сессии.
Для лучшей производительности предпочтительнее перенаправлять с клиента только один принтер, используемый по умолчанию. Для реализации этой концепции достаточно включить политику Redirect only the default client printer.
Таким образом, благодаря использованию Remote Desktop Easy Print, существенно упрощается настройка подсистемы печати на терминальных серверах, а администратору нет необходимости устанавливать на RDS серверах драйвера для различных моделей принтеров, используемых клиентами.
Настройка удаленной печати через RDP
Приветствую Вас, уважаемые коллеги и участники форума.
В данной теме опубликована информация по базовой настройке печати из удаленного рабочего стола через RDP, или RemoteApp на локальный компьютер.
Для Windows XP
Прежде, чем настраивать удаленную печать через RDP на Windows XP, необходимо установить в систему (либо убедиться, что установлены) следующие компоненты:
1. Система должна быть обновлена до SP3 (подходит исключительно для 32-битных версий).
2. Скачать и установить Windows Installer 4.5
3. Скачать и установить Microsoft .NET Framework 4
4. Обновить версию клиента RDP RDP клиент 7.0.zip.
Для Windows 7
Желательно обновить протокол клиента RDP до версии 8.1:
Для всех поддерживаемых 86-разрядных версий Windows 7 — Скачать пакет
Для всех поддерживаемых 64-разрядных версий Windows 7 — Скачать пакет
Для Windows 8/8.1/10
Для данных операционных систем желательно выполнить установку платформы .NET Framework 3.5
После завершения установки всех требуемых компонентов перезагружаем компьютер и переходим к следующему этапу.
Настройка клиента RDP (для версий Windows XP и выше)
1. Необходимо проверить, что в настройках RDP-подключения настроен проброс локальных ресурсов до сервера.
Для этого необходимо зайти в свойства RDP-подключения, перейти на вкладку «Локальные ресурсы» и поставить галочку на «Принтеры».
Если Ваш принтер поддерживает технологию «EasyPrint», тогда настройка завершена и можно приступать к печати документов с удаленного рабочего стола.
Если Ваш аппарат не поддерживает технологию «EasyPrint», тогда приступайте к следующему пункту.
Настройка службы печати Windows Server 2008/2012
1. Необходимо добавить на сервере роль «Службы печати документов». Переходим в «Пуск -> Диспетчер сервера — > Роли — > Добавить роли — > Служба печати (ставим галочку) -> Далее — > Установить».
По завершению установки необходимо перезагрузить сервер.
Настройка сервера завершена.
Настройка TS Easy Print Windows Server 2008/2012
Технология TS Easy Print является альтернативой стандартной службе печати, которая используется в Windows Server 2008/2012, и также применяется к принтерам не поддерживающими технологию «EasyPrint».
Внедрение TS Easy Print не требует установки ролей и компонентов, настройки сервера или рабочей станции пользователя.
Необходимо наличие у клиента удаленного рабочего стола версии 6.1 (или старше) и .NET Framework 3.0 SP1 (или старше), а это значит, что данная технология применима к клиентским машинам с установленной Windows XP.
Преимущество данной технологии в том, что она использует формат файла Microsoft XML Paper Specification (XPS), который передается на компьютер пользователя и отправляется на печать, используя локальный драйвера принтера, а значит, предустанавливать драйвера принтера на сервере нет никакой необходимости.
Итак, приступим.
1. Для того, чтобы включить данную технологию на сервере необходимо зайти в редактор групповых политик gpedit.msc.
2. Далее перйти по «Конфигурация компьютера\Административные шаблоны\Компоненты Windows\Службы удаленных рабочих столов\Узел сеансов удаленных рабочих столов\Перенаправление принтеров».
5. Правим следующие значения:
— Выполнять драйвера принтеров в изолированном виде — вкл.
— Переопределить параметр совместимости выполнения драйвера печати , сообщенный драйверов печати — вкл.
6. Для корректной работы технологии TS Easy Print необходимо, чтобы на сервера был установлен принтер Microsoft XPS Document Writer.
Настройка TS Easy Print завершена.
Дополнительно (из личного опыта)
1. В редких случаях, для корректной печати через RDP требуется добавить ip-адрес удаленного сервера и порт 3389 в исключения брандмауэра (если он включен), антивируса и прочих сторонних файрволлов установленных в системе на клиентских ПК. Тоже самое для сетевых принтеров – добавляем ip-адрес в исключения на локальном компьютере.
2. Для принтеров HP, в случаях, если родного драйвера нет под Windows Server, а драйверы от других редакций Windows не подходят, можно скачать универсальный драйвер печати HP
3. Для стабильной печати с удаленного рабочего стола, помимо Windows XP, следует обновить RDP-клиент до последней версии, предварительно отключив антивирус.
4. Удаленная печать может не работать с некоторыми моделями принтеров Xerox и Samsung, после залития на них кастомных прошивок (которые служат для обхода наличия чипа картриджей).
5. Для стабильной работы как на сервере, так и на локальном ПК, следует выставить службу «Диспетчера печати» в автоматический запуск и перезапуск в случае сбоев во всех трех случаях, интервал перезапуска на – 0 мин. (в свойствах службы).
6. Если серверая ОС имеет битность х64, то для 32-битных систем на клиентских ПК, в свойствах принтера, на вкладке «Доступ — >Дополнительные драйверы», нужно доустановить драйверы под х64.
Пункты 1, 3, 5 и 6 при настройке печати через RDP я делаю обязательно, чего и Вам рекомендую, дабы избежать проблем в дальнейшем.
Альтернативный метод печати с удаленного компьютера (для сетевых принтеров)
Данный способ подойдет для объединенных в пул принтеров, либо в случаях, если установлена «КастомСборка», заменить которую на оригинальный дистрибутив по-разным причинам не представляется возможным.
1. Первым делом, нам потребуется статический ip-адрес от провайдера по месту нахождения клиентского ПК и принтера.
Думаю, для тех, у кого нет возможности переустановить старую версию ОС на новую (например, из-за устаревшего спецсофта, дистрибутивы которых утеряны), вопрос с приобретением статического IP не будет проблемой.
2. На сетевом принтере также должен быть статический ip, т.е. не выданный по DHCP.
3. Далее в настройках маршрутизатора со стороны клиента, в разделе NAT для входящих (и, если потребуется, для исходящих) подключений, нужно пробросить порт до принтера.
Например, локальный ip-адрес принтера 192.168.0.10, номер порта можно указать любой свободный, например — 9100.
Т.е. запись NAT будет иметь примерно такой вид IP: 192.168.0.10 Port: 9100
4. Далее, идем на сервер, добавляем принтер, в процессе инсталляции (или после) создаем сетевой порт, указываем статический ip-адрес, который выдал провайдер, например, 12.34.56.78.
5. Далее в свойствах созданного сетевого порта указываем номер проброшенного в маршрутизаторе клиента порт до принтера – 9100.
6. При подключении пользователя по RDP в его сессии остается только выбрать проброшенный нами принтер по умолчанию.
7. В некоторых случаях может потребоваться настройка NAT для исходящих подключений со стороны роутера, по месту нахождения сервера.
Также, альтернативный метод печати с удаенного ПК описан в топике Универсальное решение для печати на принтеры по сети
Вопросы, дополнения, замечания и пожелания по данной теме просьба выкладывать здесь
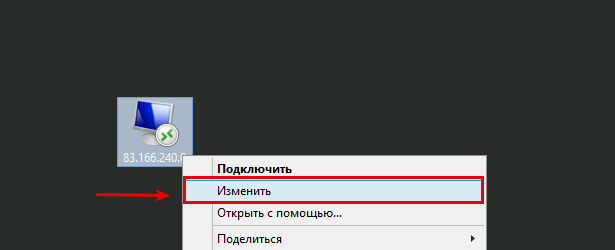
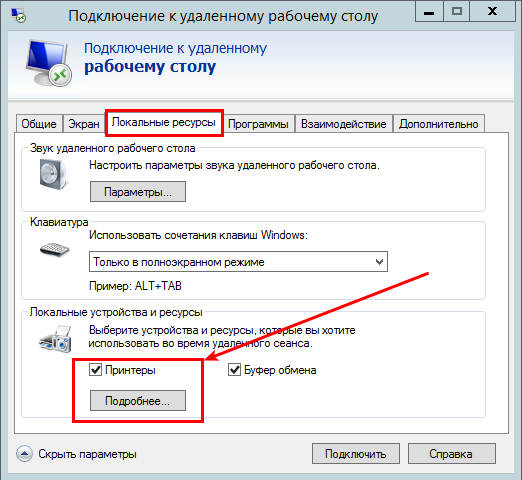
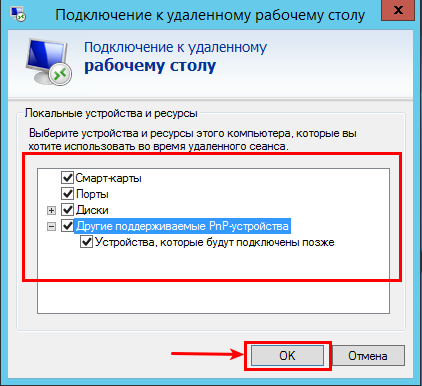
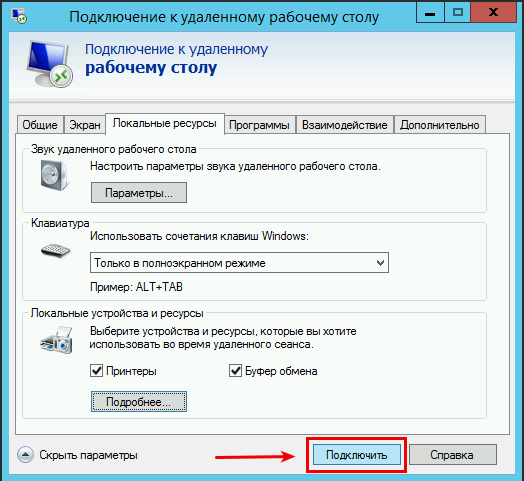











 Printer Redirection » srcset=»https://vmblog.ru/wp-content/uploads/2017/10/remote-desktop-session-host-greater-printer-redirection.png 978w, https://vmblog.ru/wp-content/uploads/2017/10/remote-desktop-session-host-greater-printer-redirection-300×206.png 300w, https://vmblog.ru/wp-content/uploads/2017/10/remote-desktop-session-host-greater-printer-redirection-768×526.png 768w» sizes=»(max-width: 978px) 100vw, 978px»/>
Printer Redirection » srcset=»https://vmblog.ru/wp-content/uploads/2017/10/remote-desktop-session-host-greater-printer-redirection.png 978w, https://vmblog.ru/wp-content/uploads/2017/10/remote-desktop-session-host-greater-printer-redirection-300×206.png 300w, https://vmblog.ru/wp-content/uploads/2017/10/remote-desktop-session-host-greater-printer-redirection-768×526.png 768w» sizes=»(max-width: 978px) 100vw, 978px»/>




