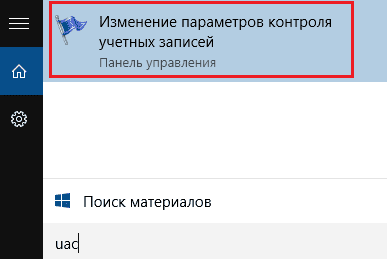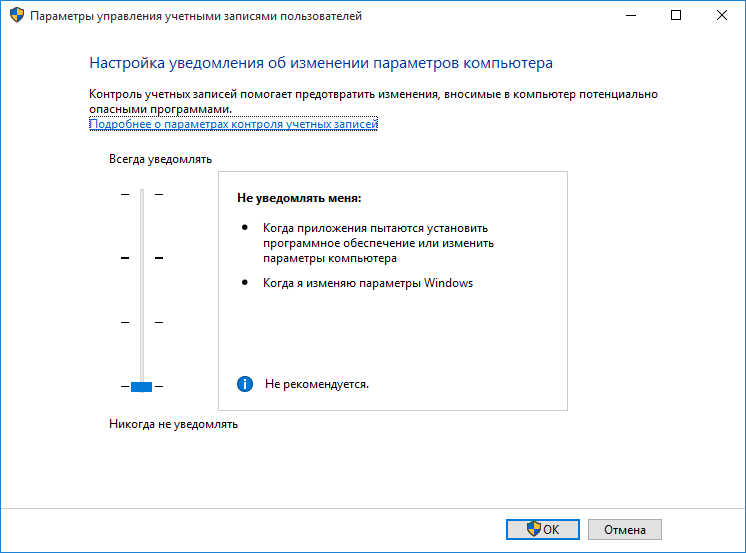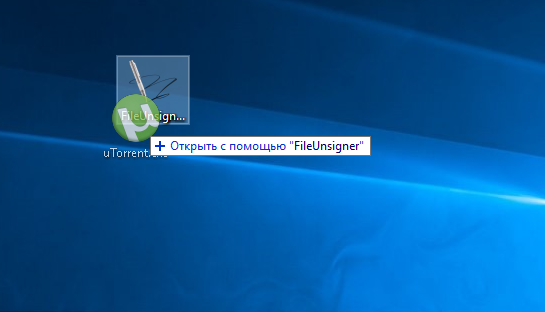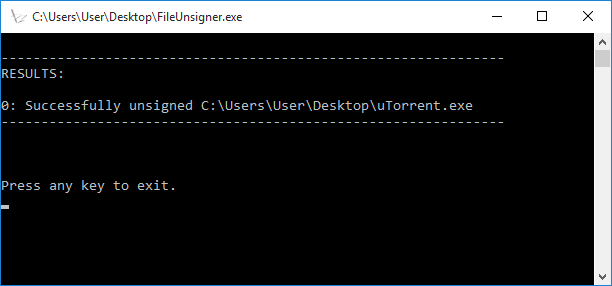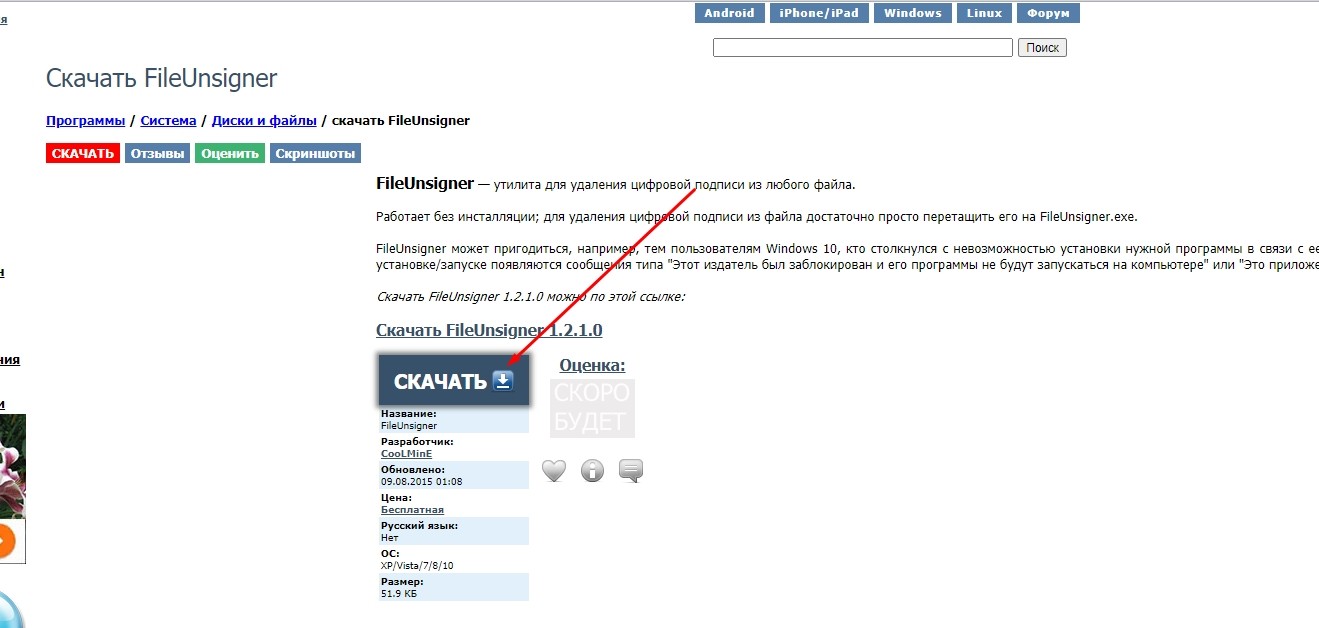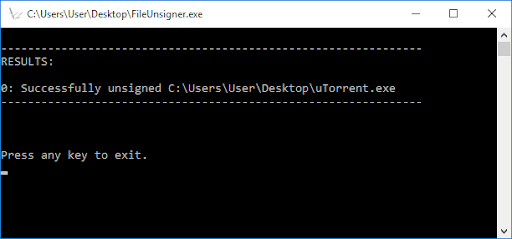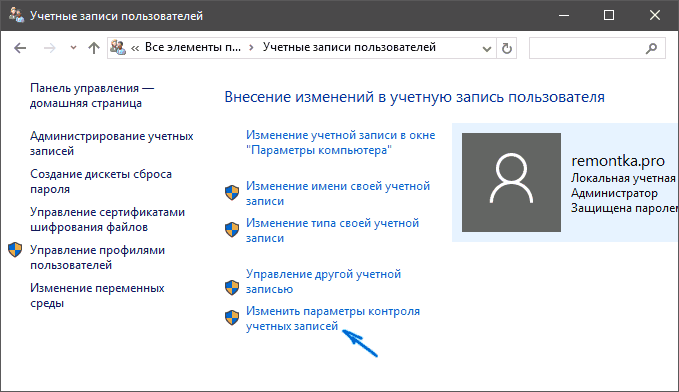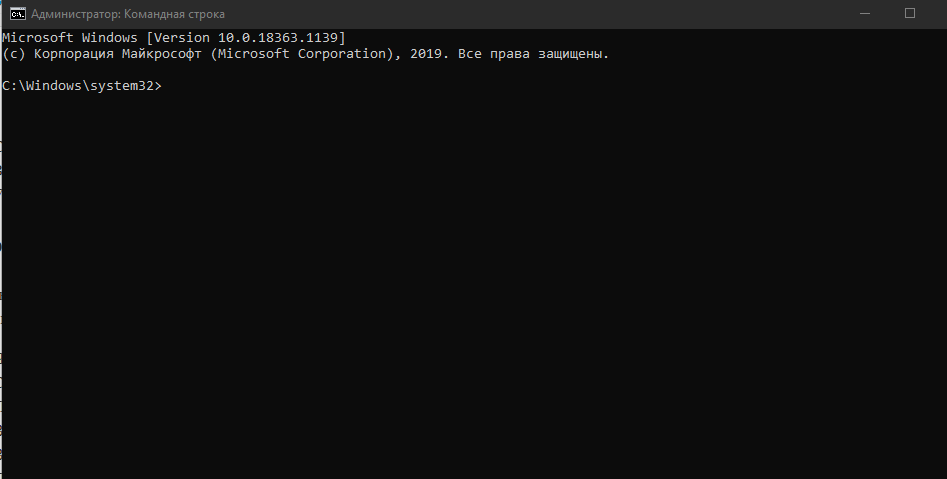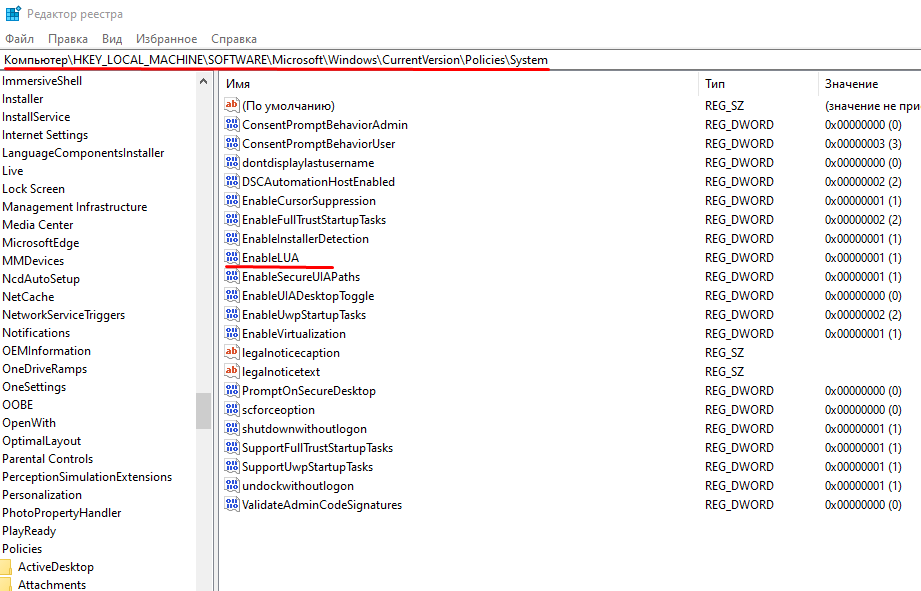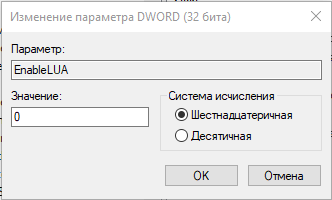- Разблокировка издателя в Windows 10
- Разблокировка издателя в Windows 10
- Способ 1: FileUnsigner
- Способ 2: Отключение UAC
- Способ 3: Настройки «Локальной политики безопасности»
- Способ 4: Открытие файла через «Командную строку»
- Способ 5: Изменения значений в «Редакторе реестра»
- Узнаем, как разблокировать издателя в Windows 10
- Причина блокировки
- Способы разблокировки
- Способ 1 — отключение контроля учетных записей
- Способ 2 — удаление цифровой подписи
- Вывод
- Как в ОС Windows 10 можно разблокировать издателя, 5 простых способов
- FileUnsigner
- Отключение UAC
- Настройка «Локальной политики безопасности»
- Через командную строку
- С помощью Реестра
- Почему ОС блокирует издателя
Разблокировка издателя в Windows 10
Пользователи часто могут столкнуться с проблемой блокировки при установке программ. В Windows 10 тоже есть такая неполадка. UAC часто блокирует инсталляцию ПО из-за недоверия. Возможно, у софта просроченная цифровая подпись или «Контроль учетных записей» ошибся. Чтобы это исправить и инсталлировать нужное приложение, можно воспользоваться встроенными инструментами системы или сторонними утилитами.
Разблокировка издателя в Windows 10
Порою система блокирует установку не только подозрительных или вредоносных программ. Среди них могут быть и вполне легальные приложения, поэтому вопрос о разблокировке издателя довольно актуален.
Способ 1: FileUnsigner
Существуют различные утилиты, которые удаляют цифровую подпись. Одна из них — FileUnsigner. Она очень проста в использовании.
- Скачайте утилиту по ссылке выше и разархивируйте ее.
- Зажмите левой кнопкой мыши блокируемый установочный файл и перетащите на FileUnsigner.
- Результат будет отображен в консоли. Обычно он успешен.
Способ 2: Отключение UAC
Можно сделать иначе, и просто отключить «Контроль учетных записей» на некоторое время.
- Зажмите Win+S и введите в поисковое поле «Изменение параметров контроля учетных записей». Запустите данный инструмент.
Переместите отметку до самого нижнего деления «Никогда не уведомлять».
Способ 3: Настройки «Локальной политики безопасности»
С помощью данного варианта можно отключить «Контроль учетных записей» через «Локальную политику безопасности».
- Нажмите правой кнопкой мыши на «Пуск» и откройте «Панель управления».
Теперь откройте «Локальная политика…».
Отметьте «Отключен» и нажмите «Применить».
Способ 4: Открытие файла через «Командную строку»
Данный метод предполагает ввод пути к заблокированному софту в «Командную строку».
- Перейдите к «Проводнику» нажав на соответствующую иконку на «Панели задач».
Введите путь к файлу и его название. Запустите команду кнопкой Enter.
Начнется инсталляция приложения, не закрывайте окно «cmd», пока этот процесс не закончится.
Способ 5: Изменения значений в «Редакторе реестра»
Используйте этот метод очень внимательно и осторожно, чтобы у вас не возникли новые проблемы.
Зажмите Win+R и напишите
HKEY_LOCAL_MACHINE\SOFTWARE\Microsoft\Windows\CurrentVersion\Policies\System
Откройте EnableLUA.
Впишите значение «0» и нажмите «ОК».

Как видите, есть множество различных методов разблокировки издателя в Виндовс 10. Вы можете воспользоваться сторонними приложениями или стандартными средствами разной сложности.
Узнаем, как разблокировать издателя в Windows 10
Некоторые пользователи, перешедшие на Windows 10, сталкиваются с неприятной проблемой: при попытке установить какую-либо программу появляется сообщение об ошибке. В уведомлении написано, что издатель данного приложения был заблокирован, поэтому его продукты инсталлировать нельзя.
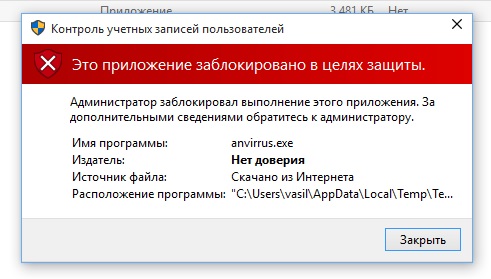
Причина блокировки
Виной всему чрезмерно ответственная работа системы контроля учетных записей (UAC), блокирующей программы с недействительной цифровой подписью.
Целью этого ограничения является поддержание безопасности Windows, однако на практике встречаются некоторые «перегибы» – у программы с цифровой подписью всё в порядке, но система всё-равно может заблокировать её установку.
С основной причиной мы разобрались, теперь давайте посмотрим, как разблокировать издателя программ в Windows 10.
Способы разблокировки
Есть разные способы обойти инструмент защиты, который иногда ошибается и начинает блокировать запуск нормальных программ. Ниже будет рассмотрено два простых метода, применение которых не требует наличия специальных знаний у пользователя.
Способ 1 — отключение контроля учетных записей
Раз причиной возникновения необходимости разблокировать издателя Windows 10 является контроль учетных записей, то решение проблемы стоит начать с отключения этой функции.
Важно! После установки нужной программы обязательно включите контроль учетных записей, иначе Windows 10 будет защищена не в полной мере.
Итак, чтобы временно отключить контроль учетных записей:
- Откройте встроенный поиск рядом с меню Пуск и наберите в поисковой строке «UAC».
- Запустите найденный инструмент «Изменение параметров контроля».
- Передвиньте ползунок в нижнее положение «Никогда не уведомлять» и нажмите «Ок».
- Попробуйте снова запустить установку программы, которая ранее оказалась заблокированной – на этот раз никаких проблем возникнуть не должно.
Если вопрос, как разблокировать издателя в Windows 10, не разрешился после применения этого способа, то вам придется удалить цифровую подпись, которая и является причиной появления ошибки.
Способ 2 — удаление цифровой подписи
Сделать это можно с помощью утилиты FileUnsigner:
- Скачайте с официального сайта архив с утилитой и распакуйте его на жестком диске компьютера.
- Перетащите установочный файл (который блокируется системой) на распакованный FileUnsigner.exe.
- Утилита автоматически удалит цифровую подпись и выведет результат операции на консоль. При успешном удалении появится сообщение «Successfully unsigned».
После выполнения этих действий вы без проблем запустите инсталляцию программы, которая ранее расценивалась как потенциально опасная.
Вывод
Теперь вы знаете, как разблокировать издателя программ в Windows 10. Безопаснее пользоваться вторым способом, так как отключение функции контроля учетных записей негативно сказывается на защите системы. Однако, если сразу после установки нужной программы заново выставить высокий уровень контроля, то никаких проблем возникнуть не должно. Главное быть уверенным, что Windows 10 ошибается, и вы устанавливаете полезную программу, а не вредоносное приложение.
Как в ОС Windows 10 можно разблокировать издателя, 5 простых способов
В погоне за инновациями пользователи все активнее переходят на Виндовс 10. И при установке необходимых программ и приложений сталкиваются с «новым капризом» поумневшей системы, которая сообщает об ошибке и блокировке издателя данной разработки. Причем она блокирует все без разбора, так, как нравится. Возникает вопрос: как разблокировать попавшего в черный список издателя в Windows 10 и все-таки установить программу?
FileUnsigner
Чтобы ОС прекратила воспринимать конкретного издателя, как вредоносный источник данных, потребуется стереть его цифровую подпись. С этим справится элементарная утилита FileUnsigner:
- Скачать и установить приложение, не забыв разархивировать перед установкой.
- Открыть папку с установочным файлом программы, которую Виндовс блокирует. Перетащить его в окно утилиты.
- Результат показан в консоли, в 90 % случаев он удачный.
- Можно спокойно установить нужное приложение по новой.
Отключение UAC
Можно поступить иначе — вообще не скачивать дополнительных помощников и просто отключить контроль учетных записей на время установки необходимого ПО.
- При помощи комбинации клавиш «Win+S» вызвать поисковое окно.
- Вбить в поле «Изменение параметров контроля учетных записей».
- Прокрутить ползунок вниз до деления «никогда не уведомлять».
- Подтвердить действие и установить приложение.
- После завершения процесса установки не забыть включить контроль вновь.
Настройка «Локальной политики безопасности»
Другой способ избавиться от ситуации, когда издатель заблокирован, — это дезактивировать контроль учетных записей внутри системы посредством локальной политики безопасности всего Виндовса:
- Открыть панель управления через меню Пуск.
- Отыскать раздел администрирования.
- В нем спрятан подраздел с идентичным названием.
- Щелкнуть на него два раза, перейти в «Параметры безопасности».
- Справа откроется начинка раздела, там нужно найти строку «Контроль учетных записей: все администраторы работают в. ».
- Сменить статус режима на «Отключен» и кликнуть «Применить».
- Закрыть все программы и перезагрузить ПК.
- Установить необходимый софт и вернуть исходные параметры.
Через командную строку
Вариант подойдет для тех, кто хоть немного имеет представление о программном коде. С помощью ввода нужных команд вручную можно обойти многие системные выкрутасы, в том числе и указать ОС путь к заблокированным установочным файлам:
- Через проводник открыть хранилище с установочной папкой программы, которую ОС не желает устанавливать.
- Скопировать путь к объекту.
- При помощи кнопок «Win+S» вызвать поисковое окно и написать там «cmd».
- В появившемся меню приложения кликнуть на строке «Запустить от имени администратора».
- Вставить скопированный путь к файлам и нажать Enter.
- Пока инсталляция не завершится, не закрывать окно.
С помощью Реестра
Данный метод под силу лишь тем, кто ориентируется в кодовом и программном слое ПК, как у себя в квартире. Для дилетанта неаккуратность может обернуться новыми проблемами:
- Сочетанием «Win+R» вызвать командное окно и вписать туда: regedit.
- Запустить процесс кликом на «ОК»
- Перейти по адресу: HKEY_LOCAL_MACHINE\SOFTWARE\Microsoft\Windows\CurrentVersion\Policies\System.
- Открыть подреестр EnableLUA, меняем значение с 1 на 0.
- Нажать «ОК», перезагрузить ПК.
- Обязательно после инсталляции программы восстановить исходное значение.
Почему ОС блокирует издателя
Повышенный контроль безопасности «десятки» бурно реагирует на программы с устаревшей, поврежденной или недействительной цифровой подписью. Однако порой под эти грабли попадают приложения, у которых все нормально, но системе они все равно кажутся ненадежными.