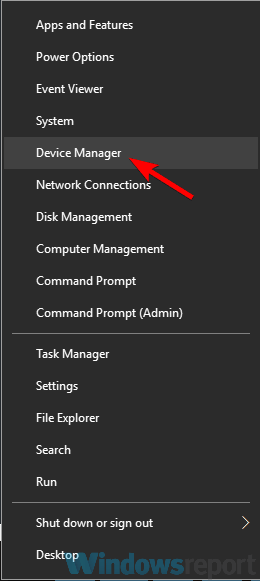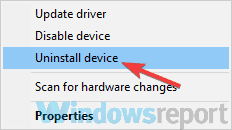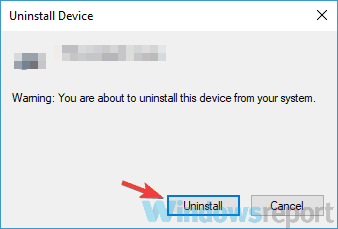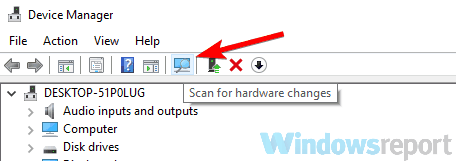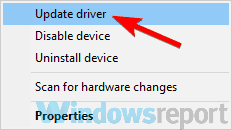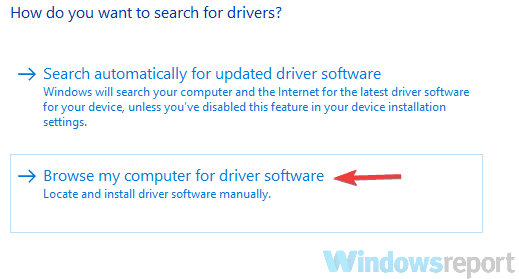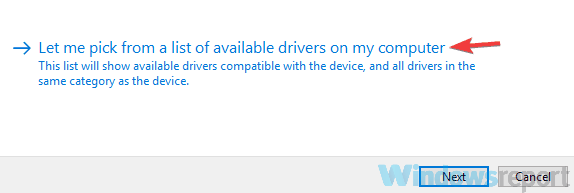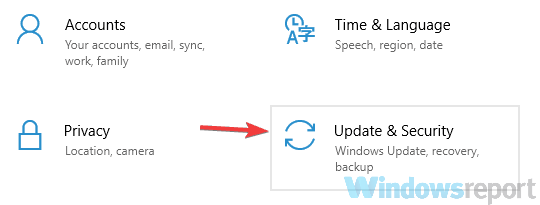- Fix: Xbox One Controller Won’t Connect to PC
- Pairing is Quite Simple with Bluetooth
- Locating the Xbox One Controller in the Device Manager
- Use Xbox Accessories (Windows 10)
- Update Xbox One Controller through Xbox
- Run Hardware Troubleshooter
- How to fix Xbox One controller USB device not recognized error on Windows 10
- How do I fix an Xbox One controller that isn’t recognized?
- 1. Update USB drivers
- DriverFix
- 2. Turn off your antivirus and reinstall the driver
- Bitdefender Antivirus Plus
- 3. Reinstall Xbox controller drivers
- Run a System Scan to discover potential errors
- 4. Run Hardware and Devices troubleshooter
- 5. Try using a different USB cable
- 6. Update Plug and Play Software Device Enumerator driver
- 7. Update Windows and connect the controller to the ports on the back
- 8. Reconnect the controller
Fix: Xbox One Controller Won’t Connect to PC
It’s a well-known fact that controllers from different platforms and consoles can be used on others as long as certain steps are undertaken beforehand. For example, it would be a shame if someone had to buy additional controllers for his PC when he already has a couple of PlayStation 3 controllers lying around.
Fortunately, there is a way to make them all compatible with each other and sometimes you need to use an adapter and sometimes you don’t. The most important issue users want to fix is making various controllers compatible with their PC. This process is not difficult but its outcome is not so certain.
Xbox One is a relatively new console manufactured by Microsoft and it’s natural to expect that its controllers are going to be compatible with Windows PCs. That is true and there are ways to connect your Xbox One controller to your computer either by using a Bluetooth connection, an Xbox one adapter or by using a micro USB cable. You should stay aware of the fact that Bluetooth connection only works if you use Windows 10 with Anniversary Update installed. If you own any other operating system, you will need to connect your controller using a micro USB cable.

Pairing is Quite Simple with Bluetooth
Even though instructions on the Xbox site are pretty simple and straightforward, things can still go wrong in a variety of different. The most common occurrence of connectivity issues forms in a way where the computer simply does not recognize the controller at all. Folks who have the Windows 10 installed with the latest updates were told how the controller is now “plug and play” which means you should only plug it in and begin using it without the need of any other actions. However, that is not the case most of the time and there are some steps you need to take to ensure quality gaming time.
Make sure that all drivers are installed. When you connect your Xbox One controller, Windows will start looking for the drivers and downloading them immediately and the same thing can be said to all supported versions of the operating system which includes Windows 10, Windows 8, and Windows 7. However, make sure you didn’t uninstall them by mistake in your Device Manager. There you will find an item called “Microsoft Xbox One controller”. Expand that item on the list, right-click, select “Update Driver Software, and then click “Search Automatically for Updated Software”.

Locating the Xbox One Controller in the Device Manager
If the drivers are fully updated, there is one solution that usually feels the most logical. It turns out that not every micro USB cable works for the controller and there is a specific type needed to be used. What causes the issue is the fact that certain micro USB cables only provide power transfer and they would work for Xbox 360. However, the Xbox One controller can only use the data sync cables which provide both power and data transfer. The prime example of this issue is the fact that you can’t use the cable from your regular Xbox One controller (Charge and Playset) to connect to your PC since there is no data being transferred.
This can make it difficult for users to find the perfect cable. The cable you want to use should be micro USB, type B, and it should be a data/sync cable so make sure you let the guy in the tech market know what you want. Also, if you must turn on the controller first and then plug in the cable to make it work. Moreover, do not plug into USB 3.0 ports.
Use Xbox Accessories (Windows 10)
If you are still having issues, then Open Microsoft Store and search for the app Xbox Accessories. Install this application and then plug in your Xbox One controller in & check if there is a firmware update. If so, then update and restart your PC. If this works well, your controller will automatically get detected and you will be able to use it fully.

Update Xbox One Controller through Xbox
Xbox One controller has to be updated to the latest version of firmware before they start to operate with Windows 10. Usually, if the firmware isn’t updated, the computer will not recognize the controller at all. To solve this problem, plug in the controller into an Xbox One and update the controller’s firmware through that Xbox One. Afterward, plug the controller into the PC and see if the issue is resolved.
Run Hardware Troubleshooter
Windows has a library of troubleshooters available in itself. To cater to the Xbox One controller not being able to connect with your PC, we will run the hardware troubleshooter. This will automatically try to detect the Xbox One controller that you have plugged in and will fix discrepancies (if any) with the current software and drivers. Make sure that you let the process completely.
- Click on the Windows button and then in the Search, type troubleshoot. Now in the results displayed, click on the Troubleshoot Settings.
Open Troubleshoot Settings
- Now in the left pane of the window, scroll down to find Power. Now click on Power and then click on Run this Troubleshooter.
Run Power Troubleshooter
- Now follow the instructions displayed on the screen to complete the troubleshooting process. After completion of the troubleshooting process, check if the Xbox connection issue is resolved.
How to fix Xbox One controller USB device not recognized error on Windows 10
- Many gamers reported that their Xbox One controller is no longer recognized by their PC.
- The error states that the USB device is not recognized, and we will be looking over solutions for this.
- To learn more about fixing game controllers, check out our Peripherals Fix Hub.
- Avid gamers can also learn more about the Xbox console from our dedicated Xbox section.
- Download Restoro PC Repair Tool that comes with Patented Technologies (patent available here).
- Click Start Scan to find Windows issues that could be causing PC problems.
- Click Repair All to fix issues affecting your computer’s security and performance
- Restoro has been downloaded by 0 readers this month.
Some users are using their Xbox One controller on their PC, but sometimes they might encounter USB device not recognized message. This can be an annoying problem, and in today’s article, we’ll show you how to fix it.
Problems with USB devices can sometimes occur, and many users reported that their Xbox One controller was not recognized.
This can be a problem, but there are other similar issues that can occur. Speaking of similar issues, here are the most common problems that users reported:
- Xbox One controller not working on PC, USB device not showing up on PC, USB device not found, keeps disconnecting PC – This issue usually occurs due to your drivers, and in order to fix the problem, reinstall your Xbox One controller driver and check if that helps.
- Xbox controller not recognized Windows 10 – If this problem occurs on your PC, be sure to check your cable. Sometimes the cable might not be compatible with your controller, so you’ll need to replace it.
- Xbox One controller USB device not recognized just flashing, blinking – If your controller isn’t paired properly with your PC, you might encounter this problem. To fix the issue, try pairing the controller again and check if that works.
- Wired Xbox One controller not working – Sometimes this problem can occur due to your USB port. To fix the issue, connect the controller to a USB port on the back of the PC and check if that solves the problem.
How do I fix an Xbox One controller that isn’t recognized?
1. Update USB drivers
According to users, if Xbox One controller is giving you USB device not recognized message, the problem is most likely your USB controller driver. To fix this problem, it’s advised to visit your motherboard manufacturer and download the latest USB drivers for your motherboard.
However, if you need a surefire way of updating all of your drivers to the latest versions, then you should try a third-party driver updater instead.
For example, the best one on the market that you can use today is DriverFix, an ultra-lightweight tool that not only updates your drivers, but also fixes the broken ones, and fills in the missing ones.
Simply download and install DriverFix, and upon the first launch, it will already start scanning your system for drivers.
You then only need to select the ones you want to fix, and when that is done, restart your system for the new drivers to take effect.
DriverFix
2. Turn off your antivirus and reinstall the driver
In some rare instances, your antivirus can interfere with certain drivers and cause problems with certain devices. If you’re getting USB device not recognized message while using an Xbox One controller, perhaps you should turn off your antivirus and reinstall the driver.
In some cases, you might even have to remove your antivirus in order to solve this problem. If removing the antivirus solves the problem, you should consider using a different antivirus solution.
Bitdefender offers amazing protection, and it won’t interfere with your system or other devices in any way, so we recommend that you try it out.
The program has been proven to not affect your OS’s functions at all, and even if it somehow does, you can easily switch it off from the control panel.
Bitdefender Antivirus Plus
3. Reinstall Xbox controller drivers
- Start Device Manager.
- To do that quickly, press Windows Key + X to open Win + X menu and choose Device Manager from the list.
- When Device Manager opens, locate your Xbox One controller, right-click it and choose Uninstall device from the menu.
- You should now see a confirmation dialog.
- Click the Uninstall button to remove the driver.
- After removing the driver, click Scan for hardware changes icon.
A common cause for USB device not recognized message can be your drivers. If your PC can’t recognize Xbox One controller, perhaps you can fix this problem simply by reinstalling your drivers.
Run a System Scan to discover potential errors
After a couple of moments, the default driver will be installed and the issue should be resolved. Some users are also suggesting to install the Xbox One controller driver manually.
To see how to manually install the drivers, check out Solution 6 for some guidelines.
4. Run Hardware and Devices troubleshooter
- Use Windows Key + I to open the Settings app.
- When the Settings app starts, navigate to the Update & Security section.
- Select Troubleshoot from the menu on the left.
- In the right pane choose Hardware and Devices and click Run the troubleshooter.
If you’re getting USB device not recognized message while using the Xbox One controller on your PC, the problem might be some minor glitches. These glitches can appear for various reasons, and if you encounter this problem, perhaps you can fix it by using Hardware and Devices troubleshooter.
Windows has many troubleshooters available, and they are designed to automatically fix various problems. Once the troubleshooting process is completed, check if the problem is still there.
5. Try using a different USB cable
If you’re getting USB device not recognized message while trying to use an Xbox One controller, then the problem might be your cable. According to users, there are several types of USB cables, and some cables might be designed only for charging, while others support both charging and data transfer.
If your Xbox One controller isn’t working properly, or if it’s not recognized, try replacing your USB cable and check if that solves the problem.
6. Update Plug and Play Software Device Enumerator driver
- Open Device Manager.
- Locate Plug and Play Software Device Enumerator, right-click it and choose Updatedriver from the menu.
- Select Browse my computer for driver software.
- Choose Let me pick from a list of device drivers on my computer.
- Select Plug and Play Software Enumerator and click Next.
According to users, if your Xbox One controller is giving you USB device not recognized message, the problem might be Plug and Play Software Device Enumerator driver.
To fix the issue, users are suggesting to update this driver. After you update the driver, check if the problem is still there.
7. Update Windows and connect the controller to the ports on the back
- Open the Settings app and head over to the Update & Security section.
- Click Check for updates button in the right pane.
If your Xbox One controller is not recognized, the problem might be your USB port. Sometimes USB device not recognized message can appear if there’s an issue with a USB port, or if the device just isn’t working with that port.
To fix the problem, connect the controller to the port on the back of your PC and check if that solves the problem. If the issue is still there, you should try updating your system and check if that helps.
If any updates are available, they will be downloaded in the background. Once the updates are installed, you’ll be asked to restart your PC in order to install them. After your system is up to date, check if the problem is still there.
8. Reconnect the controller
According to users, if you’re getting USB device not recognized message the problem might be because the controller isn’t properly paired with your PC. To fix that, just press the pairing button on your adapter and then press the pairing button on your controller.
After doing that, the controller will be paired with your PC and the necessary USB drivers will be installed. Once the controller is paired, check if the problem is still there.
Problems with the Xbox One controller can sometimes appear, and if you’re getting USB device not recognized message, be sure to try some of our solutions.
 Open Troubleshoot Settings
Open Troubleshoot Settings Run Power Troubleshooter
Run Power Troubleshooter