- Решение проблем с работой драйвера геймпада Xbox One в Windows
- Способ 1: Проверка подключения к интернету
- Способ 2: Включение функции скачивания через лимитные подключения
- Способ 3: Проверка обновлений Windows
- Способ 4: Проверка Wireless-адаптера
- Способ 5: Переустановка драйвера устройства
- Способ 6: Проверка USB-портов
- Способ 7: Настройка электропитания адаптера
- Windows 10 can’t find driver for Xbox One COntroller wireless adapter
- Replies (10)
- Windows 10 wireless xbox one controller driver windows
- 108 комментариев :
Решение проблем с работой драйвера геймпада Xbox One в Windows
Драйвер для геймпада Xbox One на Windows 7 или 10 нельзя скачать в интернете, поскольку он уже встроен в саму операционную систему и добавляется вместе с последними обновлениями. Важно понимать, что предыдущие версии Windows не поддерживаются, и даже при подключении не через адаптер, а по кабелю, могут возникнуть трудности с обнаружением самого контроллера. Далее речь пойдет о том, как исправить проблемы с работой драйвера, если тот не был установлен автоматически или возникли другие неполадки.
Способ 1: Проверка подключения к интернету
При первом присоединении консольного контроллера к компьютеру операционная система автоматически определяет его и начинает загрузку недостающих файлов, необходимых для работы устройства. Если подключение к сети отсутствует, загрузка не начнется и взаимодействовать с геймпадом не получится, поэтому мы рекомендуем проверить соединение. После включения интернета повторно подключите девайс, чтобы ОС определила его и начала скачивание драйвера.
Способ 2: Включение функции скачивания через лимитные подключения
Этот метод тоже связан с загрузкой драйвера, что чаще всего и становится проблемой при подключении геймпада. В Windows есть встроенная функция, блокирующая скачивание через лимитные подключения — при использовании интернета с ограничением по трафику загрузка файлов для новых устройств никогда не начинается автоматически. Во избежание этого придется вручную разрешить скачивание, выполнив простой алгоритм:
- Откройте «Пуск» и перейдите в «Параметры».
В списке с подключенными девайсами найдите пункт «Скачивание через лимитные подключения». Поставьте возле него галочку, после чего можно закрыть данное окно.
Если контроллер Xbox One не обнаружился автоматически, переподключите его адаптер, затем дождитесь появления соответствующего уведомления в операционной системе.
Способ 3: Проверка обновлений Windows
Вы уже знаете, что драйвер для геймпада Xbox One встроен в операционную систему и обновляется вместе с остальными компонентами при помощи стандартного средства. Если вы не загрузили последние обновления или некоторые из них не установились автоматически, это может повлечь за собой трудности с обнаружением игрового контроллера. Рекомендуется установить недостающие обновления или запустить их поиск, если это не осуществлялось уже слишком длительное время.
- Для этого откройте приложение «Параметры», нажав по значку шестеренки в меню «Пуск».
Найдите раздел «Обновление и безопасность».
Кликните на кнопку «Проверить наличие обновлений» или запустите установку найденных ранее апдейтов.
Если у вас возникают трудности с установкой обновлений описанным методом или же на экране появляются ошибки, советуем воспользоваться другими инструкциями на нашем сайте, перейдя по следующим ссылкам. Там вы найдете всю вспомогательную информацию по данной теме.
Способ 4: Проверка Wireless-адаптера
Вместе с контроллером Xbox One для Windows обычно идет специальный USB-адаптер, который и позволяет подключить данную периферию к компьютеру без использования кабелей. У вас не получится обнаружить геймпад через Bluetooth или какие-либо другие адаптеры, поэтому важно использовать оригинальное устройство и проверить его работоспособность, обратив внимание на индикаторы.
Windows 7, скорее всего, не поддерживает такой адаптер, о чем заявляют и сами разработчики. Используйте фирменный кабель для подключения или обратитесь в специализированный магазин, чтобы приобрести его. Если у вас Windows 10, но стандартный геймпад, в комплекте которого не было адаптера, его можно приобрести отдельно за несколько тысяч рублей.
Способ 5: Переустановка драйвера устройства
Иногда первое подключение геймпада проходит не совсем успешно — например, при загрузке файлов произошел обрыв соединения или некоторые из них не были установлены по другим причинам. В таком случае их повторная попытка добавления уже не произойдет отдельно даже при загрузке обновлений для ОС, поэтому нужно полностью удалить драйвер, чтобы ПК не видел контроллер, а при следующем подсоединении повторно начал скачивание недостающих компонентов.
- Кликните правой кнопкой мышки по «Пуск» и из появившегося контекстного меню выберите пункт «Диспетчер устройств».
Разверните категорию «Сетевые адаптеры».
Найдите среди них пункт с названием, соответствующим консоли, щелкните по нему ПКМ и выберите «Удалить устройство».
Перед удалением обязательно отметьте галочкой параметр «Удалить программы драйверов для этого устройства», после чего подтвердите операцию.
Способ 6: Проверка USB-портов
Упомянутый ранее Wireless-адаптер для подключения игрового контроллера подсоединяется к компьютеру при помощи USB-порта. Соответственно, если сам порт отключен или неисправен, дальнейшее взаимодействие с оборудованием невозможно. Мы советуем проверить, все ли порты работают нормально и отображается ли контроллер в списке доступных в «Диспетчере устройств». Вспомогательную информацию по этой теме вы найдете в других статьях на нашем сайте.
Еще одна рекомендация — попробуйте подключить адаптер к другому свободному USB-порту, отдав предпочтение версии 3.0, расположенному на материнской плате, а не корпусе системного блока.
Способ 7: Настройка электропитания адаптера
Последний вариант по большей части подходит тем пользователям, кто сталкивается с проблемой, когда геймпад резко перестает работать и включается только после перезагрузки адаптера или операционной системы. Вероятнее всего, он просто отключается и не может использоваться для вывода ОС из ждущего режима, что исправляется в настройках устройства.
- Находясь в «Диспетчере устройств», разверните «Сетевые адаптеры», найдите там строку, связанную с Xbox One, и кликните по ней ПКМ. Из контекстного меню выберите пункт «Свойства».
Перейдите на вкладку «Управление электропитанием».
Поставьте галочку возле пункта «Разрешить этому устройству выводить компьютер из ждущего режима». В вашем случае он будет доступен для изменения, в отличие от примера на скриншоте ниже.
Windows 10 can’t find driver for Xbox One COntroller wireless adapter
Yesterday I received the Xbox One wireless adapter for windows to connect the XBO Controller. I run Windows 10 x64 bit Pro version.
The computer can’t find a driver and lists the adapter as «Unknown device» in device manager and has a yellow exclamation mark right next to its name «XBOX ACC». When I try to either manually or automatically let Windows find & install a wirking driver it can’t find one.
I already talked to my local electronics shop (pretty huge store «Saturn» which is a major electronics brand in Europe). The clerk there told me that only within the last 2 hours two other customers came in and returned their wireless dongle because of the exact same issue I’m describing!
We really need a manually installable driver .msi oder .exe from Microsoft for this wireless dongle!
On another note: The claimed «Xbox Accessories App» is not available in the german Windows Store!
Replies (10)
Thank you for posting your query in Microsoft Community.
I understand that you are unable to install Xbox One Controller wireless adapter on Windows 10 due to driver issue.
I appreciate you for providing details about the issue and will certainly help you.
Windows 10 continues the tradition of hardware compatibility by providing support for a vast collection of devices available within the Windows ecosystem. Driver software which makes this happen, allows your hardware to function by communicating with the operating system.
As a workaround, I suggest you to follow the suggestions by Andre Da Costa in below article and check if it resolves the issue.
If issue still persists, follow the below link to post your query in Xbox forum for further assistance.
Kindly let us know if you need any further assistance with Windows. We are happy to assist you.
1 person found this reply helpful
Was this reply helpful?
Sorry this didn’t help.
Great! Thanks for your feedback.
How satisfied are you with this reply?
Thanks for your feedback, it helps us improve the site.
How satisfied are you with this reply?
Thanks for your feedback.
Thank you Vinodh_Kumar V
I will go ahead and check the guide you posted. EDIT: That’s just basic Windows driver 101 tips. I already described in my first post that I did all of that. I will describe it again (not the order in which I did those things):
1.Cleaned registry & and tried getting the wireless dongle to work
2.Uninstalled/reinstalled the Xbox One Controller driver & and tried getting the wireless dongle to work
3.Installing the driver through device manager automatically & and tried getting the wireless dongle to work
4.Installing the driver through device manager manually by either choosing the Xbox One Controller driver file or using a preinstalled set of Network adapter / USB / Xbox drivers & and tried getting the wireless dongle to work
5.Switched the receiver to 7 different USB ports (both 2.0 and 3.0) & and tried getting the wireless dongle to work
6. EXCHANGED THE THING AT THE RETAILER WHICH DIDN’T WORK AS WELL!
->Nothing worked, the device always showed up under «Other devices» menu in device manager with a yellow exclamation mark next to it and was named «XBOX ACC». And don’t even get me started on those 100s of restarts I had to make!
Please notice that I am, BY FAR, not the only one having this problem. Here is just a small selection of links with people that have my exact same issue:
Windows 10 wireless xbox one controller driver windows
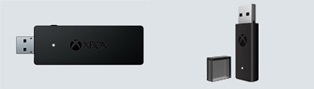
 |
| Официальная страница |
Беспроводной адаптер (Xbox Wireless Adapter for Windows) поддерживает одновременное подключение: до восьми геймпадов, 4 гарнитур и\или 2 стереогарнитур. Адаптер предназначен для беспроводного подключения, исключительно, геймпадов XBox One к персональному компьютеру. Адаптер совместим только с XBox One геймпадами. Адаптер от XBox 360 не совместим с XBox One геймпадами:
Эта страница блога только по большому адаптеру! По новому маленькому адаптеру переходим на отдельную страницу блога.
*Последняя цифра в коде производителя может варьироваться в зависимости от региона продажи.
Немного предыстории. Изначально, поддержка большого беспроводного адаптера была заявлена только для Windows 10. С декабря 2015 года поддержка беспроводного адаптера всё-таки появилась на ОС Windows 7 и Windows 8.1, но с определёнными оговорками. Вот небольшой FAQ по большому адаптеру:
- Стереогарнитура с микрофоном или стереонаушники будут работать только в Windows 10;
- Обновить прошивку из под Windows 7 или Windows 8.1 не получится — это можно сделать только с помощью Windows 10 (с установленным ноябрьским обновлением TH2 1511 и старше) или с помощью игровой консоли XBox One;
- Виброкурки на Windows 7\8.1 работать не будут;
- Официальная таблица совместимости в различных ОС;
- Официальная страница с описанием настроек беспроводного адаптера;
- В сети встречаются отзывы, что сторонние брандмауэры блокируют соединение геймпада через адаптер. Чтобы такого не происходило, добавляйте адаптер в исключения. Это касается всех ОС Windows;
- Пример мучений с геймпадом отдельно взятого юзера на ОС Window 7 :
Когда такое происходит, можно попробовать доустановить драйвер на «XInput compatible HID device». Как это сделать смотрим в этом видео:
Для «чайников»: как подключить геймпад к адаптеру смотрите на этой картинке:
В случае с Windows 10, драйвера должны установиться автоматически, при первом подключении адаптера к ПК. Если этого по какой-то причине не произошло, запустите автопоиск, зайдя в свойства->драйвер->обновить адаптера через диспетчер устройств, или воспользуйтесь официальной инструкцией. Также можно установить вот этот драйвер от нового, маленького, адаптера:
В случае с Windows 7 и 8.1 свежий драйвер можно скачать отсюда, вручную забив в поиск: Microsoft — Net — 6.3.9600.16384 Скачанный архив с драйвером следует распаковать и подсунуть драйвер из архива вручную, через диспетчер устройств:
Для полноценной работы подключённых через адаптер геймпадов, может понадобится обновление прошивки геймпада(-ов) до последней версии. Как это сделать, читайте тут (4 пункт оглавления).
Так беспроводной адаптер с подключённым геймпадом должен выглядеть в диспетчере устройств:

Фото отдельного комплекта из интернета:
Распаковка беспроводного адаптера:
108 комментариев :
Скажите а к джойстику Xbox One подойдут аккумуляторные батарейки типа 270AAH от фирмы GP? Хочу взять еще зарядник GP PB27GS270-C4 и там акумуляторы, так вот. В компьютере будет XBox Wireless Adapter for Windows и геймпад XOne, подскажите акумуляторы из набора GP PB27GS270-C4 подойдут к геймпаду?
Подойдут. Но надо понимать, чтобы их зарядить придётся их вынимать из геймпада.
Лучше родной аккумулятор.
Родной литиевый, его не нужно вынимать для подзарядки, он заряжается в процессе игры от любого источника питания с USB-разъёмом. К тому же у родного аккумулятора номинальное напряжение 3В, у пары AA-аккумуляторов в сумме 2.4В
от родного аккумулятора время от времени происходит выключение геймпада.В чём может быть дело?
Аккумулятор разряжается — геймпад отключается. Никаких вариантов индикации, сигнализирующей о критическом разряде, на XBox One геймпаде не предусмотрено.
































