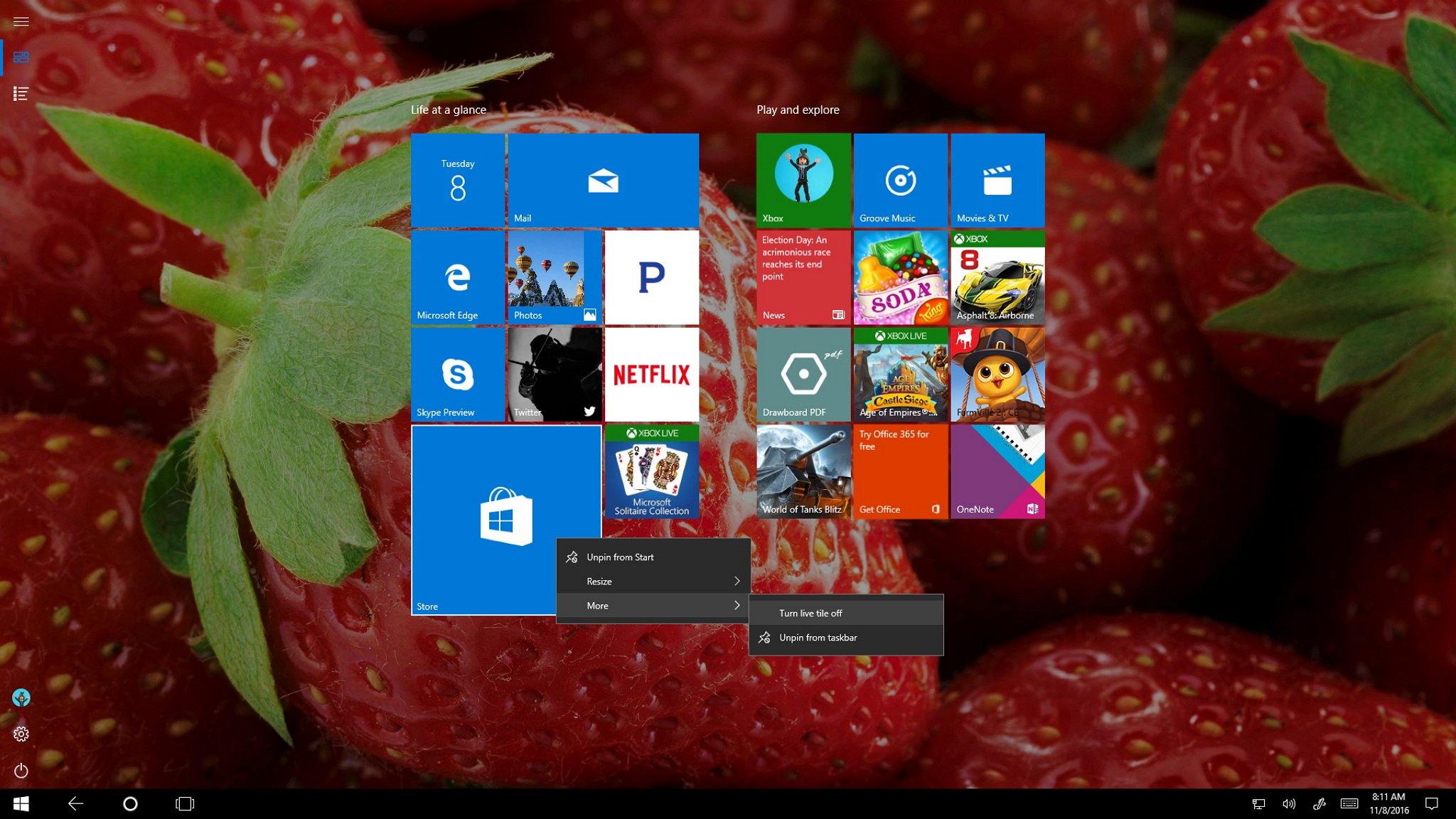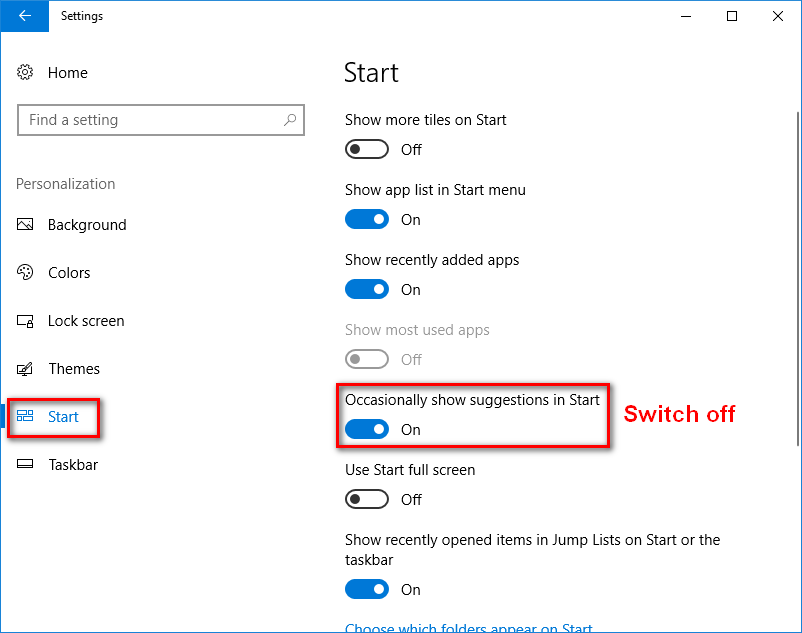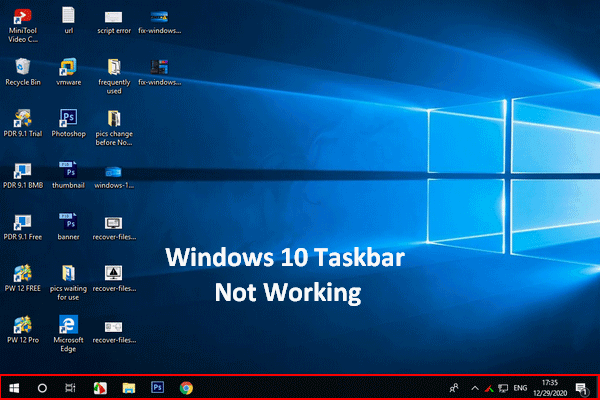- How to remove those nagging ads from Windows 10
- How to remove ads built-in Windows 10
- Remove ads from the Lock screen
- Remove ads for the Start menu
- Remove ads from the Windows Ink experience
- Remove ads from Action Center & Notifications
- Remove ads from the Cortana search box
- Remove apps advertisement
- Remove ads from app Live Tiles
- How to stop Windows 10 displaying targeted ads
- Wrapping things up
- More Windows 10 resources
- Halo: MCC’s live service elements make it better, not worse
- Microsoft’s Surface Duo is not ‘failing up’
- Here’s what you can do if Windows 10 update KB5001330 is causing issues
- These are the best PC sticks when you’re on the move
- How To Remove Ads From Windows 10 – Ultimate Guide (2021) [MiniTool News]
- Summary :
- Do You Want to Remove Ads from Your Windows 10
- How to Block Ads from Windows 10 App
- How to Remove Built-in Windows 10 Adverts Start Menu
- Remove Ads from Lock Screen
- Remove Ads from Action Center & Notifications
- Remove Ads from Cortana Search Box
- ABOUT THE AUTHOR
How to remove those nagging ads from Windows 10
You might have obtained Windows 10 for free, but there is a hidden price, which comes disguised as ads to get you into buying apps and services you probably don’t need or want.
It doesn’t matter if you moved to Windows 10 using the free upgrade offer, it came pre-loaded on a new device, or you paid $200 for a copy of Windows 10 Pro (or $120 for a copy of Windows 10 Home), you’ll see ads everywhere — on the Lock screen, Start menu, Action Center, Cortana, etc.
Perhaps for many non-technical users, this kind of advertisements can help them to figure out the possibilities with Windows 10, but for those who work with the operating system on a daily basis may actually affect the user experience. Thankfully, Windows 10 let you disable most of these ads, as long you know where to go to find and turn off the switches.
In this Windows 10 guide, we’ll walk you through the steps to reduce the number of annoying advertisements on your device for a less irritating experience.
How to remove ads built-in Windows 10
Windows 10 allows you to remove most of the nagging, but there is not a master switch, you actually need to hunt down the options, which can be troublesome when they’re are scatter around, and the operating system doesn’t even call them ads. Fortunately, you can use these steps to get rid of ads on your computer.
Remove ads from the Lock screen
On the Lock screen, Windows 10 displays advertisements in two different ways: through Windows spotlight and using your own custom background.
While you can’t disable ads when using Windows spotlight, you can choose to show a custom background picture or slideshow, which includes an option to prevent Windows 10 and Cortana from showing ads on the Lock screen.
To remove ads from the Lock screen, do the following:
- Open Settings.
- Click on Personalization.
- Click on Lock screen.
- In the Background drop-down menu, select Picture or Slideshow.
Turn off the Get fun facts, tips, and more from Windows and Cortana on your lock screen toggle switch.
Remove ads for the Start menu
Microsoft has found a sneaky way to monetize the Start menu. They’re not called «ads,» they’re called «suggested» apps, and it’s a mean for Microsoft to lure users into getting apps and services through the Windows Store based on your behavior using the operating system.
To remove ads from Start menu, do the following:
- Open Settings.
- Click on Personalization.
- Click on Start.
Turn off the Occasionally show suggestions in Start toggle switch.
Remove ads from the Windows Ink experience
Starting with the Windows 10 Anniversary Update, the operating system also introduced a new feature called Windows Ink, which is just a new fancy name Microsoft picked for the same existing pen support, but with the promise of new improvements and features over time.
In this new pen experience, Windows 10 also displays ads in the Windows Ink Workspace to promote apps from the Windows Store that include support for Windows Ink. However, if you’re not comfortable seeing these suggestions, you can easily remove the advertisement from the Workspace.
To remove ads from the Windows Ink Workspace, do the following:
- Open Settings.
- Click on Devices.
- Click Pen & Windows Ink.
Under Windows Ink Workspace, turn off the Show recommended app suggestions toggle switch.
Although Windows Ink is available even on devices without a touchscreen, you can only change the option this if you’re using Windows Ink on a Surface or another device with pen support.
Remove ads from Action Center & Notifications
On this new version of the operating system, Microsoft is trying to make easier for users to find and use the new features. One way Windows 10 «helps» users is by pushing tips, tricks, and other suggestions as you use Windows through toast notifications and in Action Center.
For example, if you use Chrome at one point in time, you’ll begin getting suggestions to switch to Microsoft Edge. If you don’t want to get bothered with apps and services suggestions, Windows 10 offers an easy way to disable this form of advertisement.
To remove ads from notifications and Action Center, do the following:
- Open Settings.
- Click on System.
- Click on Notifications & actions.
Under Notifications, turn off the Get tips, tricks, and suggestions as you use Windows toggle switch.
Remove ads from the Cortana search box
Cortana is your personal digital assistant that Microsoft introduced with Windows 10. While the assistant is very useful in a number of scenarios, if you don’t interact with it, the assistant will pipe up now and then to offer suggestions on how to use the feature.
Although many users may not consider these suggestions as intrusive ads, Cortana is trying to lure you into using it, which in some way, it can be considered advertisement.
If you don’t want to Cortana showing you any suggestions, you can easily disable this feature.
To remove ads from Cortana in the search box, do the following:
- Open Cortana in the Taskbar.
- Click on the Settings (gear) button on the left.
Turn off the Taskbar tidbits toggle switch.
Remove apps advertisement
It seems that app suggestions aren’t enough on the Start menu, as Windows 10 also comes bundled with a number of apps that can be considered purely advertisement.
We’re actually talking about, the «Get Office» app and games, such as Candy Crush Soda Saga, Age of the Empire: Castle Siege, FarmVille 2: Country Scape, Asphalt 8: Airborne, and World of Tanks Blitz. Additionally, let’s not forget the Microsoft Solitaire Collection game, which also shows you long video ads if you’re not part of the premium offering.
If you don’t like to see these apps again, you can quickly remove them from your computer with just a few clicks.
- Open Start.
Right-click the tile from «All apps» or from the tiled section, and select Uninstall.
It’s important to note that some tiles are simply shortcuts to download the app from the Windows Store, which means that you can simply right-click, and select Unpin from Start to remove them.
Currently, any built-in app you remove from Windows 10 will return once you install a new feature update. However, after feedback, Microsoft is making changes to prevent the apps you uninstalled from coming back in future updates. You’ll see this new change with the Windows 10 Creators Update.
We’re showing you here the steps to deals a specific number of apps, but computers manufacturers are also allowed to ship their devices with their own set of apps. However, you can use the same approach to remove any apps you don’t like.
Alternatively, you can use the Settings app do remove any app, including useless bloatware and trials:
- Open Settings.
- Click on System.
- Click on Apps & features.
- Select the app you want to uninstall.
- Click the Uninstall button.
Click Uninstall again to confirm and to complete the task.
Remove ads from app Live Tiles
Although you can uninstall certain apps posing as advertisement, there are also those apps that are part of the operating system that you can’t (or shouldn’t) uninstall and often offer ads. This kind of apps can include, the Windows Store, Xbox, Groove Music, and Movies & TV.
You probably didn’t notice, but every time you open the Start menu, tiles, such as the one from the Windows Store, light up promoting apps and services, and other apps do the same too.
If you can’t uninstall the app, one thing you can do is to disable the app tile from showing updates.
To remove ads from Live Tiles, do the following:
- Open Start.
- Right-click an app tile.
- Select More.
Click on Turn live tile off.
Or you can alternatively, unpin the apps from the Start menu by right-clicking the app and selecting the Unpin from Start option.
How to stop Windows 10 displaying targeted ads
In addition to the numerous ads you see in Windows 10, Microsoft also assigns you a unique identification number to track your every move in the Windows Store and on apps to target you with specific ads.
If you don’t want Microsoft to display targeted ads, you can change your privacy settings to turn off your advertising ID. However, the operating system will still be able to show ads, just not ads based on your computer behavior.
To stop Microsoft to target you with ads, do the following:
- Open Settings.
- Click on Privacy.
- Click on General.
Under Change privacy options, turn off the Let apps use my advertising ID for experiences across apps toggle switch.
If you’re only looking reset data tied to your advertising identification number, you can simply turn off the option and then turn it back on.
Wrapping things up
Once you disable the options we’re mentioning in this guide; you’ll see the number of ads significantly reduced throughout the operating system. However, keep in mind that these options won’t remove advertisements on those apps from the Windows Store that are ad-supported. Those ads can’t be disabled.
If you’re looking to remove ads from Microsoft Edge, remember that if you’re running the Windows 10 Anniversary Update, you can install one of those popular ad blocker extensions from the Windows Store.
It’s also worth to point out that advertisement you see in Windows 10 is different to those you see when you browse the internet. Microsoft won’t show ads on the Lock screen or in the Start menu to lure you into buying new sneakers or asteroid insurance. Instead, the operating system will only nag you to get apps and services from the Windows Store.
Do you mind Windows 10 showing ads within the operating system? Tell us what you think in the comments below.
More Windows 10 resources
For more help articles, coverage, and answers on Windows 10, you can visit the following resources:
We may earn a commission for purchases using our links. Learn more.
Halo: MCC’s live service elements make it better, not worse
Halo: The Master Chief Collection is more popular than ever, but some fans don’t agree with the live service approach 343 Industries has taken with it. Here’s why those elements are, at the end of the day, great for the game and for Halo overall.
Microsoft’s Surface Duo is not ‘failing up’
Microsoft announced this week that it was expanding Surface Duo availability to nine new commercial markets. While Surface Duo is undoubtedly a work in progress, this is not a sign of a disaster. It’s also doesn’t mean that Surface Duo is selling a ton either. Instead, the reason for the expansion is a lot more straightforward.
Here’s what you can do if Windows 10 update KB5001330 is causing issues
In this guide, we’ll show you the steps to get rid of the update KB5001330 to fix profile, gaming, and BSoD problems with the Windows 10 October 2020 Update and May 2020 Update.
These are the best PC sticks when you’re on the move
Instant computer — just add a screen. That’s the general idea behind the ultra-portable PC, but it can be hard to know which one you want. Relax, we have you covered!
How To Remove Ads From Windows 10 – Ultimate Guide (2021) [MiniTool News]
By Sarah | Follow | Last Updated March 22, 2021
Summary :
Ads are everywhere around us; it appears in our daily life as well as our computer. Each new update of Windows 10 is no escape. People start to get pissed off when seeing ads in Start menu, Cortana search box, Action Center & Notifications and on the lock screen. Please keep reading to know how to fix.
Do You Want to Remove Ads from Your Windows 10
An obvious change that comes with the new Windows 10 updates is the increasing ads. You cannot get rid of the nagging ads no matter you do:
- Get a free update.
- Purchase a new PC with Windows 10 license.
- Spend money buying a copy of Windows 10 Professional.
- …
You will definitely be surrounded by ads in your operating system. Actually, the ads may drive you to purchase apps and services you probably don’t need or want. This is a hidden price even if you get your Windows 10 for free.
Microsoft also wants to add ads to Windows 10 Mail and Calendar apps:
According to Microsoft, it plans to add banner advertisements to Windows 10 Mail and Calendar apps.
Now, the question is how to remove ads from Windows 10. Can you block ads from all Windows 10 apps? Maybe you can’t, but it is actually possible to disable a lot of the Windows 10 ads. And the steps are easy enough for many non-technical users to master.
How to Block Ads from Windows 10 App
If you’re careful enough, you’ll find Windows 10 has a lot of built-in ads. Most people want to remove these ads from Windows 10 since they’re very annoying. How to do that?
4 ways to remove ads built-in Windows 10:
- Remove ads from Start menu.
- Remove ads from lock screen.
- Remove ads from Action Center & Notifications.
- Remove ads from Cortana search box.
In your Start menu, the ads will be disguised as “suggested apps” (the apps suggested for you are decided by your behavior on operating system; for instance, PC games from the Windows Store) and it will take up your free space.
How to Remove Built-in Windows 10 Adverts Start Menu
How to remove ads built-in your computer running Windows 10?
- Click on the Start button and scroll down to find Settings.
- Open Settings and select Personalization.
- Shift to Start in the left panel.
- Turn off the toggle switch under Show suggestions occasionally in Start.
Remove Ads from Lock Screen
Windows 10 lock screen is a good place to display advertisements. Microsoft is doing so by 2 ways:
- Through Windows Spotlight
- Using your own custom background
Though it’s impossible to block ads when you are using Windows spotlight, you can actually choose to see only custom background picture or slideshow.
How to do:
- Repeat step 1 to step 3 mentioned in the previous case.
- Select Lock screen from the left panel.
- Choose Picture or Slideshow (instead of Windows spotlight) from the drop-down menu of Background.
- Then, turn off the toggle switch under Get fun facts, tips, and more from Windows and Cortana on your lock screen.
Remove Ads from Action Center & Notifications
Microsoft is trying to make things much easier for us by pushing tips, tricks, and other suggestions when we use Windows through toast notifications and in Action Center.
If you want to get rid of those suggested apps and services you should do the following things:
- Repeat step 1 to step 2 mentioned in “Remove Ads from Start Menu” part.
- Select System (Display, notifications, power).
- Select Notifications & actions from left panel.
- Turn off the toggle switch under Get tips, tricks, and suggestions as you use Windows.
Remove Ads from Cortana Search Box
Cortana is the personal digital assistant induced by Microsoft since Windows 10. It will appear now and then to provide suggestions for you. These suggestions can be regarded as advertisements in some way.
How to block them:
- Click on the Cortana search box in taskbar.
- Click on the Settings (gear) button located on the left bottom.
- Turn off the toggle switch under Taskbar tidbits.
Luckily, you are able to remove most of the ads from Windows 10 to enhance user experience.
How to fix when the Windows 10 taskbar is not working:
If you find your Windows 10 taskbar is not working, please don’t panic since I have useful methods to help.
ABOUT THE AUTHOR
Position: Columnist
Sarah is working as editor at MiniTool since she was graduated from university, having rich writing experiences. Love to help other people out from computer problems, disk issues, and data loss dilemma and specialize in these things. She said it’s a wonderful thing to see people solving their problems on PC, mobile photos, and other devices; it’s a sense of accomplishment. Sarah likes to make friends in life and she’s a huge music fan.