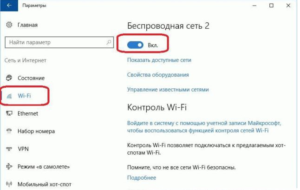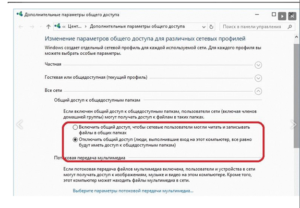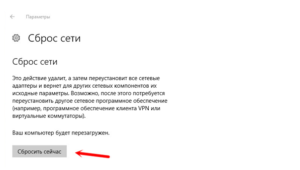- Почему Виндовс 10 перестала автоматически подключаться к вай фай
- Как должен быть настроен BIOS
- Как включить сеть на ноутбуке
- Сверка
- Сетевое обнаружение
- Каким образом можно сбросить сетевые настройки в Windows 10
- Как можно отключить протокол IPv6 в операционной системе Windows 10
- Почему Windows 10 не может автоматически выполнить подключение к Wi-Fi
- Внешний модем
- Как скачать драйвер
- Как включить Wi-Fi в Windows 10, когда нет кнопки Wi-Fi и ошибка «Не удалось найти беспроводные устройства на этом компьютере»
- Нет Wi-Fi на ноутбуке с Windows 10: решение проблемы
- Проблемы с драйвером Wi-Fi адаптера в Windows 10
- Как установить, или обновить драйвер Wi-Fi адаптера?
- Обновление: совет из комментариев
- Обновление: служба WLAN
- Обновление: служба «Журнал событий Windows»
Почему Виндовс 10 перестала автоматически подключаться к вай фай
Зачастую с подключением Wi-Fi в этой операционной системе возникают некоторые проблемы. В статье будет представлена информация о причинах, по которым Windows 10 не подключается к Wi-Fi сети.
Основная причина этому обстоятельству, несовместимость драйверов, установленных на том или ином компьютере с операционной системой. Зачастую данная проблема решается путём установки новых драйверов или же обновления старых. Приложения, которые настроены некорректно, также могут быть причиной отказа в доступе к Wi-Fi.
Как должен быть настроен BIOS
В этом случае речь идёт о ноутбуке. Чтобы зайти на этом устройстве в BIOS, в процессе включения компьютера следует несколько раз нажать на клавишу F2, которая обычно расположена в верхней части клавиатуры. Также на некоторых моделях ноутбуков вход в БИОС выполняется по кнопке Delete и по F10. После совершения этого действия вниманию пользователя откроется окно с различными параметрами системы. Из предоставленного списка необходимо выбрать пункт под названием «Настройка беспроводной сети». В некоторых моделях ноутбуков этот параметр может иметь и другое название. Однако суть остаётся той же.
Как правило, в любом ноутбуке должен присутствовать специальный слот для модуля беспроводной связи.
Обратите внимание! В некоторых случаях система может выполнить его отключение автоматически. Поэтому при входе в BIOS нужно включить этот параметр.
Как включить сеть на ноутбуке
Наверняка, многие пользователи знают, что для включения вай-фая придумано сочетание горячих клавиш. Данную процедуру нужно делать правильно. Для этого потребуется зажать Fn и F5. После этого на экране монитора должно высветится окно, в котором необходимо поставить галочку параметра «Беспроводной сетевой адаптер».
Далее надо зайти в настройки и выполнить включение сети:
- Выполните сочетание таких клавиш как Win и I. Посредством этого действия откроется окно «Параметры Windows».
- Затем потребуется зайти в сеть и включить режим Wi-Fi, установив соответствующую галочку. Для этого нужно открыть «Панель управления» и найти там параметр «Сеть и Интернет».
- После выполнения этого действия перед пользователем откроется окно, как показано на картинке.
- В открывшемся окне необходимо нажать на сообщение под названием «Показать доступные сети». Вследствие этого в нижнем углу монитора должно высветится меню, в котором будут показаны все доступные на данный момент сети вай-фай.
Сверка
Результат, который будет получен в ходе выполнения вышеуказанной процедуры, подлежит обязательной проверки.
Обратите внимание! В некоторых случаях связи с данным абонентом нет уже на протяжении длительного периода времени. Однако иконка этой сети по-прежнему находится в списке доступных.
Всплывающее меню сетей является доказательством того, что настройка выполнена правильно. Теперь нужно подключиться к той или иной сети. Также «ноут» может раздавать вай-фай. Однако для этого потребуется зайти в специальное меню, в котором нужно будет подключить настройку сетевого обнаружения.
Сетевое обнаружение
Проблемы с вай-фай в «Вин» 10 случались у многих людей. В отдельных ситуациях для корректной работы Wi-Fi может понадобиться установка некоторых параметров. Одним из таковых является сетевое обнаружение. Подключать его следует правильно. Для этого потребуется выполнить следующие действия:
- В окне вай-фая необходимо найти сообщение под названием «Изменение расширенных параметров общего доступа».
- Активированным должен быть пункт, который указан на картинке ниже.
Каким образом можно сбросить сетевые настройки в Windows 10
Настройка сети, произведённая неправильно, может стать причиной, по которой на «Виндовс 10» не подключается вай-фай.
У такой процедуры есть свои преимущества. Вот некоторые из них:
- Сброс настроек сети позволяет произвести переустановку сетевых адаптеров. Говоря простым языком, настройки сети на компьютере примут первоначальный вид, т. е. тот, который был сразу после установки Windows 10.
- Этот метод устраняет большое количество различных ошибок, связанных с работой интернета. Перед осуществлением сброса настроек сети необходимо убедиться, что проблема действительно в ноутбуке, а не в роутере или в провайдере.
- Такой способ актуален в том случае, если у пользователя возникают определённые затруднения при раздаче Wi-Fi на другие устройства.
Эта процедура выполнит полное удаление всех параметров сети.
Важно! Дальнейшие подключения к сети нужно будет настраивать заново. Также сброс не даёт стопроцентной гарантии, что после его выполнения проблема устранится автоматически. Ситуация может даже усугубиться. На ноутбуке в «Виндовс 10» могут возникнуть проблемы с вай-фаем.
Для сброса сетевых настроек в Windows 10 потребуется выполнить следующие действия:
- На первом этапе нужно открыть меню «Пуск» и перейти во вкладку «Параметры».
- Затем необходимо зайти в пункт с названием «Сеть и Интернет».
- Далее следует перейти во вкладку «Состояние» и нажать на параметр «Сброс сети».
- Посредством выполнения вышеуказанных действий высветится окно с подробным описанием сброса сети. Требуется нажать на кнопку «Сбросить сейчас». После этого система предложит выполнить перезагрузку компьютера. Необходимо согласиться с требованием.
Важно! Перед выполнением сброса нужно внимательно прочитать изложенную по этому поводу информацию.
После перезагрузки компьютера произойдёт сброс всех настроек сети до заводских. Первым делом следует выполнить повторную попытку подключения к вай-фаю. Ведь в Windows 10 иногда возникает проблема с Wi-Fi.
Как можно отключить протокол IPv6 в операционной системе Windows 10
При включённом протоколе некоторые ноутбуки в Windows 10 не подключаются к интернету через Wi-Fi.
В интернете можно найти немало алгоритмов, выполнение которых позволяет отключить данную версию протокола IP. Далее будет приведён один из них:
- Первым делом необходимо перейти в «Пуск» и зайти в «Панель управления» компьютером.
- В появившемся окне следует открыть параметр под названием «Сеть и общий доступ».
- Далее появится меню, в котором будет представлено большое количество различных параметров. Из предоставленного списка потребуется выбрать пункт «Изменение параметров адаптера».
- Вследствие выполнения предыдущего пункта на экране высветится список возможных соединений. Предпочтение следует отдать Wi-Fi соединению. Затем надо щёлкнуть по нему правой кнопкой мыши и нажать на «Свойства».
- После этого из всего списка требуется выбрать «Протокол Интернета версии 6 (TCP / IPv6)» и снять с него галочку. После нажатия «ОК» произойдёт отключение протокола, вследствие чего он сможет перестать работать.
Обратите внимание! Для принятия действий система предложит выполнить перезагрузку компьютера.
Почему Windows 10 не может автоматически выполнить подключение к Wi-Fi
Обычно такое обстоятельство происходит вследствие того, что над пунктом «Подключаться автоматически» не стоит галочка. Для решения проблемы необходимо зайти в окно подключения и установить эту галочку. Некоторые ноутбуки в Windows 10 не подключаются к Wi-Fi автоматически.
Внешний модем
Покупка внешнего модема — это отличное решение для многих пользователей интернета. В качестве такового вполне подойдут даже устройства, которые были выпущены несколько лет назад. Интерфейс практически не поменялся. Данный модем способен за пару секунд найти все точки доступа Wi-Fi, которые находятся в пределах досягаемости. Ведь Windows 10 способна «подстроиться» даже под старую конфигурацию.
Как скачать драйвер
Чтобы произвести скачивание драйвера, необходимо воспользоваться компьютером с интернетом и найти там модель того или иного роутера. Как правило, на соответствующем официальном сайте можно найти драйвер даже для самых «древних роутеров».
Важно! Для защиты своего ПК от вирусной атаки во время работы в интернете, потребуется установить антивирус.
Выполнить настройку подключения к Wi-Fi в Windows 10 сможет практически любой человек. Для этого всего лишь необходимо руководствоваться советами, изложенными в этой статье.
Как включить Wi-Fi в Windows 10, когда нет кнопки Wi-Fi и ошибка «Не удалось найти беспроводные устройства на этом компьютере»
Долго не мог придумать хороший заголовок для этой статьи, что бы было понятно о чем она, и что бы можно было легко найти ее при проблемах с Wi-Fi в Windows 10. Сейчас мы постараемся разобраться, почему нет кнопки Wi-Fi в Windows 10. Где вообще искать настройки беспроводной сети, как включить Wi-Fi и почему появляется такая проблема. Расскажу об ошибке «Не удалось найти беспроводные устройства на этом компьютере» в Windows 10.
Сразу скажу, что когда вы не можете найти «Wi-Fi» на своем ноутбуке (нет кнопки включения, нет пункта в настройках и т. д.) , то скорее всего, что у вас просто не установлен драйвер на Wi-Fi, у вас нет Wi-Fi приемника, либо он выключен. Давайте подробно во всем разберемся.
Суть проблемы:
Вся проблема заключается в том, что мы не можем подключится к Wi-Fi сети на Windows 10. Я уже писал подробную статью по подключению к Wi-Fi. Но, когда мы открываем окно управления подключениями, то там просто нет кнопки управления Wi-Fi адаптером.
Если мы перейдем в настройки, в сетевые параметры, то там так же не обнаружим пункта «Wi-Fi». А на вкладке Режим «в самолете» мы увидим выделенную ошибку «Не удалось найти беспроводные устройства на этом компьютере» .
Такая проблема может означать что:
- На вашем компьютере просто физически нет Wi-Fi приемника. Если у вас ноутбук, то в нем должен быть встроенный беспроводной адаптер. На компьютере, можно использовать внешний Wi-Fi приемник. Если вы точно уверены, что в вашем компьютере есть Wi-Fi (пользовались раньше до установки Windows 10, посмотрели в характеристиках, подключили внешний приемник и т. д.) , то нужно проверить другие причины.
- Не установлен драйвер на Wi-Fi адаптер. В какой-то статье я уже писал, что Windows 10 сама устанавливает драйвер на беспроводные адаптеры. Но не всегда. И не всегда, эти драйвера работают так как нужно. Поэтому, самая частая причина, при таких проблемах с Wi-Fi в Windows 10 — это отсутствие драйвера беспроводного адаптера, или неподходящий драйвер.
- Ну и может быть такое, что адаптер «Беспроводная сеть» просто отключен. Я вот только что проверил, отключил его, «симптомы» проблемы точно такие, как я описывал выше.
В любом случае, можете проверить сочетании клавиш на вашем ноутбуке, вдруг поможет. У разных производителей, эти сочетания могут быть разными. Как правило, это клавиша Fn + клавиша со значком антенны.
Давайте проверять и исправлять.
Нет Wi-Fi на ноутбуке с Windows 10: решение проблемы
Давайте первым делом проверим, включен ли адаптер «Беспроводная сеть», а если этого адаптера у вас совсем нет, то убедимся в том, что проблема в драйвере, или вообще в отсутствии этого адаптера в вашем компьютере.
Нажмите правой кнопкой мыши на значок подключения к интернету на панели уведомлений, и откройте Центр управления сетями и общим доступом. В новом окне выберите пункт Изменение параметров адаптера.
Если вы увидите там адаптер «Беспроводная сеть» (или что-то в этом роде) , и он отключен, то нажмите на него правой кнопкой мыши, и выберите Включить. После этого, Wi-Fi должен появится на вашем ноутбуке, и вы сможете подключится к беспроводной сети.
Если же адаптера «Беспроводная сеть» нет вообще, то как я уже писал выше, на вашем компьютере скорее всего не установлен драйвер на Wi-Fi. Или он установлен, но работает не стабильно.
Проблемы с драйвером Wi-Fi адаптера в Windows 10
Нам нужно зайти в диспетчер устройств, и посмотреть что там. Есть ли беспроводной адаптер, и как он работает. Для этого, нажмите на меню Пуск и выберите Параметры.
Дальше, выберите пункт Устройства.
Внизу страницы перейдите в Диспетчер устройств.
В диспетчере устройств, откройте вкладку Сетевые адаптеры. Обычно там два адаптера: LAN — для подключения интернета по сетевому кабелю (сетевая карта) , и беспроводной адаптер. Как правило, в названии беспроводного адаптера есть слово «Wireless». Вот так выглядит Wi-Fi адаптер в диспетчере устройств на моем ноутбуке:
Как видите, в названии указан производитель и модель. Если у вас есть адаптер в диспетчере устройств, и он включен (как проверить, показывал выше) , но включить Wi-Fi все ровно не получается, то попробуйте обновить драйвер для своего адаптера. Или, попробуйте выполнить операции с адаптером, о которых я писал в этой статье.
Если драйвера нет, или нет самого адаптера, то в диспетчере устройств вы его так же не увидите.
Но, обратите внимание, что если в диспетчере адаптера нет (а в компьютере, ноутбуке он есть) , то в диспетчере устройств должно быть хоть одно «Неизвестное устройство», как у меня на скриншоте. В таком случае, нужно попробовать установить драйвер на Wireless адаптер.
Как установить, или обновить драйвер Wi-Fi адаптера?
Если у вас ноутбук, то зайдите на официальный сайт производителя, через поиск, или через меню ищите свою модель, там найдите раздел с загрузками драйверов, и ищите драйвер для Wireless адаптера. Обратите внимание, что скорее всего, там будет возможность выбрать операционную систему. Выберите Windows 10. Если драйвера для «десятки» нет, то можно попробовать выбрать Windows 8 (8.1). Так же, драйвер может быть на диске, который как правило идет в комплекте с ноутбуком (но вряд ли там будет драйвер для «десятки») .
Сохраните драйвер на компьютер и просто запустите его установку. Если вы скачали архив, то в архиве должен быть установочный файл, который нужно просто запустить, и следовать инструкциям. После установки, перезагрузите ноутбук, и пробуйте подключится к Wi-Fi сети (Wi-Fi должен быть включен) .
Если у вас стационарный компьютер с USB/PCI адаптером, то драйвер ищите на сайте производителя самого адаптера. По модели адаптера. Ну и диск с драйверами у вас должен быть.
Что касается обновления драйвера, то делаем все так же, как в случае с установкой: находим, скачиваем на компьютер, и устанавливаем.
И еще.
На всякий случая оставлю ссылку на статью с решением самой популярной проблемы «Ограничено» в Windows 10. А то мало ли что может случится после того, как вы все таки почините Wi-Fi и подключитесь к интернету:)
Кстати, после установки драйвера на беспроводной адаптер, когда он заработает, вы сможете раздавать интернет со своего ноутбука — очень полезная штука.
Делитесь в комментариях результатами, задевайте вопросы, а я постараюсь дополнять эту статью новой информацией, по решению этой проблемы с Wi-Fi на «десятке».
Обновление: совет из комментариев
На диске С включил поиск и нашёл папку wireless LAN
Там два файла есть Setup. Я их оба запустил и у меня все вернулось на круги своя.
Если кому поможет, спасибо Константину!
Обновление: служба WLAN
Проверьте, запущена ли на вашем компьютере служба автонастройки WLAN. Как этот сделать, я показывал здесь.
Обновление: служба «Журнал событий Windows»
В комментариях появилось рабочее решение, которое заключается в том, что нужно включить службу «Журнал событий Windows». Заходим в службы (можно нажать Win+R и выполнить команду services.msc) .
Находим службу «Журнал событий Windows» и открываем ее свойства (нажав на нее правой кнопкой мыши) . Проверяем, установлен ли тип запуска «Автоматически» и запущена ли сама служба. Если нет – нажимаем на кнопку «Запустить». Можно попробовать остановить ее и запустить заново.
Делитесь решениями в комментариях! Задавайте вопросы.