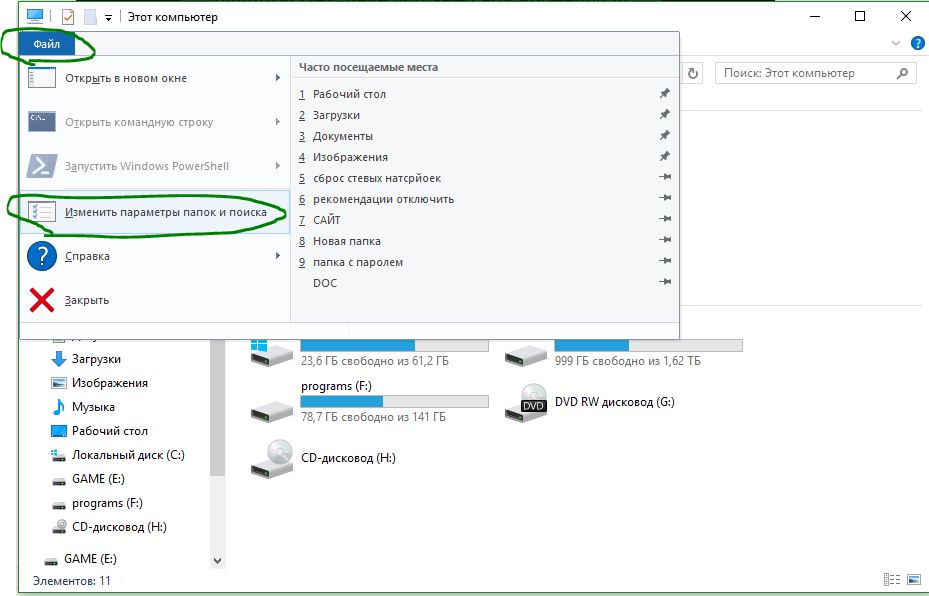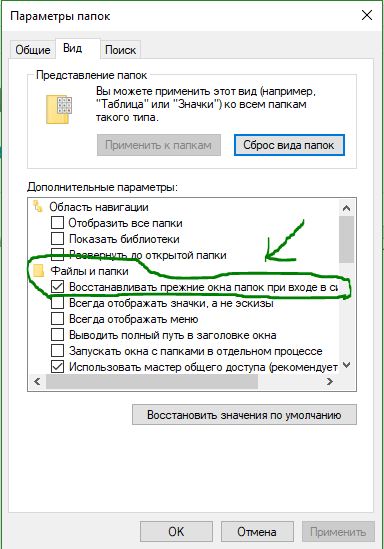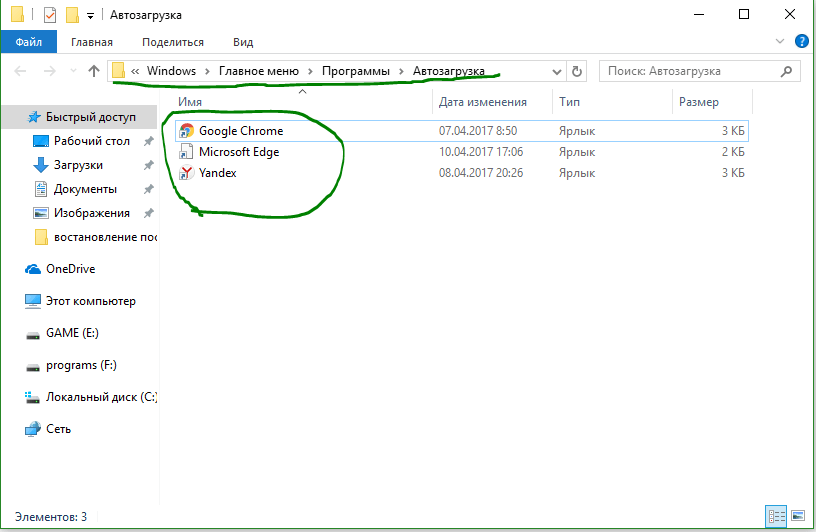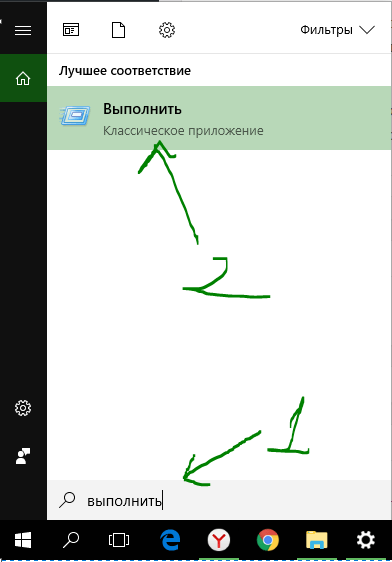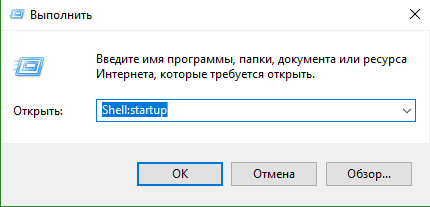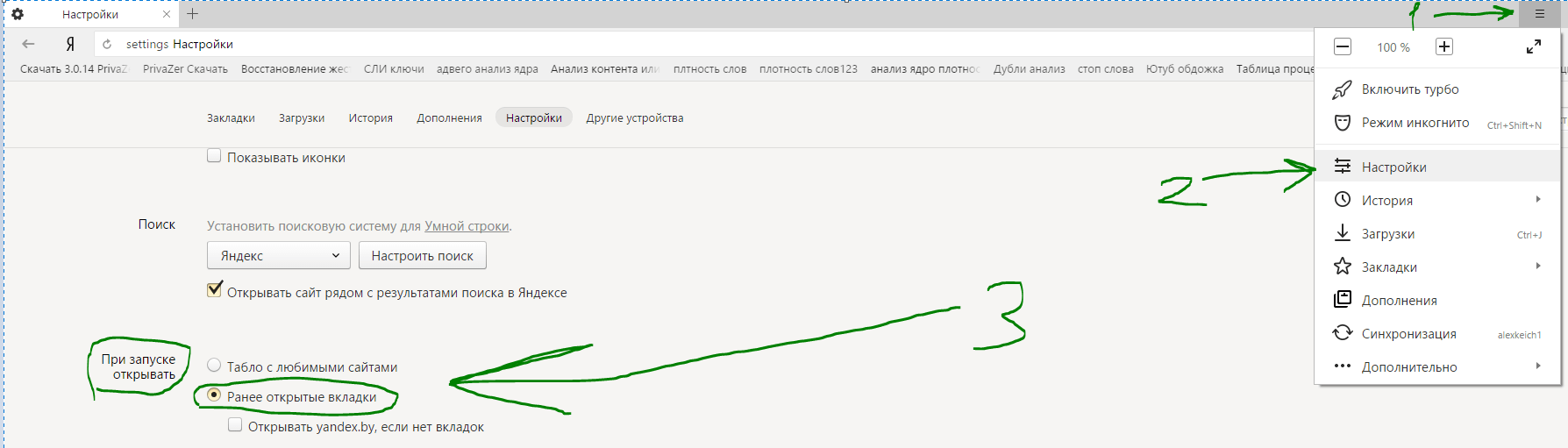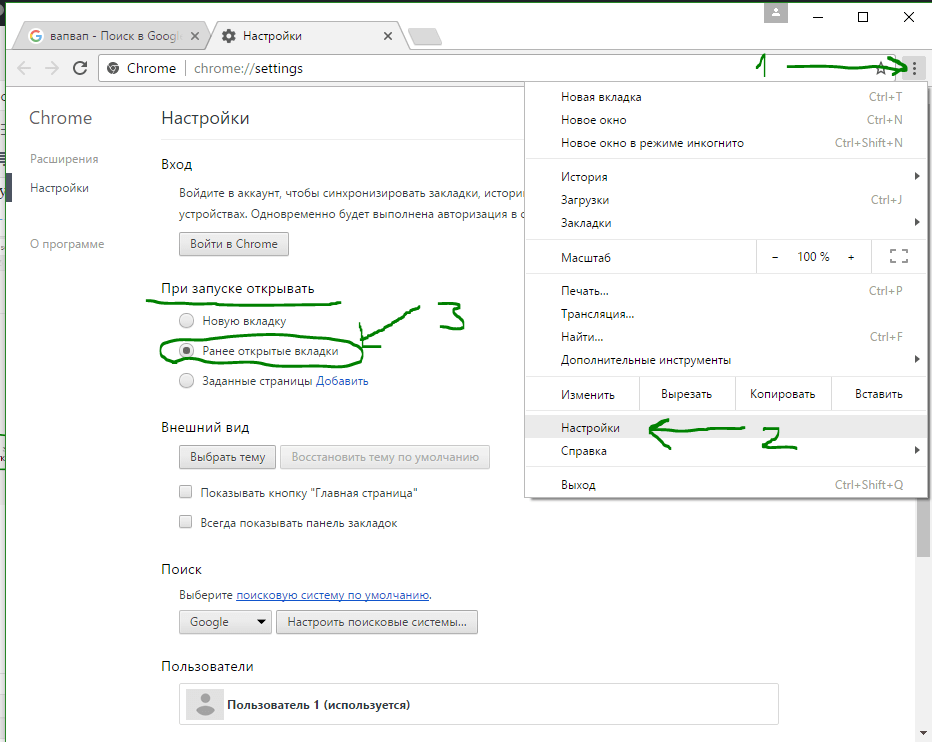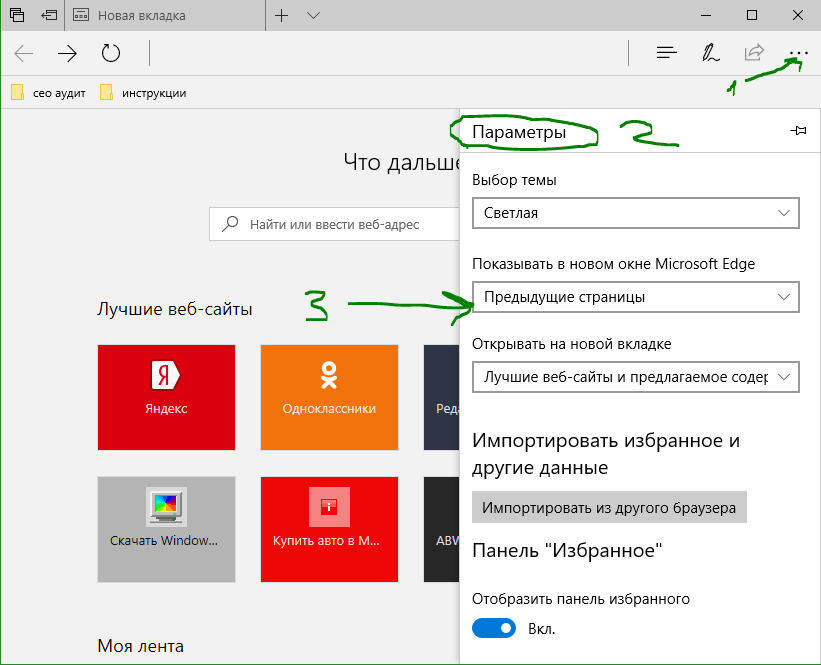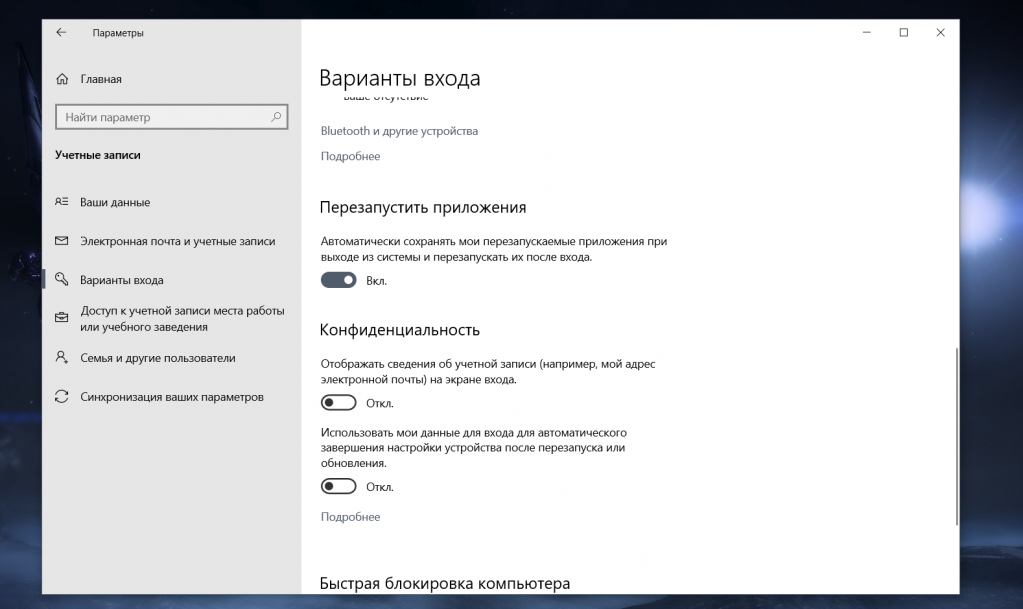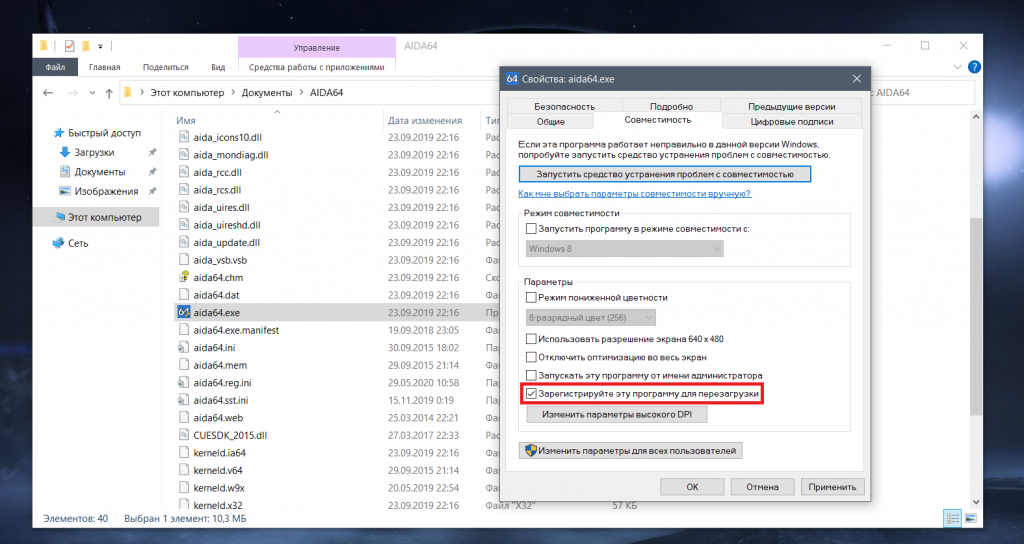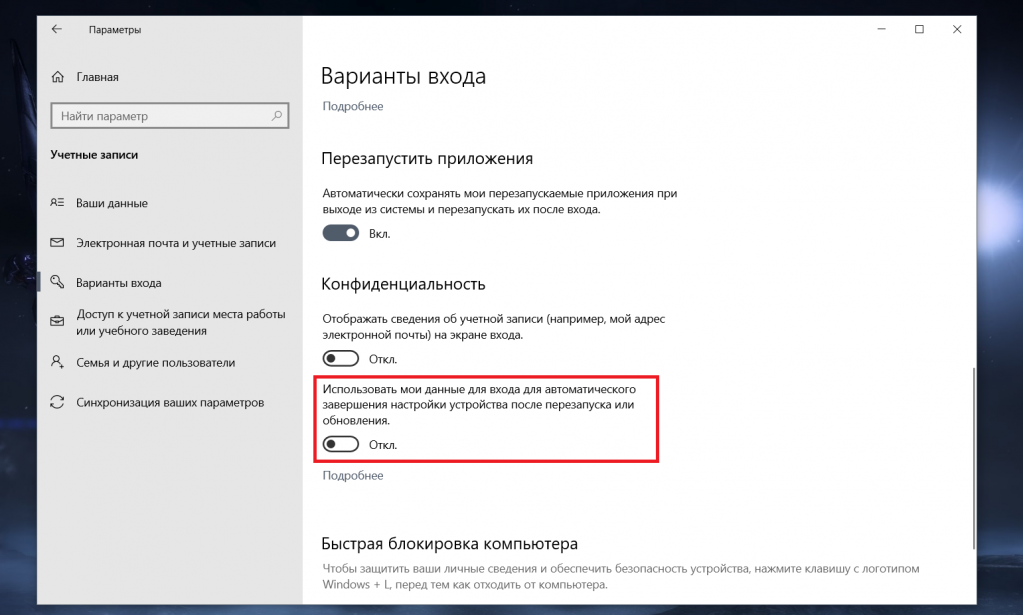- Как восстановить открытые программы при перезагрузке windows 10
- Как восстанавливать окна при перезагрузки компьютера
- Как восстановить вкладки в браузере
- Как восстановить вкладки в Yandex браузере
- Как восстановить вкладки в Google Chrome браузере
- Как восстановить вкладки в Microsoft Edge браузере
- Отключить повторное открытие приложений после перезапуска в Windows 10
- Отключить повторное открытие приложений в параметрах
- Отключить повторное открытие приложений в групповых политиках
- Отключить повторное открытие приложений в редакторе реестра
- Как настроить автоматический перезапуск открытых приложений после перезагрузки Windows 10
- Авто восстановление всего открытого после принудительной перезагрузки
- Как отключить автоматический повторный запуск программ при входе в Windows 10
- Отключение перезапуска программ при входе в систему
- Видео инструкция
- Как работает автоматический запуск открытых при завершении работы программ
- Дополнительные методы отключения автоматического повторного запуска программ
Как восстановить открытые программы при перезагрузке windows 10
Есть способ, что открытые программы и окна открывались повторно после перезагрузки компьютера. В системе MAC есть такой способ, когда запущенные программы и окна, и всю работу на компе, можно возобновить после перезагрузке компьютера. По этому поводу многие пользователи windows 10 задались вопросом, как восстановить открытые программы при перезагрузке windows 10, как правило после каждого обновления. Для в windows систем это было не важно, но windows 10 обязательные обновления, которые заставляют компьютер перезагружаться. Хочу заметить, что будет два способа. При первом будут восстанавливаться окна и открытые папки. Во втором будут возобновляться открытые программы, как браузер.
Как восстанавливать окна при перезагрузки компьютера
1. Чтобы восстановить открытые программы и активные окна в windows 10, откройте «Этот компьютер«, нажмите на «Файл» и выберите «Изменить параметры папок и поиска«.
В появившимся окне перейдите во вкладку «Вид» и отметьте галочкой «Восстанавливать прежние окна папок при входе в систему«. И окна будут вновь открыты после перезагрузки системы windows 10.
2. К сожалению единственный способ, чтобы возобновить браузер после перезагрузке, там где мы закончили со всеми вкладками это добавить его в автоматическую автозагрузку. Это не самое идеальное решение, но вместе с опцией в браузере «продолжить, где я остановился» будет весьма даже предпочтительно, чем искать потом десять вкладок заново, что бы открыть их.
Перейдите по пути C: > Пользователи > Имя_профиля > в appdata > роуминг > Майкрософт > меню Пуск > программы > Автозагрузка. Добавьте туда любой браузер, ссылку на него, ярлык.
Если вы не смогли найти путь или сомневаетесь, что путь неверный, то сделайте следующие шаги. Откройте «Поиск«, напишите «Выполнить» и выберите с указанной выдаче параметр «Выполнить«.
Далее в окне скопируйте или напишите «Shell:startup» без кавычек. И вы должны перейти в автозагрузку по пути который указан выше. Добавьте туда браузер или программы.
Теперь настроим браузер, что бы он восстанавливал последние закрытые вкладки при перезагрузке windows 10.
Как восстановить вкладки в браузере
Настроим браузеры, что бы они открывались именно там, где мы закончили, если компьютер внезапно сделает перезагрузку или выдаст уведомление о перезагрузке. Открытые вкладки в браузере откроются заново после рестарта системы.
Как восстановить вкладки в Yandex браузере
Откройте настройки и выберите в пункте «При запуске открывать» > «Раннее открытые вкладки«.
Как восстановить вкладки в Google Chrome браузере
Нажмите на 3 точки в углу браузера, выберите «Настройка» и при запуске открывать «Раннее открытые вкладки«.
Как восстановить вкладки в Microsoft Edge браузере
Нажмите на три горизонтальные точки в углу браузера edge. Выберите «Параметры«. В параметре показывать в новом окне выберите «Предыдущие страницы«.
Думаю в остальных браузерах, которые вам нравятся, вы настроите сами, восстановление последней сессии по аналогии, что описано выше. Если у кого есть какие предложения, как восстановить открытые программы при перезагрузке компьютера, то пишите в форме «сообщить об ошибке», что указано ниже.
Отключить повторное открытие приложений после перезапуска в Windows 10
Если вы не закрыли приложения и выключили или перезагрузили компьютер, при повторной загрузке системы они откроются автоматически. В Windows 10 начиная с версии 17040 вы можете отключить автоматическое открытие приложений после перезагрузки в параметрах системы, в групповых политиках и в редакторе реестра.
Отключить повторное открытие приложений в параметрах
1. Откройте меню “Пуск” и зайдите в “Параметры”.
2. Зайдите в “Учетные записи” => “Параметры входа” => возле “Использовать мои данные для входа для автоматического завершения настройки устройства и открытия моих приложений после перезапуска или обновления” нажмите на переключатель, чтобы он стал в положение “Откл.”.
Отключить повторное открытие приложений в групповых политиках
Данный способ работает в Windows 10 Pro, Enterprise или Education, если у вас домашняя версия – переходите к следующему способу.
1. Откройте групповые политики: в строке поиска или в меню “Выполнить” (выполнить вызывается клавишами Win+R) введите gpedit.msc и нажмите клавишу Enter.
2. Зайдите в “Конфигурация компьютера” => “Административные шаблоны” => “Компоненты Windows” => “Параметры входа в Windows” => откройте “Автоматически выполнить вход последнего текущего пользователя после инициированной системой перезагрузки”.
3. Поставьте точку напротив “Отключено” и нажмите на “ОК”.
Отключить повторное открытие приложений в редакторе реестра
1. В строке поиска или в меню “Выполнить” (выполнить вызывается клавишами Win+R) введите команду regedit и нажмите клавишу Enter.
2. Перейдите по пути HKEY_LOCAL_MACHINE\ SOFTWARE \Microsoft \Windows \CurrentVersion \Policies \System. Нажмите на раздел System правой клавишей мыши, выберите “Создать” => “Параметр DWORD (32 бита) => назовите новый параметр DisableAutomaticRestartSignOn => измените значение параметра на 1 и нажмите на “ОК”.
На сегодня все, если вы знаете другие способы – пишите в комментариях! Счастья Вам 🙂
Как настроить автоматический перезапуск открытых приложений после перезагрузки Windows 10
По умолчанию после перезагрузки Windows начинают открываться только те приложения, которые находятся в автозагрузке. Однако временами хочется, чтобы система перезапускала все открытые приложения на момент выключения ПК, и в майском обновлении Windows 10 (2004) такая функция была добавлена.
Включить ее можно в Параметрах > Учетные записи > Варианты входа:
Однако тут есть нюансы. Например, вы решили выключить ПК, и какое-то приложение остановило этот процесс, ибо вы не сохранили в нем прогресс. Вы, разумеется, отменяете выключение, чтобы сохранить свои данные. Однако при этом другие программы уже закрылись, и если вы после спасения своей информации снова начнете выключение компьютера, то после его повторного включения они не откроются.
Также есть проблема — некоторые программы, особенно старые, могут игнорировать желание системы перезапустить их после повторного включения ПК. И если вы заметили такое поведение, то найдите .exe такого приложения, нажмите на него правой кнопкой мыши, выберите пункт «Свойства», перейдите в открывшемся окне на вкладку «Совместимость» и поставьте галку напротив пункта «Зарегистрируйте эту программу для перезагрузки»:
Следует понимать, что эта галка — не тоже самое, что внесение в автозагрузку: последнее будет запускать программу при каждом старте системы, а регистрация для перезагрузки только в том случае, если приложение было запущено в момент выключения ПК.
Ну и последний нюанс — возможность настроить, когда именно начнут перезапускаться приложения. За это отвечает пункт в Параметрах на той же вкладке, но ниже: он называется «Использовать мои данные для входа для автоматического завершения настройки устройства после перезапуска или обновления»:
Если вы поставите на нем галку, то при включении компьютера будет совершен автоматический заход в систему с вашими данными с моментальной последующей блокировкой (то есть пароль вводить придется). Однако этот заход позволит начать загружаться программам из автозагрузки и тем, которые были открыты до выключения ПК.
Если же вы галку уберете, то после включения компьютера система будет ждать от вас введения пароля, и лишь после этого начнет запускать приложения.
Авто восстановление всего открытого после принудительной перезагрузки
Добрый день.
Проблема появилась с выходом Fall Creators Update. Работаю за компьютеров ОЧЕНЬ много, бывает открою очень много всего, лень закрывать — проще перезагрузиться, ССД как никак. Раньше система перезагружалась, я себе спокойно возвращался к работе.
Сейчас же, система восстанавливает открытые окна проводника, запущенный софт, и самое грустное.. Google Chrome, в котором у меня порой открыто по 10 окон с 25-50 вкладками внутри. И это махом при загрузке съедает 100% СPU (5820K на минуточку), и снова занимает все ОЗУ тем, что я и без того хотел закрыть.
Где и что нужно ковырнуть что бы отключить подобное поведение системы? Или это новая фича Microsoft, что бы «облегчить» жизнь?
Автоматический запуск приложений, которые были открыты во время предыдущего завершения работы — это новая функциональность Windows 10, появившаяся в версии 1709. Вы можете воспользоваться приложением «Центр отзывов» и написать отзыв с предложением добавить возможность отключения этой функции или проголосовать за уже имеющиеся отзывы. Чем больше голосов наберет такой отзыв, тем выше вероятность того, что разработчики будут решать проблему, обозначенную в отзыве, в первую очередь.
Для предотвращения автоматического запуска приложений в версии 1709 в качестве единственно возможного на данный момент решения сотрудник Microsoft предлагает использовать следующие команды для выключения и перезагрузки компьютера особым способом, которые будут работать в командной строке и в диалоге «Выполнить»:
для перезагрузки shutdown -t 0 -r
для выключения shutdown -t 0 -s
Вы можете создать ярлыки для перезагрузки и завершения работы и при их создании в поле «Укажите расположение объекта» вписать соответствующую команду из перечисленных выше.
Как отключить автоматический повторный запуск программ при входе в Windows 10

В этой инструкции подробно о том, почему так стало происходить и как отключить автоматический запуск ранее выполнявшихся программ в Windows 10 при входе в систему (и даже до входа) несколькими способами. Учитывайте, что это не автозагрузка программ (прописываемая в реестре или спец. папках, см.: Автозагрузка программ в Windows 10) и речь не идет о нежелательных вещая, таких как описаны в инструкции: Сам запускается браузер с рекламой при входе в Windows.
Отключение перезапуска программ при входе в систему
Если вам требуется отключить автоматический запуск открытых программ при повторном включении компьютера или ноутбука с Windows 10, сделать это очень просто:
- Зайдите в Пуск — Параметры — Учетные записи (или нажмите клавиши Win+I).
- Откройте раздел «Варианты входа», пролистайте вниз список параметров и в разделе «Конфиденциальность» отключите пункт «Перезапустить приложения» (внимание: этот пункт появился только в последней версии Windows 10, если у вас его нет, просто выполняем шаги далее).
- Отключите пункт «Использовать мои данные для входа для автоматического завершения настройки устройства и открытия моих приложений после перезапуска или обновления».
Обычно приведенных изменений достаточно для того, чтобы не закрытые программы не запускались снова при повторном входе в систему.
Видео инструкция
Как работает автоматический запуск открытых при завершении работы программ
Судя по поведению процесса перезапуска программ, суть нововведения сводится к тому, что теперь ярлык «Завершение работы» в меню Пуск выполняет выключение компьютера, используя команду shutdown.exe /sg /hybrid /t 0 где параметр /sg отвечает за перезапуск приложений. Ранее этот параметр не использовался.
Отдельно отмечу, что по умолчанию перезапускаемые программы могут запускаться ещё до входа в систему, т.е. пока вы находитесь на экране блокировки, за что отвечает параметр «Использовать мои данные для входа для автоматического завершения настройки устройства после перезапуска или обновления» (о самом параметре — далее в статье).
Обычно это не представляет проблемы (при условии, что перезапуск вам нужен), но в некоторых случаях может вызывать неудобства: совсем недавно получил в комментариях описание такого случая — при включении перезапускается ранее открытый браузер, в котором есть вкладки с автоматическим воспроизведением аудио/видео, как результат — уже на экране блокировки слышен звук воспроизведения контента.
Дополнительные методы отключения автоматического повторного запуска программ
Есть несколько способов отключить запуск не закрытых при выключении программ при входе в систему, а иногда, как было описано выше — ещё до входа в Windows 10.
- Самый очевидный (который по какой-то причине рекомендуют на форумах Майкрософт) — закрывать все программы перед завершением работы.
- Второй, менее очевидный, но слегка более удобный — удерживать клавишу Shift при нажатии «Завершение работы» в меню Пуск.
- Создать собственный ярлык для завершения работы, который будет выключать компьютер или ноутбук таким образом, чтобы перезапуск программ не производился.
Первые два пункта, надеюсь, не требуют пояснений, а третий опишу подробнее. Шаги для создания такого ярлыка будут следующими:
- Нажмите в пустом месте рабочего стола правой кнопкой мыши и выберите пункт контекстного меню «Создать» — «Ярлык».
- В поле «Введите расположение объекта» введите %WINDIR%\system32\shutdown.exe /s /hybrid /t 0
- В «Имя ярлыка» введите что захотите, например, «Завершение работы».
- Нажмите правой кнопкой мыши по ярлыку и выберите пункт «Свойства». Здесь рекомендую в поле «Окно» установить «Свернутое в значок», а также нажать кнопку «Сменить значок» и выбрать более наглядную иконку для ярлыка.
Готово. Этот ярлык можно (через контекстное меню) закрепить в панели задач, на «Начальном экране» в виде плитки или же разместить в меню «Пуск», скопировав его в папку %PROGRAMDATA%\Microsoft\Windows\Start Menu\Programs (вставьте этот путь в адресной строке проводника, чтобы сразу попасть в нужную папку).
Чтобы ярлык всегда отображался вверху списка приложений меню Пуск, можете задать поставить какой-либо символ перед названием (ярлыки сортируются по алфавиту и первыми в этом алфавите располагаются знаки препинания и некоторые другие символы).
На этом всё. Надеюсь, материал будет полезным.