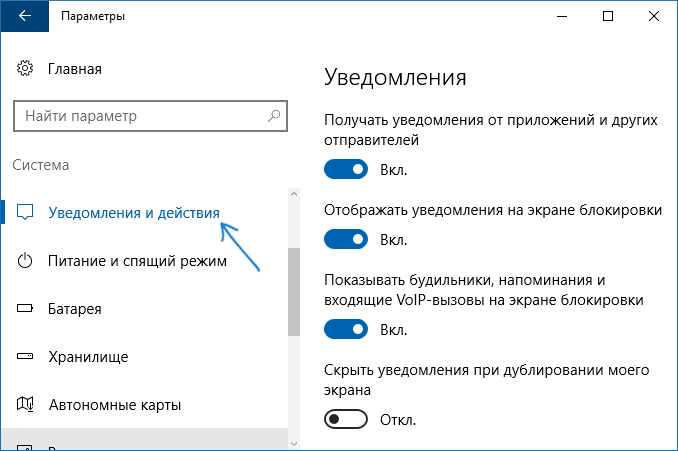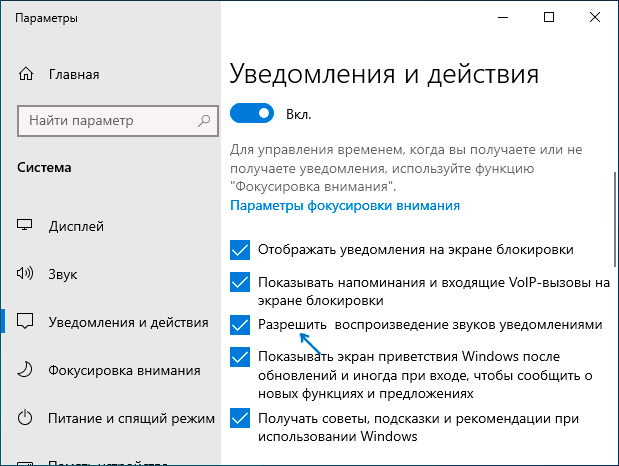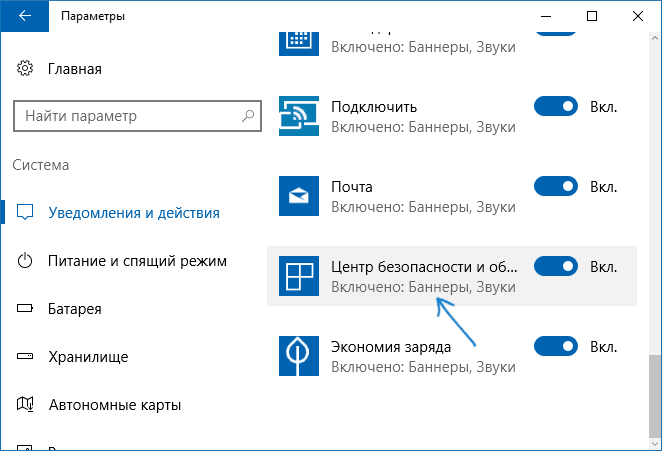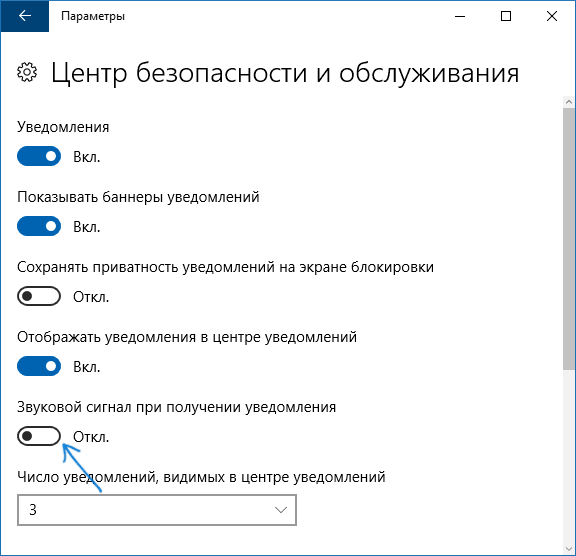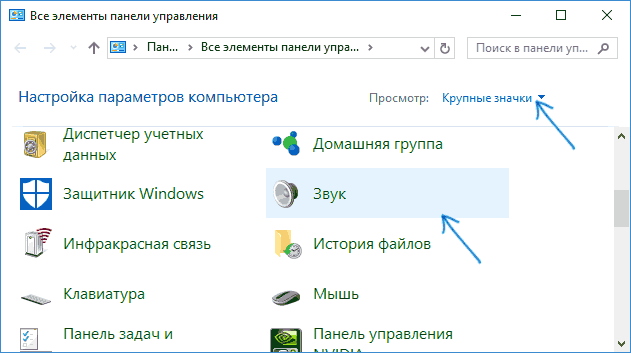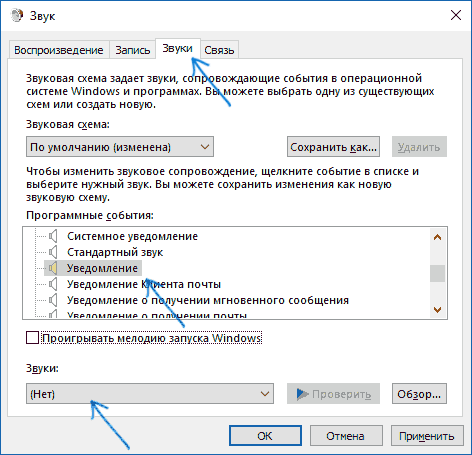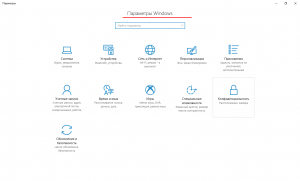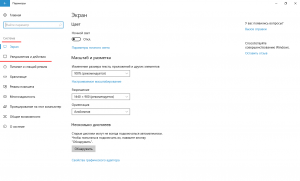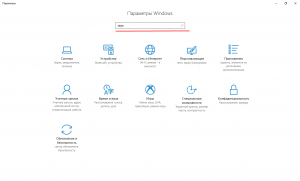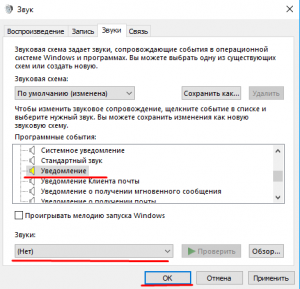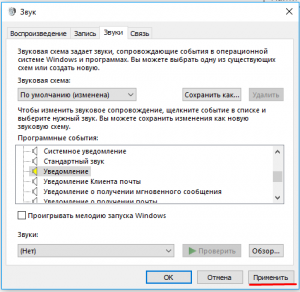- Как отключить звуки уведомлений Windows 10
- Отключение звука уведомлений в параметрах Windows 10
- Изменение параметров звука стандартного уведомления в панели управления
- Как отключить звук уведомлений Windows 10 — видео инструкция
- Как отключить звуковые уведомления Windows 10
- Как отключить звук уведомлений Windows 10
- Как выключить звук уведомлений
- Параметры системы
- Панель управления
- Настройки программ
Как отключить звуки уведомлений Windows 10
news.detail : ajax-tape . —> ИнструкцииWIndows 10Звуки уведомлений —>

Способ хорош, если нужно «заткнуть» программы. А что делать, если звуки издает системная служба? Для этого есть простое решение — взять и отключить мелодию уведомления. Для этого нужно открыть Панель управления > Оборудование и звук > Изменение системных звуков. В открывшемся окне нужно найти пункт «Уведомление» и отключить для него звук (второй вариант — выбрать там же звуковую схему «Без звука»):
Для того, чтобы вернуть все как было, нужно выбрать звуковую схему по умолчанию.
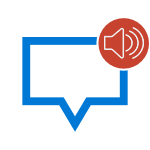
В таких случаях можно полностью убрать уведомления, а можно просто отключить звук уведомлений Windows 10, без отключения их самих, о чем и пойдет речь далее в инструкции.
Отключение звука уведомлений в параметрах Windows 10
Первый способ позволяет использовать «Параметры» Windows 10 для отключения звука уведомлений, при этом, если есть такая необходимость, возможно убрать звуковые оповещения только для определенных приложений магазина и программ для рабочего стола.
- Зайдите в Пуск — Параметры (или нажмите клавиши Win+I) — Система — Уведомления и действия.
- В последних версиях Windows 10 на этой странице вы можете отключить звук сразу для всех уведомлений, для этого просто снимите отметку «Разрешить воспроизведение звуков уведомлениями». В ранних версиях ОС такого пункта нет.
- Ниже в разделе «Получать уведомления от этих отправителей» вы увидите список приложений, для которых возможны настройки уведомлений Windows 10, вы можете отключить уведомления целиком. Если требуется отключить только звуки уведомлений, нажмите по имени приложения.
- В следующем окне отключите пункт «Звуковой сигнал при получении уведомления».
Для того, чтобы не воспроизводились звуки для большинства системных уведомлений (как приведенный в качестве примера отчет о проверке Защитником Windows), отключите звуки для приложения «Центр безопасности и обслуживания».
Примечание: некоторые приложения, например, мессенджеры, могут иметь собственные настройки звуков уведомлений (в этом случае проигрывается не стандартный звук Windows 10), для их отключения изучите параметры самого приложения.
Изменение параметров звука стандартного уведомления в панели управления
Еще один способ отключить стандартный звук уведомлений Windows 10 для сообщений операционной системы и для всех приложений — использовать настройки системных звуков в панели управления.
- Зайдите в панель управления Windows 10, убедитесь, что в поле «Просмотр» справа вверху установлено «Значки». Выберите пункт «Звук».
- Откройте вкладку «Звуки».
- В списке звуков «Программные события» найдите пункт «Уведомление» и выберите его.
- В списке «Звуки» вместо стандартного звука выберите пункт «Нет» (находится вверху списка) и примените настройки.
После этого все звуки уведомлений (опять же, речь идет именно о стандартных уведомлениях Windows 10, для некоторых программ настройки необходимо производить в параметрах самого ПО) будут отключены и не должны будут вас внезапно побеспокоить, при этом сами сообщения о событиях продолжат появляться в центре уведомлений.
Как отключить звук уведомлений Windows 10 — видео инструкция
Надеюсь, инструкция оказалась полезной. Если же остаются вопросы, буду рад ответить на них в комментариях.
Операционная система Windows является весьма популярной и практичной системой для современных компьютеров. Данная операционная система оснащена хорошим функционалом, удобными настройками и звуковыми уведомлениями, которые помогают пользователю узнать о новых обновлениях, событиях или других аспектах в вашей системе компьютера. Но иногда такие звуковые оповещения начинают надоедать пользователю, мешают ему работать, раздражают окружающих. В таких случаях большинство пользователей стараются найти способ, как отключить эти уведомления.
Благодаря функциональности и практичности данной операционной системы, звуковые уведомления можно легко и просто отключить. Отключение таких уведомлений сможет беспрепятственно осуществить даже самый обычный пользователь, достаточно знать, как это сделать.
Как отключить звуковые уведомления Windows 10
Чтобы отключить звуковые уведомления в операционной системе Windows 10 необходимо совершить несколько действий. Для этого для начала нужно определиться с помощью каких параметров или свойств будет проходить отключение уведомлений. Самый популярный и практичный способы – это использование параметров Windows 10.
- Необходимо зайти в меню пуск
- Найти вкладку параметры или нажать сочетание клавиш Win+I
- После чего необходимо выбрать меню уведомления и действия. Данная панель и будет вспомогательным помощником для отключения уведомлений.
Но помните, что данная функция помогает отключить уведомления приложений, магазинов, программ для рабочего стола и другого. Остальные уведомления могут работать.Попав в данное меню, вы можете отключить уведомление от других отправителей, отключить уведомления на экране блокировки, отключить будильники, вызовы на экране, и многое другое.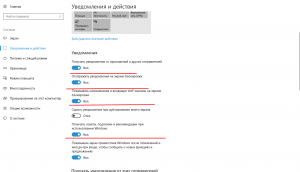
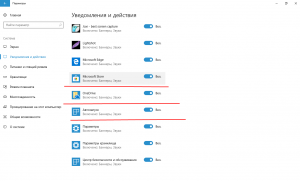
Вторым способом для отключения звука уведомлений является изменение параметров звука стандартного уведомления. Данный параметр можно найти:
- Зайдите в управление Windows 10
- Зайти во вкладку звук
- Для этого откройте вкладку звук в списке звуков, выберите функцию программное событие, а там найдите функцию уведомления и выберите его.
- Теперь необходимо вместо стандартного звука выбрать пункт нет. Данный пункт будет отвечать за уведомления и звук. При выборе функции нет, звук автоматически отключится и у вас больше не будет возникать проблем и вопросов при уведомлении звуков. После включения данной функции все звуки уведомления должны будут пропасть.
Этот способ помогает быстро и качественно избавиться от уведомлений, настроить компьютер так, чтобы он вам не мешал и работал в обычном тихом режиме.
Как оказывается звуковые уведомления не всегда приносит положительный эффект, а в основном они наоборот портят всю работоспособность компьютера, создают негативные условия и последствия для пользователя. Для того, чтобы избавиться от этих негативных последствий и сделать работу на компьютере более спокойный, удобной и простой можно воспользоваться вышеперечисленными советами. Они не просто помогут отключить лишние звуки, но и создадут более комфортную обстановку для вас.
Как отключить звук уведомлений Windows 10
По умолчанию звуковые эффекты сопровождают все уведомления. Их можно посмотреть в центре уведомлений. Если нужно как полностью их отключить, так и настроить. Для управления временем, когда Вы получаете уведомления, используйте функцию фокусировки внимания.
Эта статья расскажет, как отключить звук уведомлений Windows 10. Необязательно отключать уведомления, можно убрать только звук. На практике, когда Вы играете они не должны Вас беспокоить. Сейчас центр уведомлений содержит все новые оповещения в одном разделе.
Как выключить звук уведомлений
Каждое второе приложение присылает Вам уведомления. Даже если они Вам не нужны, что очень вероятно. В списке уведомлений и действий можно увидеть все приложения, которые зачастую Вам что-то советуют. Вы можете отключить уведомления или звук отдельного…
Параметры системы
Можно выключить звук сразу же всех уведомлений. В разделе Параметры > Система > Уведомления и действия снимите отметку Разрешить воспроизведение звуков уведомлений.
Или звук для каждого приложения отдельно. Выберите приложение, чтобы посмотреть дополнительные его параметры. И отключите Звуковой сигнал при получении уведомления.
Если же перетянуть ползунок в положение Откл., тогда уведомлений вовсе не будет (нет оповещений — нет звука). У некоторых приложений могут быть собственные параметры.
И функция фокусировки внимания. Настраивается в разделе Параметры > Система > Фокусировка внимания. В ней все уведомления беззвучно отправляются в центр.
Панель управления
Думаю, Вы заметили разнообразие настроек уведомлений в параметрах. В классической панели осталось немного старых настроек. В окне звука выбираются устройства по умолчанию…
Выполните команду Mmsys.cpl в окошке Win+R. Во вкладке Звуки найдите Уведомление. И вместо стандартного Windows Notify System Generic выберите Нет звука и Применить.
Звуковая схема задаёт звуки, сопровождающие события в операционной системе Windows и программах. Вы можете выбрать одну из существующих схем или создать новую. Чтобы изменить звуковое сопровождение, щёлкните событие в списке и выберите нужный звук.
Настройки программ
Современные мессенджеры имеют свои параметры звуковых уведомлений. Как пример, приложение Скайп (куда же Майкрософт без него). В разделе Настройки > Уведомления можно отключить Звуки уведомлений о новых сообщениях или полностью убрать уведомления чата.
Или в программе Discord откройте Настройки пользователя (приложения) > Уведомления. Перетяните ползунок Сообщения в положение Отключено (в подразделе Звуки). Как вариант, можно изменить статус на Не беспокоить. Вы не будете получать уведомления на раб. столе.
Это касается не только мессенджеров, но и всех других приложений (лаунчеров, для очистки, дефрагментации и т. д.). Даже программное обеспечение видеокарт может давать «советы». А вспомните только навязчивые подсказки и рекомендации при использовании Windows 10.
Звук уведомлений наоборот нужен, без него Вы можете пропустить важные события. К сожалению, сторонние приложения взяли на вооружение спам уведомлениями… Как и большинство сайтов просят вернуться… Вы можете убрать звук и все уведомления Windows 10.
Ещё смотрите, как отключить всплывающие уведомления. Ранее можно было в центре уведомлений включить режим не беспокоить. На замену пришла действительно полезная фокусировка внимания. В фоновом (или тихом) режиме все уведомления идут в центр.