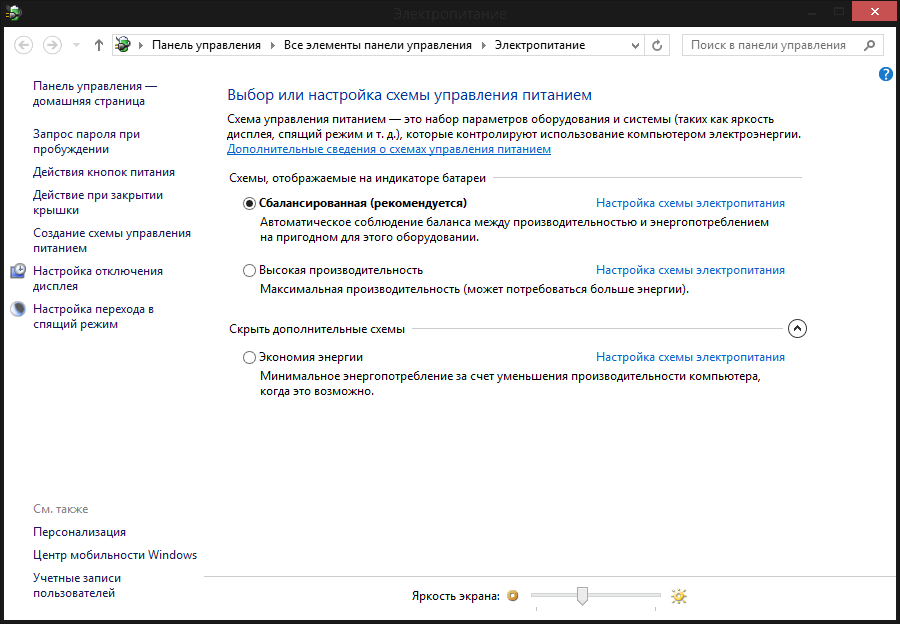- Windows 10: изменение параметров адаптера и настройка сетевой карты
- Настройка подключения
- Настройка адаптера
- Сведения о параметре управления питанием в сетевом адаптере
- Общая информация
- Дополнительные сведения
- Использование редактора реестра для отключения управления питанием сетевого адаптер на одном компьютере
- Дополнительные сведения
- Как установить Windows 10
- Электропитание в Windows 10
- Электропитание в Windows 10
- Скрытые возможности управления электропитанием в Windows 10
- Что такое схема электропитания
Windows 10: изменение параметров адаптера и настройка сетевой карты
Всем доброго времени суток! Ну и перейдем, наверное, к следующему вопросу, который я нашел на почте: «как настроить сетевой адаптер на windows 10». К сожалению, больше ничего автор не написал, пошарив в интернете я увидел, что большинство порталов также пишут ахинею и чушь, и самое главное не разъясняют читателям некоторые очень важные вещи.
Дело в том, что данные вопрос, может иметь два подтекста, то есть решить его можно двумя способами и оба этих варианта будут иметь совсем разный результат. Но на других сайтах, почему-то рассматривается самый простой и самый очевидный вариант.
А теперь, давайте я вам расскажу как можно подробнее. Первый контекст вопроса — это изменение параметров адаптера, когда вы заходите в драйвер сетевого модуля и начинаете его настраивать под свои нужды. Таким образом можно увеличить скорость при скачивании или уменьшить пинг в играх.
Второй контекст — это обычная настройка с прописыванием IP адреса, маски и шлюза. Этот процесс делается совершенно в другом месте и зачастую никаким образом не влияет на качество подключения. Но иногда помогает подключиться к роутеру, когда на нем выключен DHCP — это специальная функция, которая позволяет раздавать настройки сети другим подключенным устройствам автоматически.
В общем я рассмотрю оба этих варианта. Но вы все же напишите в комментариях – что именно вы имели ввиду под настройкой сетевой карты или адаптера. Также туда же можете писать какие-то вопросы или дополнения.
Настройка подключения
- Для начала нам нужно узнать IP адрес нашего роутера. Его можно посмотреть на этикетке под корпусом, но лучше всего посмотреть через командную строку с компьютера или ноутбука, который подключен к маршрутизатору. Найдите на клавиатуре две клавиши «Win» и английскую буковку «R». Одновременно нажмите по ним.
- Должно вылезти окошко. Нужно прописать команду как на картинке выше. Оно может иметь другой вид – все зависит от версии операционной системы;
- Вписываем команду «ipconfig» и смотрим – какое значение стоит в строке «Основной шлюз». Именно этот адрес и принадлежит нашему интернет-центру.
- Опять жмем «Win+R»;
- Прописываем: «cpl»;
- Должно вылезти окошко. Нужно прописать команду как на картинке выше. Оно может иметь другой вид – все зависит от версии операционной системы;
- Второй вариант зайти в настройки, это нажать на главную кнопку «Windows». Далее нажимаем по шестеренке;
- Выбираем раздел сетей и интернета;
- «Состояние» – «Настройка параметров адаптера»;
- В ноутбуке должно быть два подключения: проводное и беспроводное. Нажмите правой кнопкой на то, через которое вы подключены к роутеру. Далее выберите «Свойства»;
- Теперь нажмите один раз на четвертый протокол и далее «Свойства». Теперь включите галочку так, чтобы можно было ввести IP и DNS. В первую строку вводим IP вашего компьютера – первые 3 цифры, должны быть как у вашего роутера. Например, у меня роутер имеет адрес 192.168.1.1, а вот третью цифру можно выбрать любую из диапазона от 10 до 254. Я выбрал 25 и получилось 192.168.1.25. Но можно выбрать и 36, 48 или 54 – как вам захочется. Маска устанавливается автоматически после нажатия на эту строчку. В строку основной шлюз прописываем адрес маршрутизатора: 192.168.1.1, но у вас может быть и другой, вспомните, что вам показала командная строка. В качестве DNS я использовать сервера от Google, они проверенные и надежно работают: 8.8.8.8 и 8.8.4.4.
- В конце нажимаем «ОК».
В некоторых случаях эти настройки помогают решить некоторые проблемы с подключением. Но я же все-таки советовал бы вам перенастроить свой роутер и проверить, что включена функция DHCP. Вообще она по умолчанию включена всегда.
Настройка адаптера
Теперь мы подошли к настройке сетевой карты. То есть изменения некоторых параметров, которые в теории могут улучшить подключения, уменьшить потерю пакетов. В результате уменьшается ping и скорость немного повышается.
Нажимаем на наши любимые клавиши «Win+R». Далее прописываем «devmgmt.msc».
Вы попадете в диспетчер устройств. Далее вам нужно найти раздел «Сетевые адаптеры» и найти тот модуль, который вы хотите настраивать. Напомню, что у ноутбуков их будет два: беспроводной и кабельный. А теперь идём в мою подробную статью по настройке сетевой карты по этой ссылке. Не смотрите, что он написан для виндовс семерки — это не имеет значения, так как принцип одинаковый.
Сведения о параметре управления питанием в сетевом адаптере
В этой статье содержится разрешение на отключение управления питанием сетевого адаптер на одном компьютере.
Оригинальная версия продукта: Windows 7 Пакет обновления 1, Windows Server 2008 R2 Пакет обновления 1
Исходный номер КБ: 2740020
Общая информация
Улучшения, которые были сделаны в Windows 7 для управления настройками питания сетевых адаптеров, значительно уменьшают количество ложных сигналов. Это позволяет компьютерам спать в течение более длительных периодов времени при простое. Кроме того, можно настроить параметры управления питанием для удовлетворения потребностей пользователей с помощью свойств устройств, стандартных параметров реестра.
При развертывании Windows 7 или Windows Server 2008 R2 может потребоваться отключить следующие параметры управления питанием сетевого адаптер на некоторых компьютерах:
Разрешить компьютеру отключить это устройство, чтобы сохранить мощность
Дополнительные сведения
Разрешить компьютеру отключить это устройство, чтобы сохранить параметр питания, управляет обработкой сетевой карты при вводе компьютера в спящий режим. Этот параметр можно использовать, если драйвер неверно интерпретировать, как он обрабатывает состояния сна.
Windows никогда не отключается от сетевой карты из-за неактивности. Когда этот параметр проверяется (включен), Windows ставит сетовую карту в спящий режим, а при ее возобновлении возвращает ее в D0. Если этот параметр не проверяется (отключен), Windows полностью останавливает устройство и при возобновлении возобновляет его. Этот параметр полезен, если драйвер сетевых карт говорит, что поддерживает возможность ходить в разные состояния сна и возвращаться к D0, но в конечном счете не поддерживает эту функциональность.
С помощью Device Manager можно изменить параметры управления питанием для сетевого адаптер. Чтобы отключить этот параметр в диспетчере устройств, разверните сетевые адаптеры, щелкните правой кнопкой мыши адаптер, выберите свойства, выберите вкладку Power Management, а затем уберите кнопку Разрешить компьютеру отключить это устройство для сохранения контрольного окна питания.
В Windows 7 или Windows Server 2008 R2 есть два дополнительных флажка на вкладке Power Management для сетевого адаптер, определяющее, может ли это устройство разбудить компьютер:
- Разрешить этому устройству разбудить компьютер
- Разрешить только волшебный пакет, чтобы разбудить компьютер
Для работы указанных выше параметров также может потребоваться включить параметры BIOS, чтобы включить WOL. Конкретные параметры BIOS зависят от производителя компьютера.
Однако с некоторыми установками Windows 7 или Windows Server 2008 R2 может потребоваться использовать реестр для отключения установки Разрешить компьютеру отключить это устройство, чтобы сохранить параметр управления питанием адаптеров питания. Или вы можете использовать реестр для настройки описанных выше вариантов пробуждения.
Использование редактора реестра для отключения управления питанием сетевого адаптер на одном компьютере
В этот раздел, описание метода или задачи включены действия, содержащие указания по изменению параметров реестра. Однако неправильное изменение параметров реестра может привести к возникновению серьезных проблем. Поэтому следует в точности выполнять приведенные инструкции. Для дополнительной защиты создайте резервную копию реестра, прежде чем редактировать его. Так вы сможете восстановить реестр, если возникнет проблема. Дополнительные сведения о том, как создать и восстановить реестр, см. в этой информации, как создать и восстановить реестр в Windows.
Чтобы отключить параметр управления питанием сетевого адаптер для одного компьютера, выполните следующие действия:
Выберите Начните, выберите Выполнить, введите regedit в поле Открыть, а затем выберите ОК.
Найдите и выделите следующий подраздел реестра:
HKEY_LOCAL_MACHINE\SYSTEM\CurrentControlSet\Control\Class\<4d36e972-e325-11ce-bfc1-08002be10318>\DeviceNumber
DeviceNumber — это номер сетевого адаптер. Если на компьютере установлен один сетевой адаптер, deviceNumber — 0001.
Выберите PnPCapabilities.
В меню Изменить выберите Изменение.
В поле Значение данных введите 24, а затем выберите ОК.
По умолчанию значение 0 указывает на включенное управление питанием сетевого адаптера. Значение 24 не позволит Windows 7 отключить сетевой адаптер или запретить сетевому адаптеру отключать компьютер от ожидания.
В меню Файл выберите Выход.
Дополнительные сведения
У вас есть три варианта свойств управления питанием сетевой карты:
- Вариант 1. Разрешить компьютеру отключить это устройство, чтобы сохранить мощность
- Вариант 2. Разрешить этому устройству разбудить компьютер
- Вариант 3. Разрешить только волшебный пакет, чтобы разбудить компьютер
Различные возможные комбинации, которые существуют вместе со своими значениями DWORD (в десятичных и гексах), являются:
- Параметр 1 и вариант 2 проверяются, параметр 3 не проверяется: эта комбинация является по умолчанию и, следовательно, ее значение 0.
- Проверяется параметр 1, вариант 2 и параметр 3. Значение становится 0x100 (256).
- Проверяется только параметр 1: значение становится 0x110 (272).
- Вариант 1 неконтрантен (Обратите внимание, что в результате параметр 2 и параметр 3 будут серыми): значение становится 0x118 (280).
Для значения DWORD для последнего шага, на котором проверяется только параметр 1, происходит конфликт, если следующие действия сделаны точно так, как упоминалось ниже:
- Если проверить все поля, то значение 256 (0x100).
- Если вы отоблести поле 1, два других будут серыми, и значение становится 280 (0x118).
- Если проверить все поля, за исключением третьего, значение PNPCapabilities становится 0.
- Если шаг 2 повторяется, значение становится 24 (0x18).
Теперь значения отличаются для одного и того же параметра, так как это было достигнуто.
Для развертывания для сохраняемого параметра 1 необходимо использовать значение 24 (0x18). По умолчанию проверяются параметры 1 и 2. Это то же самое, что значение DWORD 0 этого ключа, даже если ключ по умолчанию не существует в реестре. Таким образом, создание этого ключа со значением 24 (0x18) в процессе развертывания и сборки вводит эту запись в реестр, который, в свою очередь, должен отключить первое поле во время запуска сервера.
Таким же образом, если вы хотите сохранить параметр 1 проверен, а параметры 2 и 3 очищены, необходимое значение будет 10 (0x16).
Как установить Windows 10
- Просмотров: 1 695
- Автор: admin
- Дата: 17-03-2021
Электропитание в Windows 10
Работая за компьютером, мы не задумываемся о том, как именно функционируют установленные на материнской плате аппаратные компоненты и какие процессы протекают при этом в недрах операционной системы. Так и должно быть, нам не нужно об этом думать, поскольку инженеры и разработчики позаботились о том, чтобы система была как можно более эргономичной и максимально удобной для пользователя. Впрочем, это не означает, что пользователь может ограничиться умением нажимать кнопку включения и запускать браузер или какую иную программу. Операционная система имеет множество настроек, позволяющих улучшить её производительность, а значит сделать работу с ней ещё более комфортной.
Электропитание в Windows 10
Скрытые возможности управления электропитанием в Windows 10
Что такое схема электропитания
Схема электропитания — это набор настроек, применяемый к группе функций и аппаратных компонентов, используемых для управления производительностью.
• Сбалансированная — используется по умолчанию, обеспечивает наилучшее соотношение между производительностью и расходом электроэнергии.
• Высокая производительность — обеспечивает максимальную производительность процессора даже если последний активно не используется. Активация этой схемы может оказаться полезной при подключении к ПК пассивных устройств, запуске программного обеспечения, предъявляющего повышенные требования к аппаратным ресурсам.
• Экономия энергии — эта схема доступна на ноутбуках, используется для экономии заряда аккумулятора.
В Windows 7 и 8.1 получить доступ к схемам электропитания можно из панели управления, в Windows 10 – из приложения Параметры, также для этого можно использовать команду powercfg.cpl. Переключение между схемами осуществляется с помощью соответствующих радиокнопок, но есть и другие способы, например, переключение из командной строки командой powercfg /s с указанием идентификатора схемы, полученного другой командой powercfg /L. Можно также добавить пункты переключения между схемами электропитания в контекстное меню рабочего стола, воспользовавшись этим твиком реестра (1) .