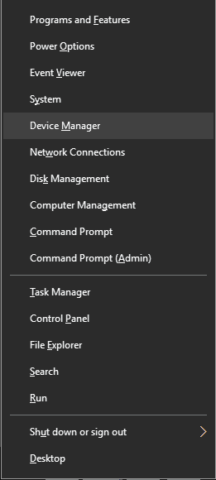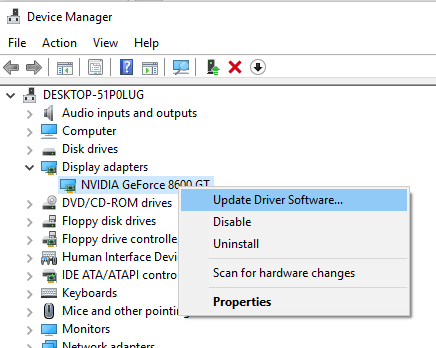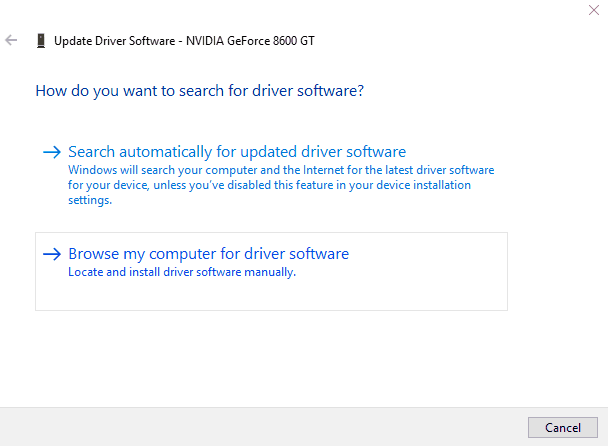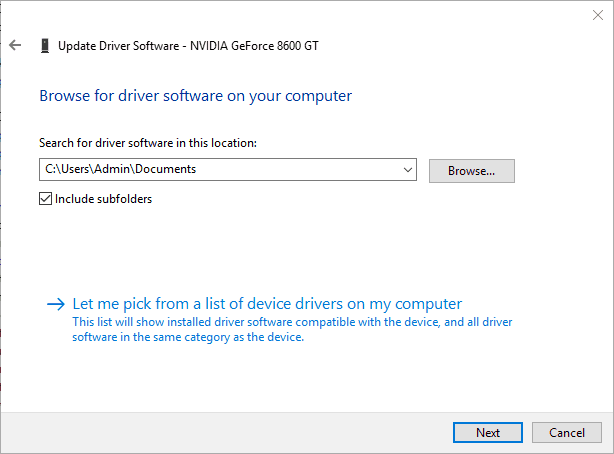- Установка драйвера через Центр Обновления Windows
- Как запустить Windows Update
- Настройка автоматического обновления драйверов
- Microsoft вносит изменения в процедуру автоматического обновления драйверов в Windows 10
- Как отключить автоматическую установку драйверов через Центр обновления Windows
- Редактор локальных групповых политик
- Редактор реестра
- Windows PowerShell
- How to: Update graphics driver on Windows 10
- How can I update graphics drivers on Windows 10?
- 1. Update drivers automatically
- DriverFix
- 2. Use Device Manager
- Install the drivers from your local computer.
- 3. Download the drivers manually
- Отключение автоматического обновления драйверов в Windows 10, 8, 7
- Отключение через «Редактор локальной групповой политики»
- Отключение через «Свойства» системы
- Drivers & Software
Установка драйвера через Центр Обновления Windows
В Microsoft содержится огромная база драйверов для устройств, которые прошли проверку на совместимость с операционными системами Windows. Все это встроено в систему или доступно через Центр обновления или Windows Update. Если вы ничего не изменяли в настройках системы и у вас есть подключение к Internet, то драйверы должны автоматически загрузиться и установиться.
Как запустить Windows Update
В Windows 10 необходимо:
После, нужно подождать пока доступные обновления загрузятся и установятся.
Если возникают проблемы с запуском обновлений, то, возможно, отключена служба «Центр обновления Windows». Проверить и включить при необходимости можно следующим образом.
- В окошке поиска пишем «служб» и открываем классическое приложение «Службы».
- Внизу находим службу «Центр обновления Windows». Дважды кликаем на ней левой кнопкой мышки.
- В открывшемся окошке «Свойства» в разделе «Тип запуска» из выпадающего меню выбираем «Вручную».
- Жмем на кнопку «Запустить» и «OK».
Служба работает, нужно пробовать запускать обновления.
Настройка автоматического обновления драйверов
Чтобы операционная система сама следила за актуальностью драйверов и при появлении новой версии автоматически загружала и устанавливали их (что и рекомендуется), то нужно сделать следующее:
Теперь при появлении нового драйвера для вашего устройства в базе Microsoft, Windows автоматически его загрузит и установит.
Здесь приведена подробная информация по установке драйверов встроенных в систему и из Центра Обновления Windows. И дополнительно — Как сканировать, если у вас МФУ.
Появившиеся вопросы задавайте в комментариях.
здравствуйте. у меня ноутбук msi gp72m 7rdx leopard c лицензионной версией виндовс 10. проблема с установкой nahimic 2+. точнее при установке новой версии программы, старая версия была удалена и теперь ни какая из версий не устанавливается(( при установке всплывает окно »учетная запись уже существует» пожалуйста подскажите как исправить ошибку и установить программу. спасибо
Microsoft вносит изменения в процедуру автоматического обновления драйверов в Windows 10
Данное изменение завершает мероприятия по улучшению обслуживания драйверов, которые стартовали в этом году.
Еще в августе были представлены улучшения процедуры ПК Windows 10, которые были направлены на то, чтобы помочь пользователям обнаружить доступные обновления функций Windows 10, ежемесячные обновления качества, не связанные с безопасностью и обновления драйверов. Чтобы предоставить пользователям больше контроля над процедурой установки обновлений, Microsoft теперь переопределяет способ обслуживания драйверов для устройств под управлением Windows 10, версия 2004, 20H2 и более новых версий.
Раньше, когда пользователь впервые подключал периферийное устройство (например, веб-камеру) к своему компьютеру, и для данного устройства был доступен необязательный драйвер (драйвер для ручной установки) в Центре обновления Windows, то такой драйвер устанавливался в автоматическом режиме. Пользователь не мог контролировать данный процесс.
С 5 ноября 2020 года произойдут следующие изменения:
- Обновления драйверов, предназначенные для автоматической установки, будут устанавливаться на устройства в автоматическом режиме при первом подключении периферийного устройства, или когда производитель устройства опубликовал драйвер в Центре обновления Windows. Другими словами, сценарий plug-and-play не изменится, если драйвер для автоматической установки доступен в Центре обновления Windows.
- Обновления драйверов для ручной установки можно будет только принудительно установить на устройства, перейдя в Параметры > Обновление и безопасность > Центр обновления Windows > Просмотреть необязательные обновления.
Для системных администраторов, управляющих драйверами от имени своих организаций, изменений не будет. Описанные выше изменения применимы только к устройствам, которые настроены на получение обновлений драйверов непосредственно из Центра обновления Windows.
Как отключить автоматическую установку драйверов через Центр обновления Windows
Редактор локальных групповых политик
Если вы используете Windows 10 Pro, то вы можете отключить автоматическую установку драйверов через Центр обновления Windows, используя групповую политику.
- Нажмите сочетание клавиш Windows + R , чтобы открыть окно команды «Выполнить».
- Введите gpedit.msc и нажмите OK, чтобы открыть редактор локальных групповых политик.
- Перейдите по следующему пути: Конфигурация компьютера > Административные шаблоны > Компоненты Windows > Центр обновления Windows.
- Найдите политику с названием Не включать драйверы в обновления Windows.
- Дважды щелкните по политике и установите параметр Включено.
- Нажмите Применить и OK.
- Перезагрузите компьютер.
Редактор реестра
Пользователи Windows 10 Домашняя могут отключить автоматическую установку драйверов через Центр обновления Windows с помощью реестра:
- Нажмите сочетание клавиш Windows + R , чтобы открыть окно команды «Выполнить».
- Введите regedit и нажмите OK, чтобы открыть редактор реестра.
- Перейдите по следующему пути:
Если в списке отсутствует раздел WindowsUpdate, выполните следующие действия:
- Кликните правой кнопкой мыши по разделу Windows и выберите Создать > Раздел.
- Присвойте новому разделу имя WindowsUpdate нажмите клавишу ввода Enter .
- Кликните правой кнопкой мыши по WindowsUpdate и выберите Создать > Параметр DWORD (32 бита) .
- Назовите параметр ExcludeWUDriversInQualityUpdate
- Установите значение 1.
- Перезагрузите компьютер.
Windows PowerShell
Вы также можете использовать PowerShell для внесения изменений:
- Нажмите сочетание клавиш Windows + X , чтобы открыть меню администратора.
- Выберите Windows PowerShell (администратор) из списка.
- Запустите следующую команду:
How to: Update graphics driver on Windows 10
- Your device’s performance has a lot to do with how up to date your drivers are.
- In this article, we will explore the best ways on how you can update them, so keep on reading.
- Feel free to visit our Tech Tutorials Hub for more useful information.
- Don’t forget to bookmark our Windows 10 Hub for more guides and articles.
- Download DriverFix now for free (secured download)
- Launch the program and press the Scan icon
- Wait for the scan to finish and start installing the needed drivers
- DriverFix has been successfuly downloaded by 0 readers this month.
Keeping your drivers updated is crucial if you want to achieve maximum performance.
New drivers usually bring various improvements, such as new features and improved stability, so you can see why it’s important to keep your drivers up to data.
This is especially important for graphic card drivers because newer versions can offer better performance in latest games.
Updating drivers is relatively simple, and today we’re going to show you how to update graphics driver in Windows 10.
How can I update graphics drivers on Windows 10?
1. Update drivers automatically
After several tests by our team, we strongly recommend using DriverFrix.
This tool will keep your system safe from permanent damage caused by the installation of the wrong driver version.
Once installed, the program will start scanning your PC for outdated drivers automatically. DriverFix will check your installed driver versions against its cloud database of the latest versions and recommend proper updates. All you need to do is wait for the scan to complete.
Upon scan completion, you get a report on all problem drivers found on your PC. Review the list and see if you want to update each driver individually or all at once.
DriverFix
2. Use Device Manager
- Press Windows Key + X to open Win + X menu.
- Choose Device Manager from the list.
- Go to Display adapters section, right-click your graphics driver.
- Choose Update Driver Software from the menu.
- Select Search automatically for updated driver software.
- Wait for a few moments while Windows 10 tries to find and install the latest driver for your PC.
Install the drivers from your local computer.
- Follow Steps 1 and 2 from above.
- Click the Browse my computer for driver software option.
- Next, click on the Browse button.
- After finding the appropriate folder, click Next and wait for the Windows 10 to scan the folder. If compatible drivers are found, Windows 10 will automatically install them.
3. Download the drivers manually
This method is a bit more advanced since it requires you to know what type of graphic card you’re using.
To find out the model of your graphic card, you can use Device Manager and navigate to Display adapters section like in the previous solution.
After finding the model of your graphic card, you need to visit the manufacturer’s website. From there you need to navigate to the Download or Drivers section.
Now you need to choose Product Type, Product Series and Product. All this information is available from Device Manager or any other system information tool.
After selecting your graphic card model, you need to select the version of the operating system that you’re using.
Keep in mind that you need to select 64-bit version of the driver if you’re using 64-bit operating system in order to get the maximum performance.
After the new graphics driver is installed, restart your computer to complete the installation.
As you can see, updating the graphics driver on Windows 10 is quite simple, and we hope one of our methods will help you.
If you have other suggestions or recommendations let us know in the comments section below.
Отключение автоматического обновления драйверов в Windows 10, 8, 7
ывает так, что новые версии драйверов не всегда совместимы с вашим оборудованием и это приводит к ошибкам, либо к нестабильной работе системы. Читайте, как отключить автоматическое обновление драйверов, чтобы избежать ошибок или сбоев в работе системы.
Отключение через «Редактор локальной групповой политики»
Первый способ отключения автоматического обновления драйверов, через встроенный в систему инструмент «Редактор локальной групповой политики» .
Введите в поиске Windows и вводим «gpedit.msc» и запустите «Редактор…» .
В открывшемся «Редакторе локальной групповой политики» перейдите в «Конфигурация компьютера» → «Административные шаблоны» → «Система» → «Установка драйвера» .
Делаем двойной клик по пункту «Отключить запрос на использование Центра обновления Windows при поиске драйверов» .
Здесь выбираем «Включено» и нажимаем «Применить» . Возможно потребуется перезагрузка системы для применения новых настроек.
Примечание . Данный способ подойдет только для Windows 10 профессиональной или корпоративной. Но мы так же рассмотрим еще несколько вариантов отключения автоматического обновления драйверов в Windows 10, которые подойдут и для других версий операционной системы.
Отключение через «Свойства» системы
Второй способ подойдёт для любой другой версии Windows 10, а также для Windows 8 или 7.
В поиске вводим «Система» и запускаем.
Drivers & Software
- Subscribe to RSS Feed
- Mark Topic as New
- Mark Topic as Read
- Float this Topic for Current User
- Bookmark
- Subscribe
- Printer Friendly Page
- Mark as New
- Bookmark
- Subscribe
- Subscribe to RSS Feed
- Permalink
- Email to a Friend
- Report Inappropriate Content
I have been having some fun installing latest AMD Graphics Drivers on Windows 10 64 Bit OS recently.
I have a copy of Windows 10 64bit OS that I had kept just for DX12 Testing so I did not have to use Windows 10 64bit it much, since there are hardly any DX12 Titles anyhow.
Now unfortunately I have to use Windows 10 64bit to test the latest DX11 drivers from AMD since AMD have dropped support for Windows 8.1 64bit OS 5 years early.
Note 1: I am seeing DX11 Games & Benchmarks perform worse on Windows 10 64bit than on Windows 10 8.1 64bit, on the same machine i7-4790K & 3 R9 Nano (FuryX) cards.
Note 2: I have switched Windows 10 Gaming Mode off . so that games and graphics applications actually run better.
Note 3: All Windows 10 64bit «Privacy» Options have been turned on, for what that is worth.
Windows 10 64bit seems to have a mind of it’s own when it comes to installing AMD Graphics Drivers, especially if I am installing older versions of AMD Crimson ReLive.
I have hit cases where I uninstall AMD Driver, reboot, run amdcleanuputility.exe, reboot, download and install a particular AMD Driver, reboot, only to find that I have a different version of the AMD Driver installed than I intended or a «mish mash» of driver components.
Here is a way to prevent Microsoft Windows 10 64bit from applying it’s own idea of what should be on your machine.
1. Open Control Panel.
2. Search for Advanced.
3. Go to View Advanced System Settings.
4. Click the Hardware Tab.
5. Click Device Installation Settings.
6. Select No.
7. Save Changes.
Here is a picture:
Once you have done that and you install AMD Crimson Relive version you want, make sure to double check the software version you have is correct in the following Overview TAB, I also suggest you check the Software Tab in detail as well.
Note doing the above can be quite a pain when you connect new hardware to your Windows 10 64bit device, such as a new USB3.0 Drive etc, as you will have to install drivers manually unless you change the above settings back. Once you have your new hardware drivers installed. Change the above settings back again.
The other better workaround is stay on Windows 8.1 64bit, in which case you will have to purchase an Nvidia Card, or longer term move from Windows 10 64bit to Linux.