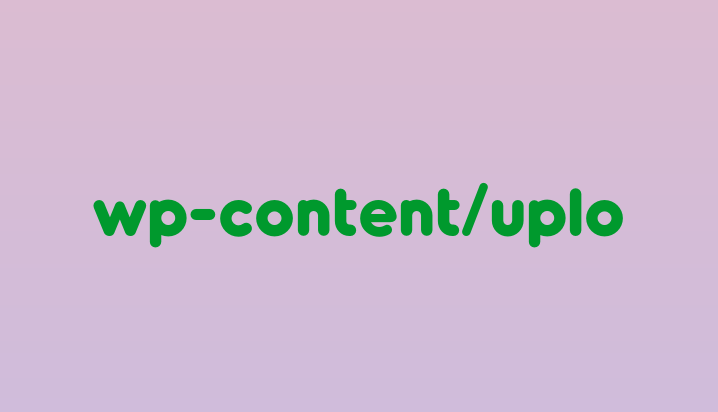- Show My-Computer and Control Panel on Desktop in Windows 10?
- To Show My-Computer and Control Panel on the Desktop of Windows 10, 8.1, . or MS Server 2019, . the solution is simple and easy!
- 1.) . Customize Desktop Icons via Run-Dialog! 2.) . Change the Desktop Icons via Personalize Window! 3.) . The Standard desktop icons in Windows 10! 4.) . The disappearance of the desktop symbols under Windows 10!
- 1.) Customize Desktop Icons via Run-Dialog!
- 2.) Change the Desktop Icons via Personalize Window!
- 3.) The Standard desktop icons in Windows 10!
- ■ This PC
- ■ Control panel
- ■ Network
- ■ User files
- ■ Recycle Bin / Trash
- 4.) The disappearance of the desktop symbols under Windows 10!
- Also see: Is my Windows 10 up to date !
- How to Add My Computer to Desktop in Windows 10
- Add My Computer to Desktop in Windows 10
- Remove All Desktop Icons On Windows 10 Computer
- Pin Desktop Icons to Start Menu in Windows 10
- Find My Computer In Windows 10 And Show On Desktop
- How to add my computer (This PC) icon on desktop in windows 10 version 20H2
Show My-Computer and Control Panel on Desktop in Windows 10?
To Show My-Computer and Control Panel on the Desktop of Windows 10, 8.1, . or MS Server 2019, . the solution is simple and easy!
1.) . Customize Desktop Icons via Run-Dialog!
2.) . Change the Desktop Icons via Personalize Window!
3.) . The Standard desktop icons in Windows 10!
4.) . The disappearance of the desktop symbols under Windows 10!
1.) Customize Desktop Icons via Run-Dialog!
Please press the Windows-10 key combination [Win-Logo]+[D] to see the Windows-10 desktop.
You can open the window Desktop Icons Settings via Windows-10 Run Windows+R
and command desk.cpl ,,5 .
Enable the desktop icons for Window-10, (Computer = My Computer = This PC)
In the window «Desktop Icons Settings» (. see Image-1) what you want to see on the Windows 10 Desktop.
In the Desktop Icons Window, select the check box for each icon that you want to show on the desktop. uncheck the checkbox for icons ergo desktop Symbols that you don’t want to see on the windows 10 desktop, and then click Apply or the OK button.
| (Image-1) My-Computer Control-Panel on Windows-10 Desktop! |
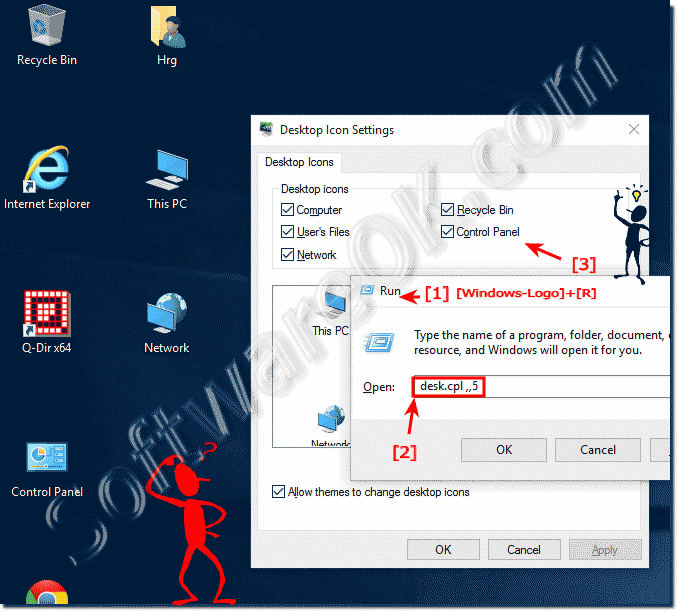 |
The operating system Windows 10 contains a number of changes to the interface after installing this version of the operating system you will find that the «Control Panel» is not found on the Windows Desktop. If the system control is indispensable. In the desktop icon settings window, you can decide what icons you want to see on the Windows 10 desktop.
2.) Change the Desktop Icons via Personalize Window!
1. Please use the Keyboard Shortcut Windows+I click «Personalize» and select Themes
2. Scroll down or find it on the right side in this Window
3. Click or tap on the text Desktop icon settings !
| (Image-2) More Desktop Icons on Windows-10! |
See also:
► Customize icon spacing on the windows 10 desktop (symbol distances)!
► Virtual on screen keyboard windows 10 Desktop shortcut, how to?
Microsoft has tried to give its users maximum creative freedom. This is due to the personalization parameters and capabilities as well as the cross-platform system. No matter what you have: laptop, tablet, smartphone or PC, you can create your own desktop on any device. Therefore, your desktop will be empty for now.
Many Windows 10 users find it very important that they have what they desperately need on their desktops, such as the «Control Panel», which means that they will probably always have the fastest access through this «Control Panel» shortcut on the desktop in Windows 10 , to the system configuration need.
In general, on the desktop, adding desktop icons is quite easy.
You can choose to display Windows 10 folder and features on your desktop, for example Computer, Network, and Recycle Bin, the example is also suitable MS Server OS!.
3.) The Standard desktop icons in Windows 10!
By default, only the trash can icon is displayed on the desktop. In addition to the recycle bin, the following standard icons can be added to the desktop:
■ This PC
Double-click the This computer icon opens a window that gives access to hard drives and removable media on the computer. A click on this symbol with the right mouse button and the command from the context menu select Administration the console opens the computer management (Computer Management). Icon context menu This PC formerly My Computer also contains options for connecting and disconnecting network folders.
■ Control panel
Double-click the Control Panel icon to open Control Panel, which gives access to the configuration and system management tools.
■ Network
Clicking on the network symbol opens a window that allows access to the network resources of the local network. The context menu of the network symbol, which is opened by right-clicking, contains options for connecting and disconnecting network folders.
■ User files
The folder symbol of the current user is in the form of a half-open folder with a person icon and the name of the current user. A double click on the symbol opens the personal folder of the current user.
■ Recycle Bin / Trash
If you double-click the trash can icon, a window will open in which you can see the items to be deleted. To permanently delete the contents of the Recycle Bin, select Recycle Bin, and then click the Empty Recycle Bin icon on the toolbar (emptying the paper bin). To control the use of baskets, select Manage, then click the E icon. For each hard drive, you can set the maximum size of the recycle bin or set files to be deleted immediately without placing them in the recycle bin.
Microsoft has tried to give its users maximum creative freedom, thanks to the parameters and capabilities of personalization, as well as the cross-platform system. No matter what you have: laptop, tablet, smartphone or PC, you can create your own desktop on any device. Therefore your desktop will be blank at first.
For many Windows 10 users it is simply important that they have what they urgently need on the desktop, such as the «Control Panel», which means that they probably always have the fastest access via this shortcut in the «Control Panel» on the desktop in Windows 10 , for system configuration
In general, adding desktop icons to the desktop can be implemented quite easily.
The Windows 10 operating system contains a number of changes to the interface. After installing this version of the operating system, you notice that the familiar «Control Panel» cannot be found. When the control panel is indispensable.
4.) The disappearance of the desktop symbols under Windows 10!
There are freeware tools that can do this automatically, such as the free tool ► . AutoHideDesktopIcons ! However, it is not necessary to permanently hide or show the symbols.
Please press the key combination Windows + D to see the Windows desktop. Simply right-click the mouse to select the option you want.
If you want more, you can test the freeware tool . AutoHideDesktopIcons .
It is quite easy if after a major Windows 10 auto update, all settings are lost and the desktop icons become visible again!
Also see: Is my Windows 10 up to date !
| (Image-3) Desktop Icons Windows 10! |
This explanation is suitable for — OS_Windows6.1S — because the problem and procedure is always the same.
How to Add My Computer to Desktop in Windows 10
By: Waseem Patwegar
Windows 10 by default does not show all icons on desktop. However, it is quite easy to add My Computer, Recycle Bin, Control Panel and User Folder icons to desktop in Windows 10. The purpose of showing icons for these commonly used items on desktop is to make them readily accessible and easy to find.
Add My Computer to Desktop in Windows 10
Follow the steps below to add My Computer and other icons to the desktop of your computer.
1. Right Click on any empty space on your desktop and click on Personalize from the menu that pops up (See image below)
2. On the Personalization screen, click on Themes from the left sidebar menu (See image below)
3. Next, click on Desktop icon settings – You will find this link at the right hand side of the personalization screen (See image above).
4. On the next screen (Desktop Icon Settings Screen), click within the little box next to Computer to show This PC icon on your Windows 10 desktop.
Note: My Computer icon is named as This PC in Windows 10, but you can easily rename it back to My Computer by simply right-clicking the icon (while it is on the desktop) and Renaming it.
5. Similarly, you can tick on Recycle Bin, Control Panel and other items to make the icons for these utilities to show up on the desktop of your Windows 10 computer.
In case you change your mind, you can simply access the Desktop Icon Settings screen (Steps 3
4) and just un-check the icon that you do not want to see on your desktop.
Remove All Desktop Icons On Windows 10 Computer
In case you do not want to see any of these icons, you can quickly get rid of all these icons from your desktop by following the steps below.
1. Right click anywhere on the desktop screen
2. Next, click on View
3. From the side-menu, click on Show desktop icons – This will un-check the tick mark.
Pin Desktop Icons to Start Menu in Windows 10
It really makes no sense to show icons on your desktop, in case you have a very cluttered desktop (like mine). All these icons that you just enabled to show up on your desktop can easily get lost in the clutter.
Windows 10 provides a good option in case your desktop is always cluttered. Instead of having these icons on the desktop, you can pin My Computer and other icons to the Windows 10 Start Menu. This way you can prevent these icons from getting lost in the clutter of your desktop.
Follow the steps below to pin My Computer and other icons to the Start Menu.
1. Right Click on the This PC (now that it is enabled on the Desktop)
2. Next, click on Pin to Start from the menu (See image above)
As you can see in image below, My Computer (This PC) icon is pinned to Windows 10 Start Menu. This makes it very easy for you to access this icon by just clicking on the start button of your computer. (See image below)
Similarly, you can pin other icons to the Windows 10 Start Menu. These icons will remain on the Start Menu even if you remove them from your desktop.
Find My Computer In Windows 10 And Show On Desktop
My computer is the essential icon to be on the desktop, as preferred by most of the people. My computer in Windows 10 is termed as “This Pc”, this is the recent name as all the distribution in My computer and removable disk is now comes under in “This Pc”. Windows 10 has just replaced My computer and rename it as This Pc, this is the place where all the main and essential content is saved as windows itself is saved in This Pc distribution. Here you can access all your saved content and add up new content according to your space.
Windows 10 is the recent version of the windows which is highly upgraded and designed in a way to maintain the efficiency in working atmosphere. Microsoft has worked in a manner where they are providing the efficient windows version which is recently free to get updated and if you are aware of the recent version then you must have seen that desktop icons in windows 10 is also being maintained and if you have to access This pc then you have to follow some steps and see number of options to locate and access it.
Option 1: Search “My Computer” or “This Pc” in the search menu.
By searching this keyword you will get the same suggestion as best match and by clicking on This Pc you will be redirected to the This Pc folder where you can access all the distributions of memory which contains all your saved data and files, you can also have an access of removable disk.
Option 2: Open it using File Explorer.
Here in the windows menu you can easily redirect to the file explorer where you can easily access This pc shown in the below image.
This is the way where you can easily access This Pc as shown above and manage all the saved content in just two easy steps.
Option 3: Make it as desktop icon.
You will see the desktop icon settings in the settings window under themes tab.
Here in the right side you will be able to see Desktop icon settings, you have to click on it. A new desktop icon settings window will get opened just like the same image shown below.
Here you have tp mark on Computer and press OK which will make This Pc as a desktop icon form where you can access it easily. Desktop icon is the most feasible way to access This Pc as you can easily manage all your content and easily maintain data.
How to add my computer (This PC) icon on desktop in windows 10 version 20H2
After clean install Windows 10 or upgrade from Windows 7 or 8.1 to Windows 10 you may be thinking Adding Desktop Icons. Especially looking to add my computer (This PC) icon on the Desktop (an essential icon to access the local drives, Quick Access, USB disks, CD/DVD drives, and other files.) On Windows 10 by default does not show all icons on Desktop. However, it is quite easy to add My Computer (This PC), Recycle Bin, Control Panel and User Folder icons to the desktop in Windows 10. Also, get rid of the situation where windows 10 desktop icons not showing.
Previously on Windows 7 and 8.1, it’s very easy to Add my computer (This PC) icon on Desktop. Simply Right-click on the desktop and choose Personalize, then click on “Change Desktop Icons” on the left-hand side of the screen. In the Desktop Icons panel you can choose which of the built-in icons to show on the desktop:
But for Windows 10 Devices If you want to add This PC, Recycle Bin, Control Panel, or your User folder icon to the desktop there’s an extra step you’ll need to follow.
First of all check, Your desktop icons may be hidden. To view them, right-click (or press and hold) the desktop, select View and select Show desktop icons.
Now To add icons to your desktop such as This PC, Recycle Bin and more:
- First, right-click on the desktop and choose Personalize.
- Or Select Start >Settings >Personalization.
- On the Personalization screen, click on Themes from the left sidebar menu
- then click on Desktop icon settings under Related settings as shown image below.
- Here Under Desktop Icons, check the boxes next to the icons you would like to have appear on your desktop.
>Select Apply and OK.
- Note: If you are in tablet mode, you may not be able to see your desktop icons properly. You can find the program by searching for the program name in File Explorer. To turn off tablet mode, select the action center on the taskbar (next to date and time), and then select Tablet mode to turn it on or off.