- Набор обоев рабочего стола из Windows 10 Insider Preview 10159
- Официальные обои из Windows 10
- Обои Windows 10
- обои «Cracked Screen»
- обои «Money»
- обои «Gold»
- обои «Windows 10»
- обои «Apple»
- обои «3D»
- обои «Abstract»
- обои «Christmas»
- обои «City»
- обои «Black and Gold»
- Где хранятся стандартные обои для рабочего стола в Windows 10?
- Где хранятся стандартные обои в Windows 10
- Windows Spotlight
- Как скачать стандартные обои windows 10
- Обои Windows 10 — как изменить, где хранятся, автоматическая смена и другое
- Как поставить (изменить) обои рабочего стола Windows 10
- Автоматическая смена обоев
- Где хранятся обои рабочего стола Windows 10
- Качество обоев на рабочем столе
- Анимированные обои в Windows 10
Набор обоев рабочего стола из Windows 10 Insider Preview 10159
Обои представляют собой фотоснимки различных природных пейзажей и явлений. Как и обычно, полный набор изображений в исходном качестве можно скачать в виде архива по ссылке в конце публикации.


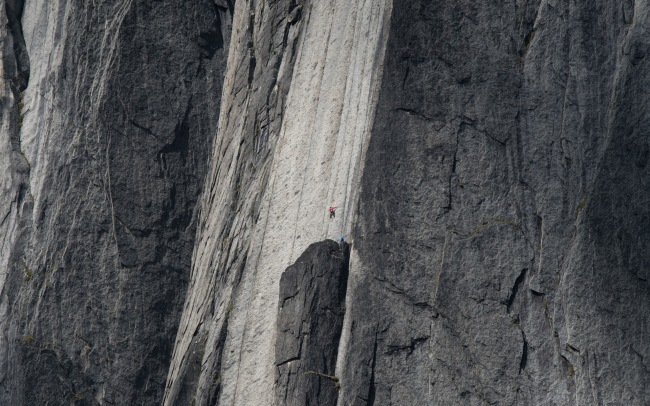





Одно из изображений адаптировано для двухмониорных систем и имеет разрешение 3840x1200px:

А официальное изображение рабочего стола Windows 10, опубликованное нами ранее в разрешении 1920x1200px, теперь также доступно и в максимальном 4k-разрешении (3840x2160px):
Официальные обои из Windows 10
В последние перед финальным выпуском сборки Windows 10 Microsoft добавила окончательный набор новых фоновых рисунков. Поэтому для всех тех, кто хотел скачать официальные обои из Windows 10, мы решили сделать небольшой подарок и собрать все имеющиеся картинки в одном месте.
Здесь вы найдёте как обои из финальной версии Windows 10, так и те фоновые изображения, которые использовались во время тестирования системы, то есть обои из Windows 10 Technical и Insider Preview. Кроме того, здесь же находятся обои с экрана блокировки финальной и тестовых версий Windows 10.
Разрешение всех представленных изображений – 1920*1200 и выше. Сохранить их к себе можно как по отдельности, для чего достаточно открыть картинку и в её контекстном меню выбрать команду «сохранить как…», так и скачать целиком весь архив с рисунками.
Ссылка на загрузку всего архива: скачать обои. В открывшейся странице кликните по кнопке «Скачать», находящейся на панели справа под жёлтой кнопкой «Сохранить на Яндекс.Диск».
Также вы можете взглянуть на обои из тестовых сборок предыдущих версий Windows (Vista, 7, 8), которые по каким-то причинам не добрались до финальных выпусков этих систем. Все обои на нашем сайте можно посмотреть здесь.
Обои Windows 10
Обои на рабочий стол. Самые лучшие обои для рабочего стола попадают к нам. Вы можете бесплатно скачать классные обои. Новые бесплатные широкоформатные фотографии только для вас.
обои «Cracked Screen»
Как вы думаете, одна вещь, которую вы ищете, пытаясь найти отличную тему обоев, вы будете любить? Вы можете найти тему,
обои «Money»
Деньги.Деньги.Деньги. Ты любишь деньги? Некоторые люди будут делать все ради денег, а другие будут стараться изо всех сил работать усердно.
обои «Gold»
Есть шанс, что вы хотели бы получить очень простые обои, но которые притягивали бы ваш взгляд всякий раз, когда вы смотрите
обои «Windows 10»
Вам не нужно обновляться до ОС Windows 10 для того, чтобы иметь новый рабочий стол, который будет выглядеть как последняя
обои «Apple»
Есть вариант, что вы хотели бы иметь у себя на компьютере обои, который отличается от логотипа вашей операционной системы. Темно-серый
обои «3D»
Прошли те времена, когда фильмы были просто 2-х мерными. Даже некоторые книги стали еще больше 3D в последнее время. Это
обои «Abstract»
Что для вас значит жизнь. большую часть времени? Вы ищите смысл в каждом дне вашей жизни? Что если вы найдете
обои «Christmas»
Вы уже чувствуйте наступление зимнего сезона с его морозной и холодной погодой ? Есть возможность, чтобы вам помочь и попытаться привыкнуть
обои «City»
Что это такое, что вы любите о жизни города? Ты любишь тот факт, что все что вам может понадобиться может
обои «Black and Gold»
Сочетание черного и золота всегда тонкое и божественное. Черный такой сильный цвет и для того, чтобы быть в партнерстве с
Где хранятся стандартные обои для рабочего стола в Windows 10?
Где хранятся стандартные обои в Windows 10
Чтобы найти фоновые картинки, нужно выполнить следующие действия:
- Заходим в меню «Пуск».
- Кликаем по значку «Проводник».
3. В открывшемся окне, в списке (он расположен слева) находим иконку диска C – OS (C:).


Папка «Web» содержит три директории:
Первая директория 4 K содержит девять однотипных рисунков в фирменном стиле десятки Hero. Они специально выполнены в различных разрешениях, для обеспечения качественного отображения на различных типах экранов и мониторов.
Категория «Screen» наполнена шестью изображениями, которые используются системой в качестве оформления экрана блокировки.
«Wallpaper» содержит три группы предустановочных файлов изображений в различных разрешениях.
Windows Spotlight
Помимо обычных фоновых картинок, для обеспечения работы функции «Виндовс: интересное» (производит автоматическую смену изображений на экране блокировки), в системе размещены дополнительные фотографии. Как их найти?
- Одновременным нажатием клавиш Win + R откроется окно «Выполнить».

3. После нажатия кнопки ОК, откроется окно с перечнем файлов 
Теперь их формат нужно сделать пригодным для использования. Если файлов немного, они вручную переименовываются с добавлением расширения — .jpg. У большого количества документов наименование можно изменить следующим образом:
- в папке со скопированными картинками нажимаем адресную строку;
- вводится команда cmd и нажимается кнопка Enter;
- появится командная строка, в которой откроется нужно набрать комбинацию: Ren*.* *.jpg;
Все готово для использования.
Как скачать стандартные обои windows 10
Чтобы скачать фоновые картинки системы на носитель или другое устройство необходимо зайти в нужную директорию, выбрать интересующий файл и, стандартным образом (Ctrl+C – копировать, Ctrl+V – вставить), перенести его по нужному адресу. Переименованные файлы для оформления «Виндовс: интересно» легко скачиваются на нужное устройство аналогично.
Новые варианты типовых фоновых изображений Майкрософт можно скачать на официальном сайте компании. Для этого в поисковике набирается запрос – Майкрософт помощь.
Переходим на официальный сайт компании. В поисковой строке вводится запрос – обои.
Поисковик выдаст список возможных вариантов выбора. Выбираем первый вариант – подборка обоев.
На открывшейся странице выбираем понравившиеся картинки и скачиваем.
Обои Windows 10 — как изменить, где хранятся, автоматическая смена и другое
Настройка обоев рабочего стола — довольно простая тема, почти все знают, как поставить обои на рабочий стол Windows 10 или изменить их. Все это хоть и изменилось по сравнению с предыдущими версиями ОС, но не так, чтобы могло вызвать существенные сложности.
Но некоторые другие нюансы могут быть не очевидны, особенно для начинающих пользователей, например: как изменить обои на не активированной Windows 10, настроить автоматическую смену обоев, почему фото на рабочем столе теряют качество, где они хранятся по умолчанию и можно ли сделать анимированные обои на рабочий стол. Всё это — предмет данной статьи.
Как поставить (изменить) обои рабочего стола Windows 10
Первое и самое простое — как установить свою картинку или изображение на рабочий стол. Для этого в Windows 10 достаточно нажать правой кнопкой мыши по пустому месту рабочего стола и выбрать пункт меню «Персонализация».
В разделе «Фон» настроек персонализации выберите «Фото» (если выбор недоступен, так как система не активирована, информация о том, как это обойти есть далее), а потом — фото из предлагаемого списка или же, нажав по кнопке «Обзор» установите собственное изображение в качестве обоев рабочего стола (которое может храниться в любой вашей папке на компьютере).
Помимо прочих настроек, для обоев доступны опции расположения «Расширение», «Растянуть», «Заполнение», «По размеру», «Замостить» и «По центру». В случае если фотография не соответствует разрешению или пропорциям экрана можно привести обои в более приятный вид с помощью указанных опций, однако рекомендую просто найти обои, соответствующие разрешению вашего экрана.
Тут же вас может поджидать и первая проблема: если с активацией Windows 10 не все в порядке, в параметрах персонализации вы увидите сообщение о том, что «Для персонализации компьютера нужно активировать Windows».
Однако и в этом случае у вас есть возможность изменить обои рабочего стола:
- Выберите любое изображение на компьютере, кликните по нему правой кнопкой мыши и выберите пункт «Сделать фоновым изображением рабочего стола».
- Аналогичная функция поддерживается и в Internet Explorer (причем он вероятнее всего есть в вашей Windows 10, в Пуск — Стандартные Windows): если открыть изображение в этом браузере и кликнуть по нему правой кнопкой мыши, можно сделать его фоновым рисунком.
Так что, даже если ваша система не активирована, изменить обои рабочего стола все равно можно.
Автоматическая смена обоев
Windows 10 поддерживает работу слайд-шоу на рабочем столе, т.е. автоматическую смену обоев среди выбранных вами. Для того, чтобы использовать эту возможность, в параметрах персонализации, в поле «Фон» выберите «Слайд-шоу».
После этого вы сможете задать следующие параметры:
- Папку, содержащую обои рабочего стола, которые должны использоваться (при выборе выбирается именно папка, т.е. после нажатия «Обзор» и входа в папку с изображениями вы увидите, что она «Пустая», это нормальная работа данной функции в Windows 10, содержащиеся обои все равно будут показываться на рабочем столе).
- Интервал автоматического изменения обоев (их также можно будет менять на следующие в меню правого клика мышью по рабочему столу).
- Порядок и тип расположения на рабочем столе.
Ничего сложного и для кого-то из пользователей, кому скучно все время лицезреть одну и ту же картинку, функция может быть полезной.
Где хранятся обои рабочего стола Windows 10
Один из часто задаваемых вопросов, касающихся функционала изображений рабочего стола в Windows 10 — где находится стандартная папка с обоями на компьютере. Ответ не совсем четкий, но для интересующихся может оказаться полезным.
- Некоторые из стандартных обоев, в том числе использующихся для экрана блокировки вы можете найти в папке C:\ Windows\ Web\ в подпапках Screen и Wallpaper.
- В папке C:\ Users\ имя_пользователя\ AppData\ Roaming\ Microsoft\ Windows\ Themes вы найдете файл TranscodedWallpaper, который представляет собой текущие обои рабочего стола. Файл без расширения, но по факту это обычный jpeg, т.е. вы можете подставить расширение .jpg к имени этого файла и открыть любой программой для обработки соответствующего типа файлов.
- Если вы зайдете в редактор реестра Windows 10, то в разделе HKEY_CURRENT_USER\ SOFTWARE\ Microsoft\ Internet Explorer\ Desktop\ General вы увидите параметр WallpaperSource, указывающий путь к текущим обоям рабочего стола.
- Обои из тем оформления вы можете найти в папке C:\ Users\ имя_пользователя\ AppData\ Local\ Microsoft\ Windows\ Themes
Это все основные расположения, где хранятся обои Windows 10, если не считать тех папок на компьютере, где вы их храните сами.
Качество обоев на рабочем столе
Одна из частых жалоб пользователей — плохое качество обоев на рабочем столе. Причинами этого могут служить следующие моменты:
- Разрешение обоев не соответствует разрешению вашего экрана. Т.е. если ваш монитор имеет разрешение 1920×1080, следует использовать обои в том же разрешении, без использования опций «Расширение», «Растянуть», «Заполнение», «По размеру» в настройках параметров обоев. Оптимальный вариант — «По центру» (или «Замостить» для мозаики).
- Windows 10 перекодирует обои, которые были в отличном качестве, сжимая их в Jpeg по-своему, что приводит к более плохому качеству. Это можно обойти, далее описано, как это сделать.
Для того, чтобы при установке обоев в Windows 10 они не теряли в качестве (или теряли не столь существенно), вы можете изменить один из параметров реестра, который определяет параметры сжатия jpeg.
- Зайдите в редактор реестра (Win+R, ввести regedit) и перейдите к разделу HKEY_CURRENT_USER\ Control Panel\ Desktop
- Кликнув правой кнопкой мыши в правой части редактора реестра создайте новый параметр DWORD с именем JPEGImportQuality
- Дважды кликните по вновь созданному параметру и задайте ему значение от 60 до 100, где 100 — максимальное качество изображения (без сжатия).
Закройте редактор реестра, перезагрузите компьютер или перезапустите проводник и заново установите обои на рабочий стол, чтобы они отобразились в хорошем качестве.
Второй вариант использовать обои в высоком качестве на рабочем столе — подменить файл TranscodedWallpaper в C:\ Users\ имя_пользователя\ AppData\ Roaming\ Microsoft\ Windows\ Themes вашим оригинальным файлом.
Анимированные обои в Windows 10
Вопрос про то, как сделать живые анимированные обои в Windows 10, поставить видео в качестве фона рабочего стола — один из самых часто задаваемых у пользователей. В самой ОС встроенных функций для этих целей нет, и единственное решение — использовать стороннее ПО.
Из того, что можно рекомендовать, и что точно работает — программа DeskScapes, которая, правда, является платной. Причем функционал не ограничивается только анимированными обоями. Скачать DeskScapes можно с официального сайта http://www.stardock.com/products/deskscapes/
На этом завершаю: надеюсь, вы нашли здесь то, чего не знали раньше про обои рабочего стола и что оказалось полезным.































