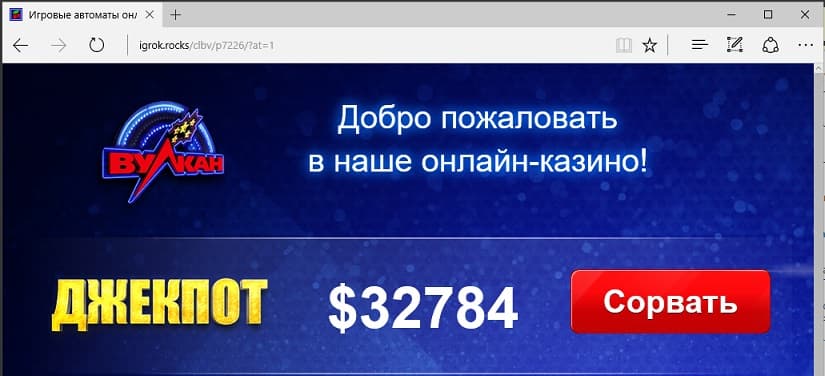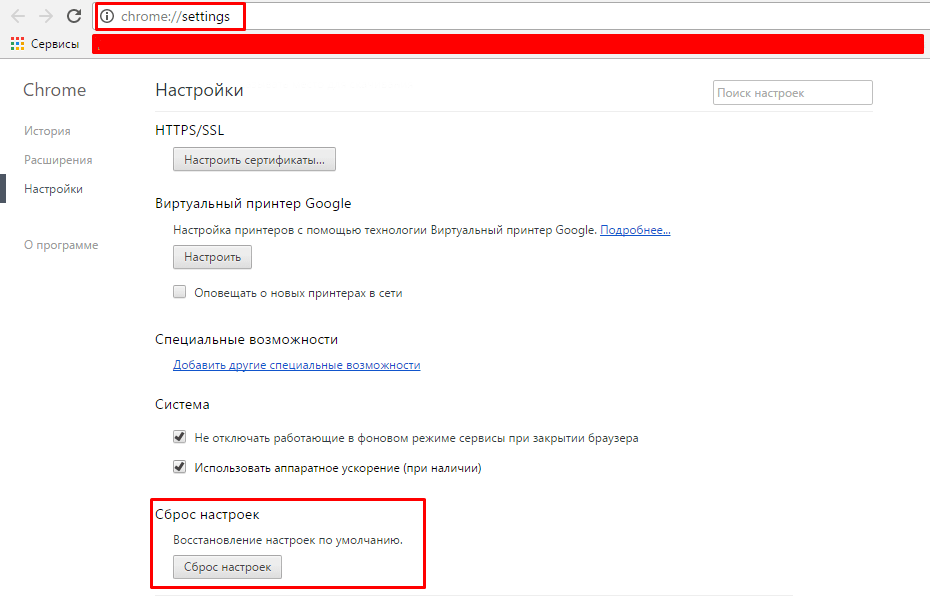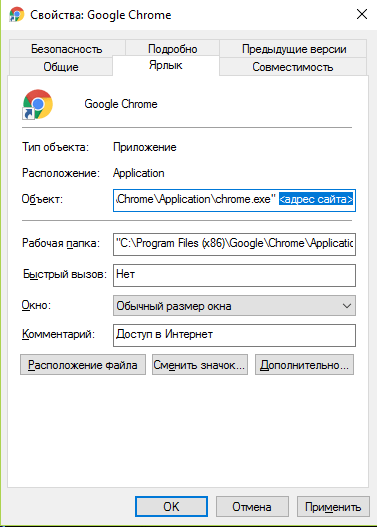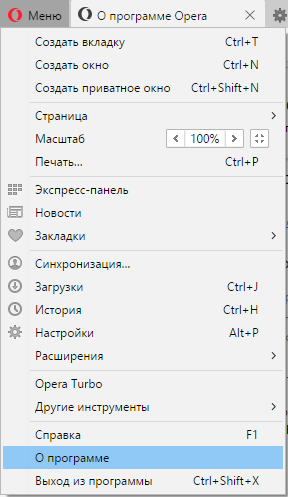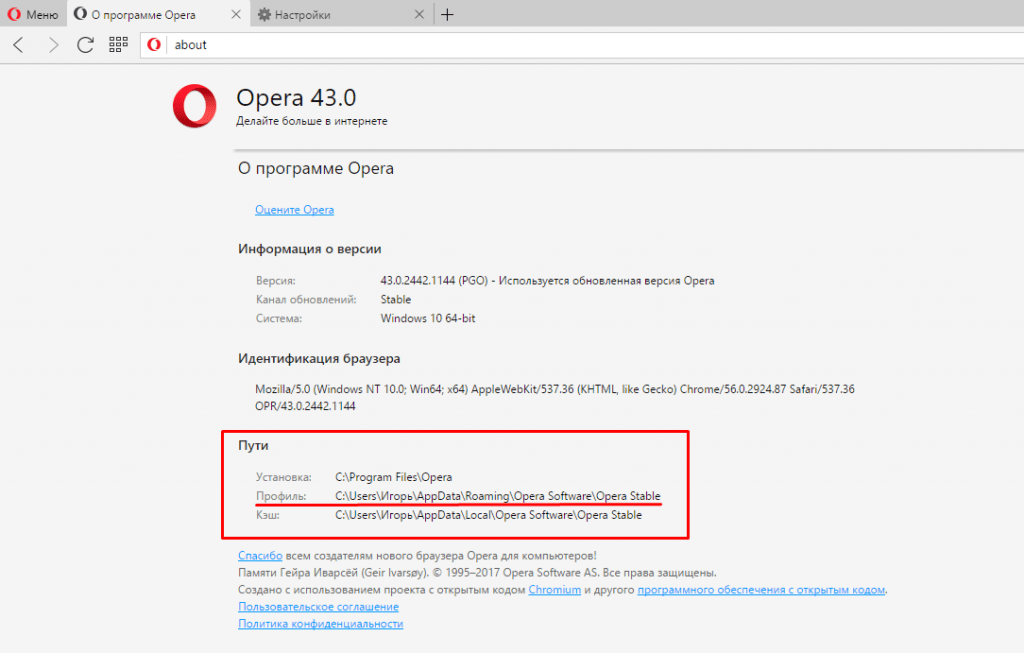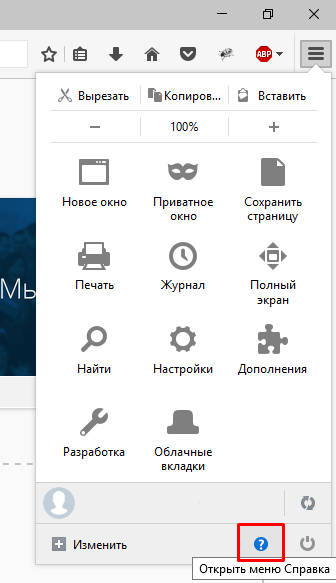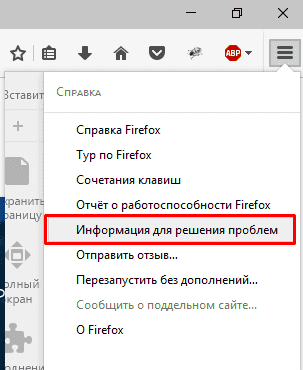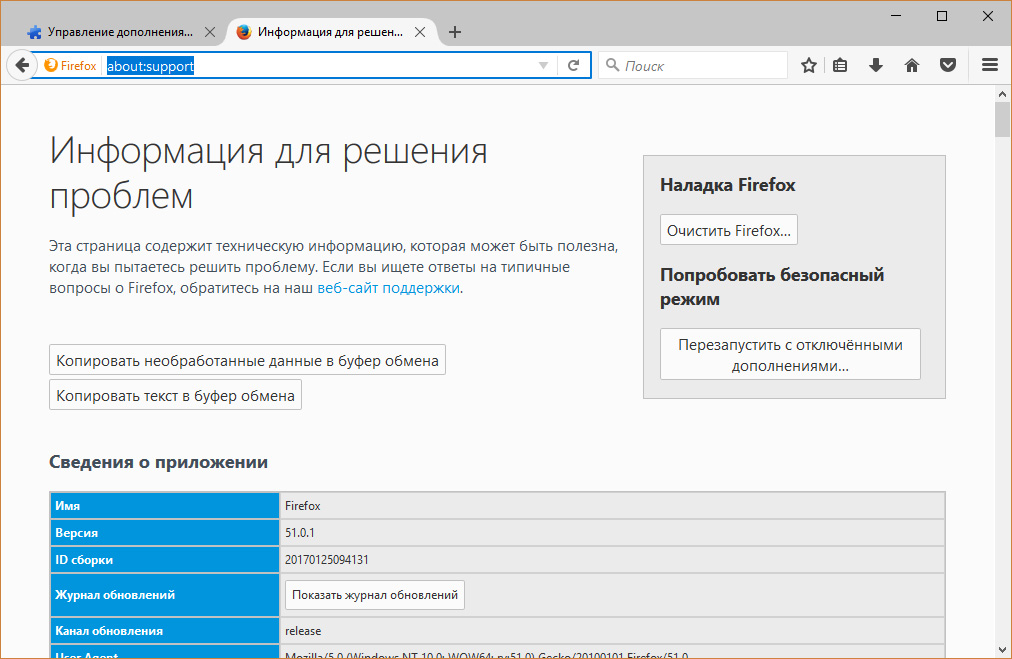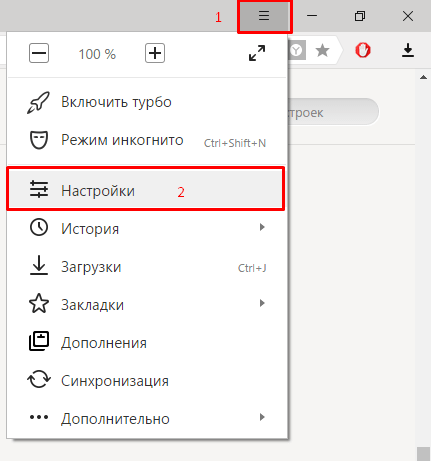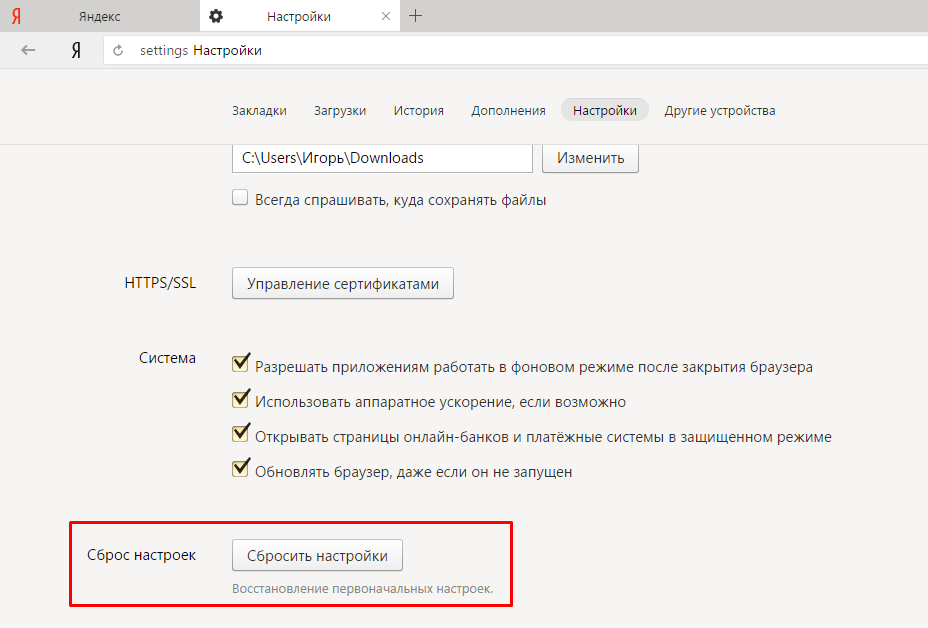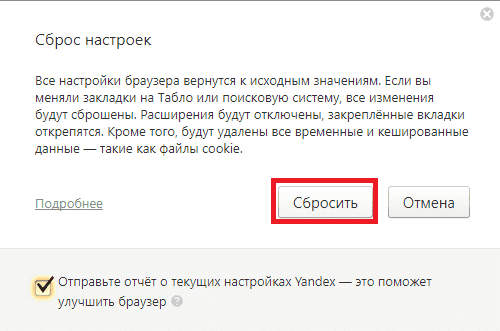- Сам открывается браузер с рекламой — как исправить
- Почему браузер открывается сам по себе
- Как исправить ситуацию
- Дополнительная информация
- Браузер по умолчанию: как его поменять, а то все ссылки открываются в Internet Explorer (Edge)
- Выбор браузера по умолчанию
- Windows 10
- Windows 7/8
- Способ 1
- Способ 2
- Android
- Решаем проблему самостоятельно открывающихся сайтов
- Причины проблемы
- Как исправить?
- Проверка и очистка компьютера
- В Google Chrome
- В Opera
- В Mozilla Firefox
- В Яндекс Браузере
Сам открывается браузер с рекламой — как исправить
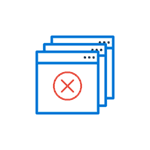
В этой инструкции подробно о том, где в Windows 10, 8 и Windows 7 прописывается такой самопроизвольный запуск браузера с нежелательным содержимым и как исправить ситуацию, а также дополнительная информация которая может оказаться полезной в рассматриваемом контексте.
Почему браузер открывается сам по себе
Причиной самопроизвольного открытия браузера в случаях, если это происходит как было описано выше, являются задания в планировщике заданий Windows, а также записи в реестре в разделах автозагрузки, сделанные вредоносными программами.
При этом, даже если вы уже удалили вызывавшее проблему нежелательное ПО с помощью специальных средств, проблема может сохраняться, так как эти средства могут удалять причину, но не всегда следствия работы AdWare (программ, направленных на показ пользователю нежелательной рекламы).
Если вы еще не удалили вредоносные программы (а они могут быть и под видом, к примеру, нужных расширений браузера) — об этом также написано далее в этом руководстве.
Как исправить ситуацию
Чтобы исправить самопроизвольное открытие браузера потребуется удалить те системные задания, которые вызывают это открытие. В настоящий момент времени чаще всего запуск происходит через планировщик заданий Windows.
Для исправления проблемы, выполните следующие действия:
- Нажмите клавиши Win+R на клавиатуре (где Win — клавиша с эмблемой Windows), введите taskschd.msc и нажмите Enter.
- В открывшемся планировщике заданий, слева, выберите «Библиотека планировщика заданий».
- Теперь наша задача — найти те задания, которые вызывают открытие браузера в списке.
- Отличительные особенности таких заданий (по названию их найти не получится, они стараются «маскироваться»): они запускаются раз в несколько минут (можно, выбрав задание открыть вкладку «Триггеры» внизу и посмотреть частоту повтора).
- Они запускают какой-либо сайт, при этом не обязательно тот, который вы видите в адресной строке новых окон браузера (могут быть перенаправления). Запуск происходит с помощью команд cmd /c start http://адрес_сайта или путь_к_браузеру http://адрес_сайта.
- Увидеть, что именно запускает каждое из заданий, вы можете, выбрав задание, на вкладке «Действия» внизу.
- Для каждого подозрительного задания нажмите по нему правой кнопкой мыши и выберите пункт «Отключить» (лучше не удалять, если вы не уверены на все 100 процентов, что это именно вредоносное задание).
После того, как все нежелательные задания отключены, посмотрите была ли решена проблема и продолжает ли браузер сам запускаться. Дополнительная информация: есть программа, которая также умеет искать сомнительные задания в планировщике заданий — RogueKiller Anti-Malware.
Еще одно расположение, в случае если браузер запускается сам при входе в Windows — автозагрузка. Там также может быть прописан запуск браузера с нежелательным адресом сайта, способом, аналогичным тому, что описан в пункте 5 выше.
Проверьте список автозагрузки и отключите (удалите) подозрительные пункты. Способы сделать это и различные расположения автозагрузки в Windows подробно описаны в статьях: Автозагрузка Windows 10 (подойдет и для 8.1), Автозагрузка Windows 7.
Дополнительная информация
Есть вероятность, что после того как вы удалите пункты из планировщика заданий или автозагрузки, они снова появятся, что будет говорить о том, что на компьютере остались нежелательные программы, вызывающие проблему.
Подробно о том, как избавиться от них читайте в инструкции Как избавиться от рекламы в браузере, а в первую очередь проведите проверку вашей системы специальными средствами удаления вредоносных программ, например, AdwCleaner (такие средства «видят» многие угрозы, которые антивирусы видеть отказываются).
А вдруг и это будет интересно:
Почему бы не подписаться?
Рассылка новых, иногда интересных и полезных, материалов сайта remontka.pro. Никакой рекламы и бесплатная компьютерная помощь подписчикам от автора. Другие способы подписки (ВК, Одноклассники, Телеграм, Facebook, Twitter, Youtube, Яндекс.Дзен)
22.12.2020 в 13:47
спасибо вам огромное! всё работает! класс!
04.01.2021 в 23:20
из всех сайтов, которые я просмотрел, только эта статья помогла, спасибо
03.02.2021 в 10:57
Спасибо, очень быстро справился, замаскировались под имя компьютера
05.02.2021 в 19:13
Спасибо круто, хотите прикол, у меня в папке windiws
22.02.2021 в 20:38
я уже все задачи удалил, все равно вылазит
24.02.2021 в 11:32
В автозагрузке ничего такого нет?
А вообще, расскажите, как именно это выглядит?
03.03.2021 в 23:19
Спасибо, всё починил.
07.03.2021 в 12:41
люди я посмотрел ,ни в автозагрузке ни в планировщике нечего нет , поубирал а планировщике, но эта всё равно вылазит что делать?
07.03.2021 в 20:37
А расскажите, как именно открывается (в какие моменты) и что открывает.
27.03.2021 в 11:43
Не помогло. Выглядит это так — браузер запускается со всеми вкладками из прошлого сеанса (Opera GX) + рекламный сайт. Чаще всего это реклама крупных проектов (WoT чаще всего) отчего закрадывается мысль что это не вирус, а реклама от самих разработчиков браузера.
29.03.2021 в 08:36
а просто автозапуск оперы нигде не стоит? а автоматический перезапуск не закрытых приложений? (последнее — функция 10-ки).
Браузер по умолчанию: как его поменять, а то все ссылки открываются в Internet Explorer (Edge)

Обычно, у подавляющего большинства пользователей кроме стандартного Internet Explorer установлен хотя бы еще один браузер (Chrome, Opera, Firefox и др.). Однако, система часто по умолчанию открывает любые ссылки именно в IE (что ни есть удобно).
Например, работаете вы с документами в Office — нажали по ссылке и попадаете не в свой основной рабочий браузер (и так каждый раз). Тоже самое может быть и при чтении каких-то электронных книг, журналов (где есть сноски) , вызове справки в ПО, и т.д.
В этой заметке предложу несколько способов, как можно изменить в системе браузер, который по умолчанию открывает все ссылки и справки. Думаю, это может быть весьма полезно в обычной повседневной работе на ПК/ноутбуке. 👌
Выбор браузера по умолчанию
Windows 10
Windows 10, в отличие от остальных систем, не позволяет так просто, прямо из окна браузера — сделать его основным. Поэтому, для решения этого вопроса — придется открыть параметры ОС (либо с помощью сочетания клавиш Win+i, либо через ПУСК).
Далее нужно перейти в раздел «Приложения / приложения по умолчанию» и кликнуть левой кнопкой мышки по меню «Веб браузер» . 👇
Приложения по умолчанию — параметры Windows 10
После, останется только выбрать из появившегося списка ту программу, которая станет у вас основной. В своем примере я выбрал Chrome.
👉 Примечание!
Если вашего браузера нет в списке для выбора в параметрах Windows (а такое бывает с портативными версиями браузеров, см. скрин выше ☝) — то можно попробовать провернуть такой «фокус»:
- найти или создать файл HTML (подойдет любой);
- нажать по нему правой кнопкой мыши и выбрать меню «Открыть с помощью —> Выбрать другое приложение» и указать свой браузер (👇);
- затем снова открыть параметры Windows 10 и ваш браузер появится в заветном списке.
Открыть с помощью другого приложения
Windows 7/8
Способ 1
1) Сначала нужно открыть панель управления ОС Windows. Сделать это можно через меню ПУСК, либо нажав сочетания Win+R (для вызова окна «Выполнить») и введя команду control.
Как открыть панель управления в Windows (в т.ч. в Windows 10, где убрали ссылки на нее)
2) После, нужно перейти в раздел «Программы / программы по умолчанию» .
Панель управления — программы
3) Затем, перейти в подраздел «Задание программ по умолчанию» , выбрать из списка нужный браузер и установить на нём опцию «Использовать эту программу по умолчанию» .
Задание программ по умолчанию
Способ 2
Также сделать браузер основным можно прямо не выходя из него. Приведу пару примеров ниже.
Chrome. Необходимо открыть страничку настроек браузера ( chrome://settings/ ). Далее найти подраздел «Браузер по умолчанию» и кликнуть по кнопке «Использовать» . 👇
Chrome — использовать по умолчанию
Firefox. Достаточно открыть настройки программы и во вкладке «Основные» нажать кнопку «Установить по умолчанию» .
Firefox — установить по умолчанию
Opera. Практически аналогично вышеприведенным ПО: также нужно зайти в настройки, раскрыть вкладку «Дополнительно» и нажать по кнопке «Установить браузер основным» . 👇
Opera — дополнительные настройки — установить по умолчанию
Android
1) Для начала нужно в настройках телефона открыть раздел «Приложения / Приложения по умолчанию» (см. скрин ниже, актуален для Android 6.0÷9.0).
Приложения по умолчанию — Android 9.0
После, раскрыть вкладку «Браузер» и выбрать одну и установленных программ.
Браузер — Android 9.0
1) Выбор лучшего браузера (топ-10) — моя подборка
2) Как ускорить Google Chrome (для тех, у кого тормозит браузер)
Решаем проблему самостоятельно открывающихся сайтов
Рекламные вирусы с каждым днем становятся более агрессивными. Если раньше только переходя с сайта на сайт мы могли видеть рекламные баннеры, то сейчас открываются сайты сами по себе. Давайте выясним, как исправить эту проблему и полностью очистить компьютер от нежелательных программ.
Причины проблемы
Даже не подозревая о потенциальной опасности, пользователь может собственноручно согласиться на установку опасного приложения. На сегодня существует три основных пути заражения ПК:
- Рекламные баннеры. Если вы случайно кликнули на анимированное окно, после чего открылось несколько вкладок с непонятным содержимым – скорее всего ваш браузер уже заражен. Это рекламный скрипт, который меняет настройки браузера и провоцирует произвольное открытие рекламных вкладок без согласия пользователя.
- Бандлинг. Данный способ заражения рассчитан на пользователей, которые не читают пользовательское соглашения перед установкой софта. Владельцы файлообменников «вшивают» в установочные пакеты рекламное ПО, дабы заработать на неопытности людей.
Как исправить?
Процесс очистки ПК условно разбивается на два этапа: лечение операционной системы и сброс настроек браузера.
Проверка и очистка компьютера
Рассмотрим самый мощный способ:
- Закройте открытые программы.
- Удалите все из папки Temp в директории C:\Users\Администратор\AppData\Local\Temp.
- Удалите софт, после установки которого сайты начали открываться сами по себе.
- Установите CCleaner, Dr.Web CureIt! и AdwCleaner.
- После запуска AdwCleaner нажмите кнопку «Сканировать» и дождитесь окончания сканирования ПК. Далее кликните «Очистка».
- Выполните глубокое сканирование системы с помощью Dr.Web CureIt!. При обнаружении угроз вылечите их следуя подсказкам антивируса.
- Очистите битые записи в Windows-реестре с помощью CCleaner.
В Google Chrome
В данном браузере выполните следующее:
- Перейдите в «Параметры» – «Настройки».
- Прокрутите страницу вниз и нажмите «Показать дополнительные настройки».
- Теперь снова пролистайте до конца и кликните «Сброс настроек».
- Подтвердите действие и закройте браузер.
- С помощью ПКМ вызовите свойства ярлыка на рабочем столе.
- Удалите ссылки в поле «Объект», если такие имеются.
В Opera
- Открыть «Меню» – «О программе».
- В появившемся окне найти путь, по которому хранятся пользовательские данные.
- Удалить все содержимое папки.
- Удалите посторонние ссылки в свойствах ярлыка браузера, повторив шаги 5-6 из инструкции про Google Chrome.
В Mozilla Firefox
В FF сделайте следующее:
- Перейдите в «Параметры» – «Справка».
- Кликните «Информация для решения проблем».
- На открывшейся странице нажмите «Очистить Firefox».
- Подтвердите полный сброс настроек.
- Проверьте ярлык приложения как в предыдущих пунктах.
В Яндекс Браузере
Способ похож на инструкцию с Google Chrome:
- Перейдите в «Параметры» – «Настройки».
- Опуститесь вниз страницы и нажмите на кнопку «Сбросить настройки».
- Подтвердите действие и дождитесь окончания операции.
На этом все. Теперь вы знаете, почему открываются сайты сами по себе и как это исправить. Если инструкция не помогла – пишите в комментариях, мы постараемся помочь в решении проблемы.