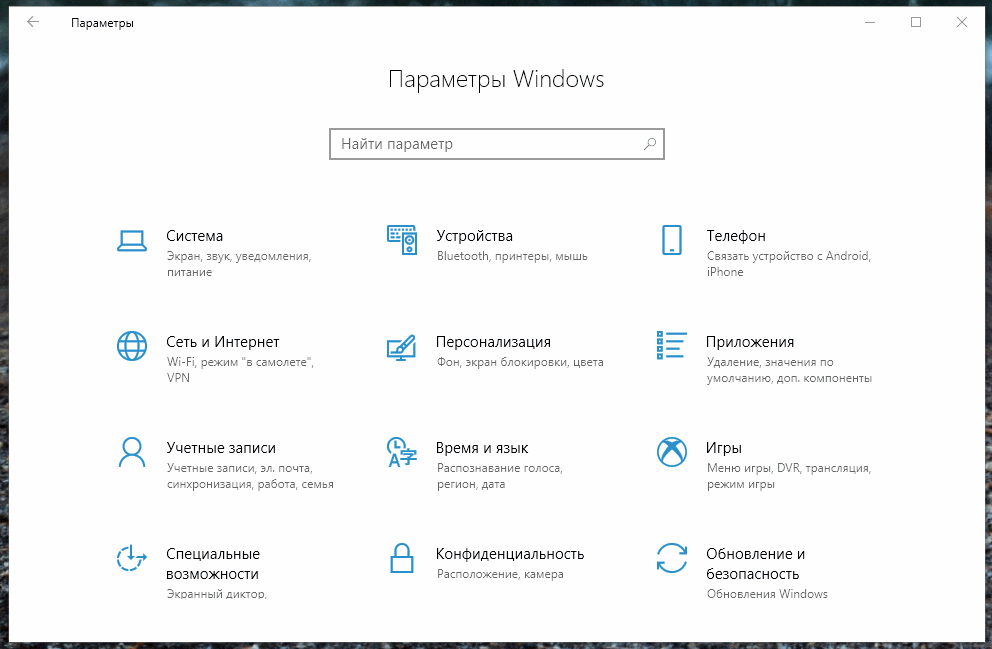- Как выбрать GPU для игр в Windows 10
- Как включить настройку для видеокарт GPU
- Устранение проблем с отображением видеокарты в Windows 10
- Способ 1: Обновление ПО устройств
- Способ 2: Отладка драйвера шины PCI
- Способ 3: Настройка BIOS (UEFI)
- Способ 4: Изменение типа запуска Windows
- Способ 5: Проверка оборудования
- Переключение видеокарт для игр в Windows 10
- ПЕРЕКЛЮЧЕНИЕ ВИДЕОКАРТ
- Новое обновление Windows 10 предоставит больше возможностей для графических процессоров
Как выбрать GPU для игр в Windows 10
Теперь в Windows 10 вы можете выбрать какой GPU (видеокарта), будет использовать игра или другое приложение. Раньше для управления этими настройками требовалось использовать специальные инструменты: панель управления NVIDIA или Центр управления AMD Catalyst.
Эта функция была добавлена в обновлении Windows 10 April Update 2018 года. Если вы не видите параметр «настройки графики», вы еще не установили обновление. Как узнать версию Windows, можно почитать тут.
Как включить настройку для видеокарт GPU
Чтобы назначить приложение или игру для определенного графического процессора, откройте «Настройки»> «Система»> «Дисплей». Прокрутите вниз и нажмите ссылку «Настройка графики».
Классическое приложение это файл .exe, который вероятно находится в одной из ваших папок Program Files. Если выбрать «Универсальные приложения», то это те, которые предустановлены или вы скачали через Microsoft Store.
Выберите нужный GPU: «Системное значение по умолчанию» — это графический процессор по умолчанию, используемый для всех приложений. «Энергосбережение» относится к маломощному графическому процессору. Таковой будет встроенная графика в процессор, например Intel Graphics. А «Высокая производительность» относится к мощному графическому процессору. Дополнительная дискретная графическая карта от AMD или NVIDIA.
Так же эта настройка позволяет не только увеличить производительность. Настроить особенно прожорливые приложения для экономии батареи, например, в ноутбуке.
Отличное решение Microsoft, которая решила добавлять больше функций. Сейчас эта настройка доступна пользователю в графическом интерфейсе. Никаких перезагрузок в BIOS. Правок реестра, костыли в виде сторонних хаков или использование сторонних программ.
Устранение проблем с отображением видеокарты в Windows 10
Способ 1: Обновление ПО устройств
Обычно описанная проблема связана с драйверами. Они либо вообще не установлены, либо загружены из сторонних источников. В любом случае, чтобы система поняла, с каким оборудованием и как ей работать, нужны оригинальные драйверы. Сначала скачиваем ПО для материнской платы, берем файлы с официального сайта. Нас интересует чипсет и VGA-драйвер, если плата с интегрированным видео. Если поддержка оборудования уже закончилась, загружаем самую последнюю их версию. О том, как установить драйверы материнской платы, написано в отдельной статье.
Большинство ноутбуков оснащено двумя видеокартами, поэтому также скачиваем ПО для чипсета и встроенного графического процессора. Подробную инструкцию по обновлению драйверов на примере ноутбука Lenovo вы найдете на нашем сайте.
Видеодрайверы для дискретной графической платы загружаем с официального сайта ее производителя. Если они уже установлены, но система все равно не видит устройство, сделайте чистую установку с удалением старого ПО, например, с помощью утилиты DDU. О способах обновления драйверов видеокарты и удаления уже установленных мы подробно писали в отдельных статьях.
Дополнительно перед установкой программного обеспечения попробуйте удалить мониторы из соответствующей вкладки в «Диспетчере устройств». Некоторым пользователям это помогло.
- С помощью поиска Windows запускаем ДУ.
Нажимаем иконку «Обновить конфигурацию оборудования». Перезагружаем компьютер.
Способ 2: Отладка драйвера шины PCI
В Виндовс 10 есть встроенное хранилище данных конфигурации загрузки (BCD). В нем параметры, которые используются при настройке и загрузке операционной системы, а также других загружаемых программ и устройств. Для создания новых конфигураций загрузки системы, а также тестирования и отладки драйверов на компьютерах под управлением Windows параметры можно менять при помощи встроенной утилиты BCDEdit.
Например, таким образом можно устранить неполадки с драйверами шины PCI Express на материнской плате, которая используются для подключения видеокарты. В данном случае нам понадобится команда, которая отключает и включает функцию PCI Express, а также дополнительное к ней значение, которое переопределяет ее расширенные опции и возвращает рабочее поведение.
- В поиске Виндовс вводим «Командная строка» и запускаем приложение с правами администратора.
Читать также: Запуск «Командной строки» от имени администратора в Windows 10
Microsoft предупреждает, что изменение параметров загрузки может навредить компьютеру, поэтому рекомендует делать резервные копии хранилища. Для этого в консоль вводим команду:
bcdedit /export e:\bcd_backup.bcd
где буква е – это любой диск, на котором будет храниться резервная копия, а «bcd_backup» — любое название копии.
Файл будет лежать в корневом разделе диска.
Чтобы потом восстановить хранилище, если что-то пойдет не так, вводим команду:
bcdedit /import e:\bcd_backup.bcd
Когда резервная копия создана, можно вводить команду для управления функцией PCI Express. В поле консоли вводим:
bcdedit /set pciexpress forcedisable
нажимаем «Enter». Перезагружаем компьютер и пробуем установить драйверы.
Способ 3: Настройка BIOS (UEFI)
BIOS материнских плат со встроенным графическим ядром обычно оснащают функцией переключения видеокарт. Она может пригодиться, если, например, вы купили дискретную графическую карту, вставили ее в слот PCI Express, подключили к монитору, включили компьютер, а изображения на экране нет, хотя слышно, что система загрузилась. Это может значить, что соответствующий слот отключен на уровне BIOS (UEFI). На многих ноутбуках такая возможность тоже есть. Воспользуйтесь ей, если одна из видеокарт не определяется системой.
Наименование функции переключения графики и включения слотов в разных BIOS может отличаться. Информацию об этом, а также о наличии опции нужно уточнять в руководстве по эксплуатации материнской платы или ноутбука.
Перед тем как настраивать BIOS проверьте наличие обновлений для него. При стабильной работе компьютера это делать не рекомендуется, но учитывая возможный конфликт с оборудованием, есть шанс, что с новой версией микропрограммы проблема решится. Как в общих чертах выглядит процесс обновления BIOS (UEFI), мы подробно описали в другой статье.
Способ 4: Изменение типа запуска Windows
Многие неполадки в работе системы и оборудования можно устранить с помощью встроенной утилиты Msconfig, предназначенной для управления загрузкой Виндовс. Она поддерживает три варианта запуска: обычный, диагностический и выборочный. Нас интересует обычная загрузка с запуском всех служб и драйверов всех устройств.
- Сочетанием клавиш Win+R вызываем окно «Выполнить», вводим команду msconfig и жмем «OK».
Читать также: Вызов оснастки «Выполнить» в ОС Windows 10
Во вкладке «Общие» выбираем вариант «Обычный запуск», нажимаем «Применить» и «OK». Перезагружаем компьютер.
Способ 5: Проверка оборудования
Проверьте комплектующие, связанные с видеокартой. Уточните мощность блока питания. Возможно, ее не хватает для нормальной работы устройства. В этом случае проблему решит покупка нового БП. Проверьте, правильно ли подсоединено дополнительное питание. Выньте карту, удалите с нее пыль и аккуратно зачистите контакты ластиком.
Если позволяет конструкция материнской платы, поменяйте слот или по возможности подключите к ней заведомо рабочую видеокарту. Можно, наоборот, подсоединить графическую плату к другому компьютеру. Эти действия помогут понять, неисправен сам видеоадаптер или дело в другом оборудовании.
Надеемся, описанные способы помогли системе увидеть видеокарту. Если проблема осталась, изучите мануал к устройству, а также ознакомьтесь с информацией о нем на сайте производителя. Возможно, графическая плата была разработана намного раньше выхода Windows 10 и не соответствует ее минимальным требованиям, а значит, есть вероятность, что система ее не определит.
Переключение видеокарт для игр в Windows 10
В последнем обновлении операционной системы Windows 10, выпущенном в апреле этого года, для пользователей стала доступна функция выбора предпочтительного графического процессора (переключение видеокарт) для исполняемых файлов игр и программ из приложения «Параметры». Раньше, как всем известно, для управления этим необходимо было воспользоваться специальными инструментами.
Их предоставляли разработчики NVIDIA в своей Панели управления и AMD Catalyst в Центре управления. В первой необходимо было сделать выбор между интегрированным или высокопроизводительным процессором, а с AMD, к сожалению, я не имел дела.
Теперь, в новой версии ОС, появился дополнительный параметр «Настройки графики». Его мы и будем использовать для этих целей. Если вы не увидите такой параметр у себя в системе, значит еще не установили нужное обновление.
Чтобы назначить конкретному приложению или игре определенный графический процессор, который будет по умолчанию обеспечивать их функционирование, сделайте следующее. Откройте системные «Параметры», перейдите в раздел «Система» и подраздел «Дисплей».
Прокрутите страницу немного вниз и нажмите на ссылку «Настройки графики». Из раскрывающегося списка выберите ту категорию приложения, которое хотите настроить в данный момент. Обычные игры и программы с исполняемым файлом формата «exe» относятся к категории — классические. Нажмите на кнопку «Обзор», а затем найдите нужный исполняемый файл в своей системе.
Если вы выберете универсальное, добавится еще один список, в котором перечислены все установленные UWP-приложения. После того, как найдете нужное, нажмите на появившуюся кнопку «Добавить».
В первом и втором варианте все приложения, которые вы добавляете, отображаются в списке. Нажмите на каждое из них, после чего станет доступна кнопка «Параметры». После перехода по ней вы сможете задать индивидуальные параметры графики.
ПЕРЕКЛЮЧЕНИЕ ВИДЕОКАРТ
- энергосберегающий графический процессор;
- высокопроизводительный GPU.
Системное значение — это графический процессор по умолчанию, используемый для всех приложений. Энергосбережение — относится к маломощному встроенному, как правило, от Intel. Высокая производительность — относится к дискретной видеокарте, например от NVIDIA или AMD.
Нажмите «Сохранить», когда закончите. Если игра или программа в настоящее время запущены, вам может потребоваться перезапустить ее, чтобы изменения вступили в силу.
Как проверить, какой GPU используется? Для этого откройте Диспетчер задач, и включите столбец «GPU Engine» на вкладке «Процессы». Затем вы увидите номер видеокарты, используемой приложением. Спасибо за внимание!
Новое обновление Windows 10 предоставит больше возможностей для графических процессоров
На этой неделе команда разработчиков Windows 10 выпустила предварительную версию сборки 20190 для инсайдеров Windows через канал разработчиков. Новое обновление содержит изменение, которое дает пользователям больше контроля над настройками графического процессора, особенно с несколькими графическими процессорами.
Первое новое изменение позволяет Windows определять, какой графический процессор является энергосберегающим, а какой дискретным. При запуске приложения Windows 10 решает, какой графический процессор требуется приложению. Так что в играх Windows 10 будет использовать дискретную видеокарту. Для просмотра веб-страниц или повышения производительности он переключится на энергосберегающий графический процессор.
Еще одно изменение, это возможность назначать конкретный графический процессор отдельным приложениям. Сменить графические процессоры для данной программы так же просто, как внести изменения в настройках и через раскрывающееся меню в настройках графики, сообщающее Windows, какую видеокарту использовать.