- Как выключить или перезагрузить компьютер в командной строке. Команда SHUTDOWN
- Примеры использования команды SHUTDOWN
- Shutdown — Restart shortcut Windows 10, how to create?
- Here is the example how to create a Shutdown or Restart shortcut for Windows 10, for example on the Windows 10 Desktop!
- 1.) . Creating a desktop shortcut for Shutdown, Restart, Log-off on Windows 10 Desktop 2.) . Pin the Desktop Shortcut on Windows-10 Start. (Good for tablet PC)! 3.) . Tips and information about restarting, . under Microsoft Windows and Server!
- 1.) Creating a desktop shortcut for Shutdown, Restart, Log-off on Windows 10 Desktop
- 2.) Pin the Desktop Shortcut to Windows-10 Start.
- See also: ► Adjust screen brightness on Window-10 tablet PC via Mobility Center!
- 3.) . Tips and information about restarting, . under Microsoft Windows and Server!
- How to quickly shut down Windows 10
- Option 1: Reprogram the power button
- Option 2: Add your own shutdown shortcut
- Option 3: Remember to right-click
- Option 4: The ol’ keyboard combo
Как выключить или перезагрузить компьютер в командной строке. Команда SHUTDOWN
В данной статье показаны действия, с помощью которых можно выключить или перезагрузить компьютер в командной строке используя команду SHUTDOWN.
С помощью команды shutdown в командной строке можно завершить сеанс пользователя, перезагрузить компьютер , перевести его в спящий режим или выключить питание . При наличии соответствующих разрешений, команда может выполняться для удаленной системы.
Для управления процессами выключения и перезагрузки, пользователь должен обладать правами администратора по отношению к управляемой системе.
Ниже в таблице представлены основные команды:
| Команда | Описание |
|---|---|
| shutdown /s /t 0 | выключить питание компьютера |
| shutdown /r /t 0 | перезагрузка компьютера |
| shutdown /h | перевести компьютер в режим гибернации |
| shutdown /s /hybrid /t 0 | гибридное выключение, при следующей загрузке будет использована быстрая загрузка |
| shutdown /l | завершить сеанс текущего пользователя |
Также стоит отметить, что команду shutdown можно использовать не только в командной строке, но и к примеру при создании ярлыков для выключения или перезагрузки компьютера
Примеры использования команды SHUTDOWN
shutdown /s /t 0 выключить питание компьютера немедленно.
shutdown /r /t 0 перезагрузить компьютер.
shutdown /h перевести компьютер в режим гибернации.
При выполнении команды, вся информация из оперативной памяти (процессы, программы, данные) сохраняются в специальном файле hyberfil.sys, находящемся в корневом каталоге системного диска и выполняется обычное выключение питания.
При следующем включении компьютера, диспетчер загрузки Windows выполнит восстановление состояния системы из файла hyberfil.sys.
Режим перевода в гибернацию должен быть включен для данного компьютера, например командой powercfg /h on или с помощью оснастки Электропитание панели управления Windows.
Также, необходимо учитывать, что для реализации данного режима потребуется наличие большого объема свободного места на жестком диске под копию оперативной памяти.
shutdown /s /hybrid /t 0 гибридное выключение, при следующей загрузке будет использована быстрая загрузка.
Параметр /hybrid выполняет завершение работы компьютера и подготавливает его к быстрому запуску необходимо использовать с параметром /s.
shutdown /l завершить сеанс текущего пользователя. Команда завершения сеанса может быть выполнена только на локальном компьютере и только для текущего пользователя. Аналогично выполнению команды logoff без параметров.
Если вы хотите выключить компьютер с задержкой, то вместо нулей необходимо указать задержку в секундах:
shutdown /s /t 60
shutdown /s выключить питание компьютера через 30 секунд. По умолчанию, перезагрузка выполнится через 30 секунд, если не задан параметр /t
Пользователю будет выдано предупреждение о запланированном выключении.
Если задержка очень длительная, например 60 минут (3600 секунд), то вместо предупреждающего окна появляется всплывающее сообщение в нижнем правом углу экрана.
Во время действия задержки выключение компьютера можно остановить. Для этого в командной строке нужно ввести команду:
После отмены выключения появится всплывающее сообщение в нижнем правом углу экрана.
shutdown /r /m \\\\192.168.0.10 выполнить перезагрузку компьютера с IP-адресом 192.168.0.10.
shutdown /s /t 60 /m \\\\COMP1 выключить питание компьютера COMP1 через 60 секунд.
shutdown /s /t 60 /m \\\\192.168.0.10 выключить питание компьютера с IP-адресом 192.168.0.10 через 60 секунд.
shutdown /g выполнить перезагрузку с восстановлением выполнения приложений, зарегистрированных с использованием функции API RegisterApplicationRestart. Обычно используется при обновлении системы, когда в процессе установки необходима перезагрузка с продолжением процесса инсталляции.
shutdown /i запуск графической среды утилиты shutdown.exe. На экран выводится Диалог удаленного завершения работы.
В окне «Диалог удаленного завершения работы» для выполнения операции выключения, перезагрузки или завершения сеанса пользователя, нужно ввести имя или IP-адрес компьютера с использованием кнопки Добавить, выбрать желаемое действие, причину и заполнить поле Примечание, текст из которого будет отображаться в информационном сообщении о запланированном действии.
Для большинства причин, поле Примечание является обязательным, и если его не заполнить, то кнопка OK будет неактивной.
Если в командной строке не заданы параметры, или задан параметр /? — то на экран выдается краткая справка по использованию команды.
Вместо синтаксиса /ключ допускается использование -ключ.
Команда shutdown может принимать следующие параметры:
- /i — тображение графического интерфейса пользователя. Этот параметр должен быть первым.
- /l— завершение сеанса. Этот параметр нельзя использовать с параметрами /m или /d.
- /s — завершение работы компьютера.
- /r — полное завершение работы и перезагрузка компьютера.
- /g — полное завершение работы и перезагрузка компьютера. Запуск всех зарегистрированных приложений после перезагрузки системы.
- /a— отмена завершения работы системы. Этот параметр можно использовать только в период ожидания.
- /p — выключение локального компьютера без задержки или предупреждения. Можно использовать с параметрами /d и /f.
- /h — перевод локального компьютера в режим гибернации. Можно использовать с параметром /f.
- /hybrid — выполняет завершение работы компьютера и подготавливает его к быстрому запуску. Необходимо использовать с параметром /s.
- /e — указание причины непредвиденного завершения работы компьютера.
- /o —переход в меню дополнительных параметров загрузки и перезагрузка компьютера. Необходимо использовать с параметром /r.
- /m \\\\компьютер —указание конечного компьютера.
- /t xxx — указание времени ожидания в xxx секунд до завершения работы компьютера. Допустимый диапазон: 0-315360000 (10 лет); значение по умолчанию: 30. Если задержка больше 0, подразумевается использование параметра /f.
- /c «комментарий» — комментарий с причиной перезагрузки или завершения работы. Длина не должна превышать 512 знаков.
- /f — принудительное закрытие запущенных приложений без предупреждения пользователей. Подразумевается использование параметра /f, если для параметра /t задано значение больше 0.
Причина перезагрузки или завершения работы:
- p означает запланированную перезагрузку или завершение работы.
- u означает, что причина определяется пользователем.
- xx — номер основной причины (целое положительное число меньше 256).
- yy — номер дополнительной причины (целое положительное число меньше 65536).
Если не задано ни «p», ни «u», перезагрузка и завершение работы не планируются.
Shutdown — Restart shortcut Windows 10, how to create?
Here is the example how to create a Shutdown or Restart shortcut for Windows 10, for example on the Windows 10 Desktop!
1.) . Creating a desktop shortcut for Shutdown, Restart, Log-off on Windows 10 Desktop
2.) . Pin the Desktop Shortcut on Windows-10 Start. (Good for tablet PC)!
3.) . Tips and information about restarting, . under Microsoft Windows and Server!
1.) Creating a desktop shortcut for Shutdown, Restart, Log-off on Windows 10 Desktop
Please use right click on the Windows 10 desktop and select New , Shortcut enter the location:
1. for shutdown: %windir%\System32\shutdown.exe /s /t 0
2. for log-out : %windir%\System32\shutdown.exe /l /t 0
3. for restart: %windir%\System32\shutdown.exe /r /t 0
4. lock the computer: %windir%\System32\rundll32.exe user32.dll,LockWorkStation
Tip: You can shut down the Windows computer by, for example, holding down the power button on the system unit or on the laptop for a few seconds (3 to 7). It should be noted that this method is not secure and can damage system files. It can only be used in extreme cases when the Windows 10 is completely frozen and there is no way to restart the PC in any other way.
| (Image-1) Shutdown-Restart-LogOut-Lock Shortcut for Windows 10! |
2.) Pin the Desktop Shortcut to Windows-10 Start.
Please right click on the desktop shortcut and select «Pin to Start» (. See Image-2 Arrow-1).
Press the [Win-Logo] key to see the result (. See Image-3 Arrow-1).
Tip: Hibernation stops the power supply of the hardware in contrast to the standby mode. A hibernation feature is the preservation of data stored in the computer’s memory on a hard disk. If work continues on Windows 10, the data will be restored so that you can continue working in the same place. See ► Hybrid Sleep Settings in Windows 10!
| (Image-2) Pin Shutdown-Restart-Lock-Log-Off on Windows-10 Start! |
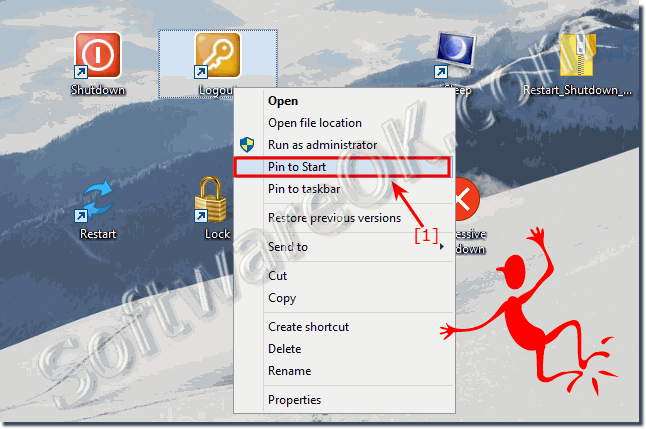 |
| (Image-3) Shutdown — Restart in Windows 10 Start! |
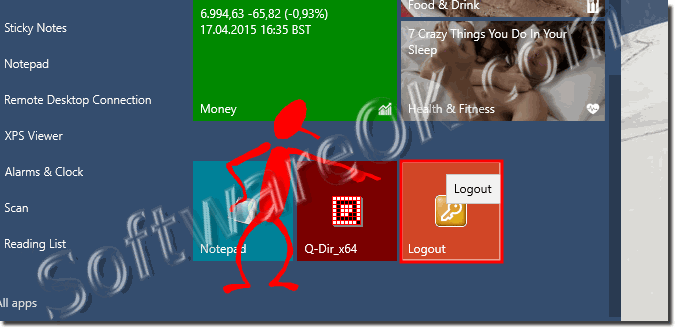 |
There are several ways to shut down the computer on Windows 10, which can shut down the operating system properly. This reduces the likelihood that individual programs and the entire platform will be out of service.
See also: ► Adjust screen brightness on Window-10 tablet PC via Mobility Center!
This FAQ explains how to easily create a useful Windows 10 shortcut regardless of whether it is an administrator account or a basic user account. Thus, you can also on tablets that have no keyboard your Windows 10 operating system shut down quickly, log off, reboots, or lock the system, this instruction is written for Windows 10, but you can apply it to earlier versions of the operating system.
3.) . Tips and information about restarting, . under Microsoft Windows and Server!
You can shut down the Windows computer by pressing and holding the power button on the system unit or on the laptop for a few seconds (3 to 7). It should be noted that this method is not safe and can damage system files. It can only be used in extreme cases, when the Windows 10 is completely frozen and there is no other way to restart the PC.
How to quickly shut down Windows 10
Another version of Windows, another silly three-click process just to shut down your PC. Here are some faster alternatives.
It must be a point of pride in Redmond that even after all these years, you still have to click «Start» to shut down your computer.
Granted, the Start button is no longer labeled that way, having evolved into a Windows-logo button back in Vista. But that’s still what it’s called, and still how Microsoft refers to it. So even in Windows 10, you have to click «Start» to shut down your PC. Then you click Power, and finally Shut Down.
I’ll never understand why Microsoft has steadfastly refused to add a one-click Shut Down button to the desktop. Fortunately, there are faster ways to turn off your computer.
Option 1: Reprogram the power button
When you’re ready to shut down your PC, why not just press the power button? Why not, indeed! Except that on most computers, that button comes preprogrammed to do something else: put the machine into sleep mode.
To remedy that, click in Windows 10’s Search field, type power, and then click Power Options in the search results that appear.
Next, in the list of options on the left, click «Choose what the power buttons do.» As you’ll see, there are two pull-down menus next to «When I press the power button» — one each for On Battery and Plugged In (unless you have a desktop, in which case you’ll probably see just the latter).
Screenshot by Rick Broida/CNET
Click that menu, then choose Shut Down. Click the «Save changes» button and you’re done! Now, whenever you press the power button, your PC should immediately shut down.
Option 2: Add your own shutdown shortcut
If your PC’s power button is inconveniently located, or you’re just feeling indignant about Windows’ three-click shutdown process, you can add a shutdown shortcut to your desktop.
Just right-click any open space on the desktop, then click New > Shortcut. In the Location field that appears, paste in the following:
%windir%\System32\shutdown.exe /s /t 0
Screenshot by Rick Broida/CNET
Then click Next and finish the shortcut setup. Presto! Now you’ve got a Shutdown icon; one double-click and it’s buh-bye, Windows. You can also drag it to the Taskbar for single-click shutdown goodness.
Option 3: Remember to right-click
If you right-click the Start button, you’ll see a lengthy pop-up shortcut menu — with «Shut down or sign out» right near the bottom. Mouse over that option and then click «Shut down.» This is still a slow, two-click method (with a mouse-over mixed in), but at least it’s not three clicks.
The results of right-clicking the Start button. Screenshot by Rick Broida/CNET
Option 4: The ol’ keyboard combo
Alt-F4 instantly makes this box appear.
Screenshot by Rick Broida/CNET
An oldie but goodie, pressing Alt-F4 brings up a Windows shut-down menu, with the shut-down option already selected by default. (You can click the pull-down menu for other options, like Switch User and Hibernate.) Then just press Enter and you’re done.
Take note, however, that this works only when you’re viewing the desktop. Alt-F4 is actually a global «close» command, so if you’re not at the desktop, it will close whatever program is currently active. Still, for folks who prefer a keyboard command to reaching for the mouse, this is a quick two-step.
Have you found a faster/better/smarter way to shut down Windows 10? Let’s hear it in the comments!























