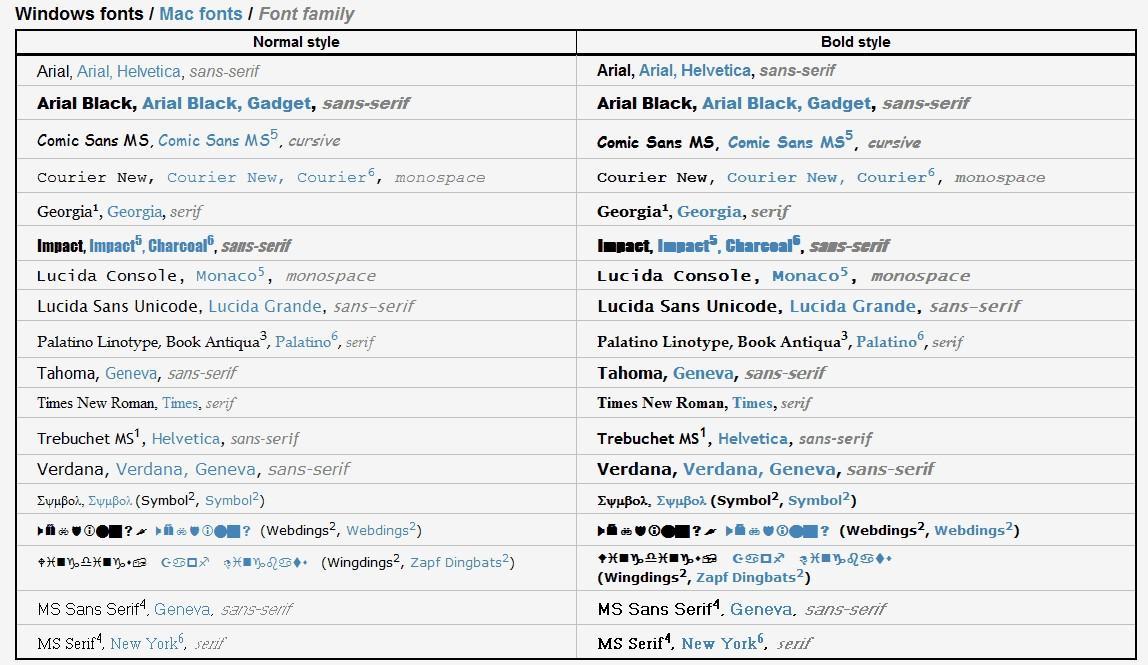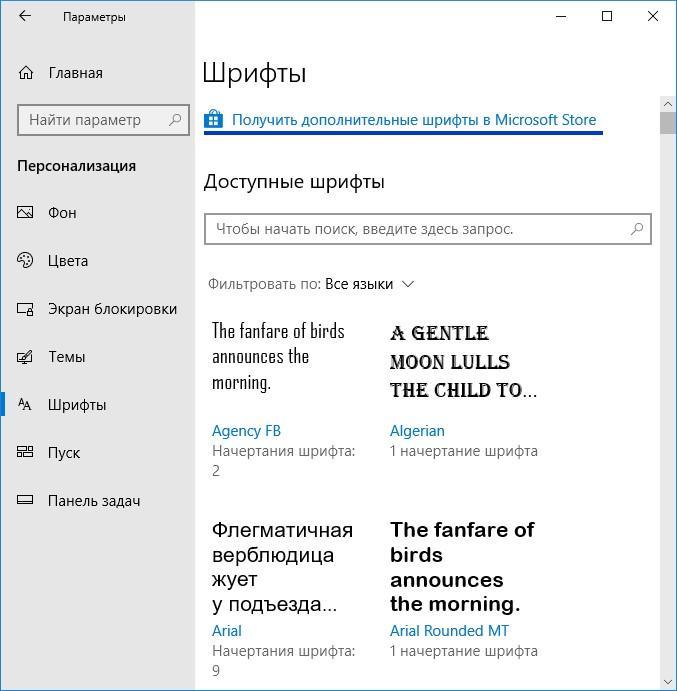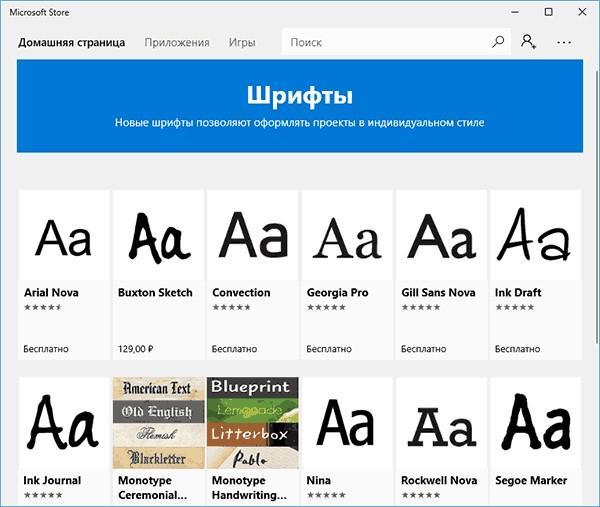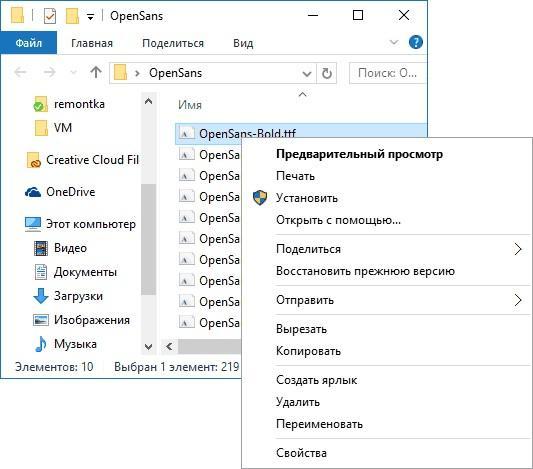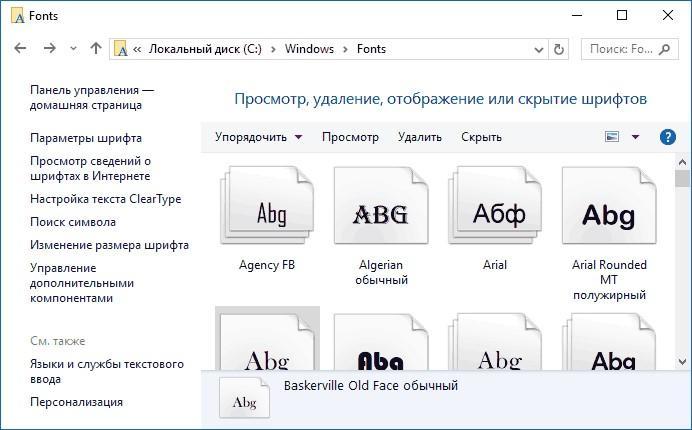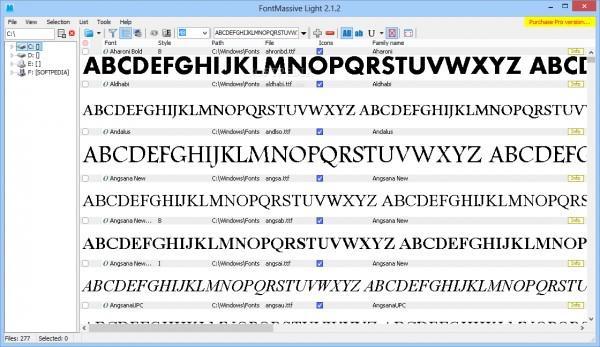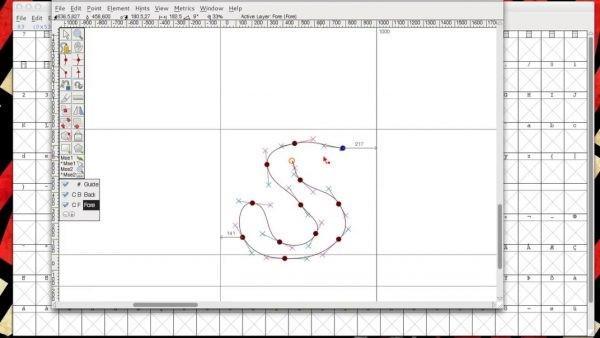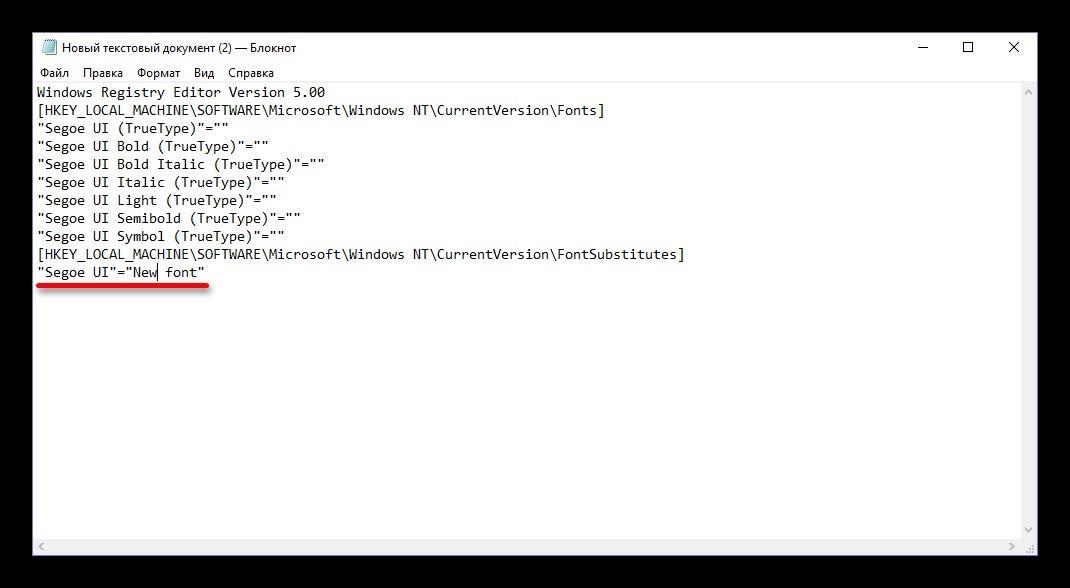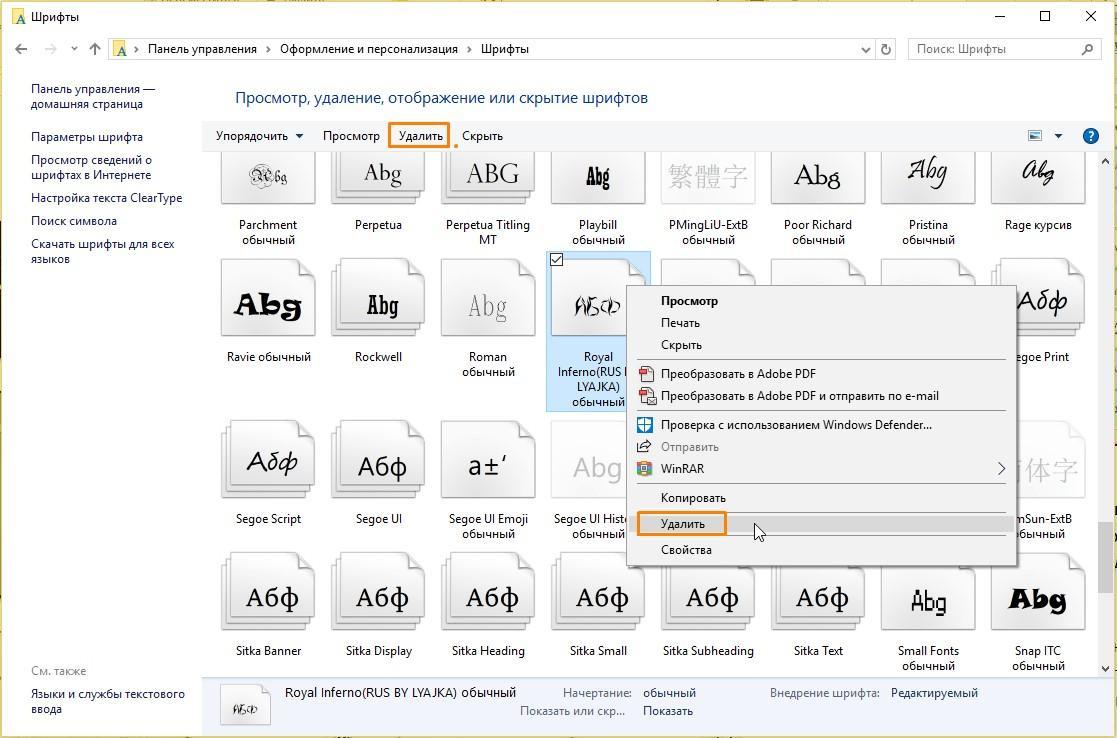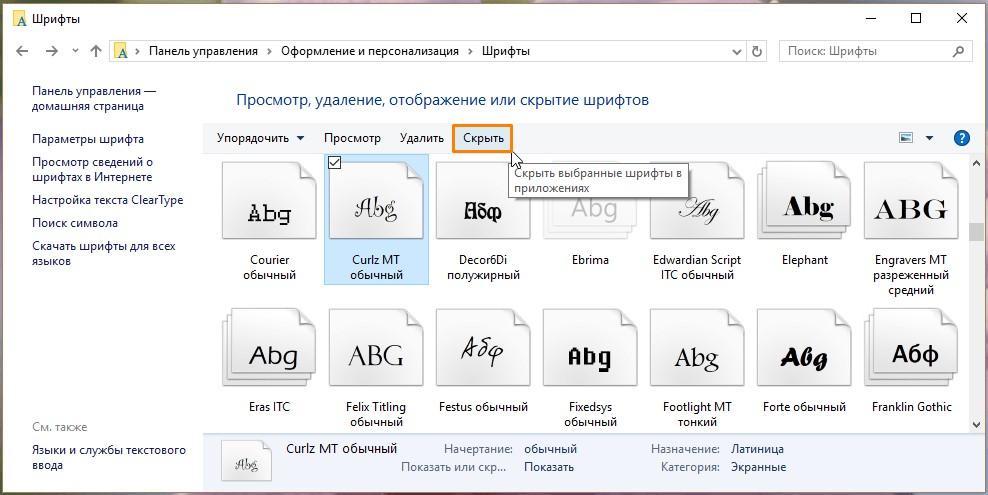- Где находятся шрифты в Windows 10
- Шрифты в меню «Параметры»
- Установка и удаление шрифтов
- Шрифты в «Панели управления»
- Как установить шрифт на виндовс 10 — пошаговая инструкция
- Как установить шрифт на виндовс 10
- Через Microsoft Store
- Установка при помощи файла
- Через окно «Выполнить»
- Использование сторонних программ
- Как установить через FontMassive Light
- Использование FontForge
- Как установить другой шрифт для элементов системы на Windows 10
- Удаление шрифта в Windows 10
Где находятся шрифты в Windows 10
При переходе со старых версий Windows на Windows 10 пользователи часто не могут найти расположение настроек, которые раньше находились в «Панели управления». Но, даже если нужные опции все еще присутствуют в «Панели управления» Windows 10, доступ к ним усложнен.
В данном материале мы рассмотрим одну из таких ситуаций. Здесь вы узнаете, где находятся шрифты в Windows 10 и как их устанавливать.
Шрифты в меню «Параметры»
Как и многие другие функции, Шрифты в Windows 10 переместились из « Панели управления » в новое меню « Параметры ». Теперь они располагаются по пути « Параметры – Персонализация – Шрифты ».
Чтобы открыть « Параметры » нужно открыть меню « Пуск » и нажать на кнопку с иконкой в виде шестеренки. Также « Параметры » можно открыть помощью комбинации клавиш Win-i .
В окне « Параметры » нужно перейти в раздел « Персонализация »
И открыть подраздел « Шрифты ».
Это и есть расположение окна « Шрифты » в Windows 10. Здесь доступны опции для установки, удаления и настройки шрифтов в системе Windows 10.
Установка и удаление шрифтов
Для того чтобы установить новый шрифт его нужно просто перетянуть в окно « Параметры » в специальный блок, обозначеный как « Установка перетаскиванием ».
Чтобы удалить ранее установленный шрифт, его нужно найти в списке и открыть. При необходимости можно воспользоваться поиском.
После этого появится окно с информацией о данном шрифте, здесь будет указано место его установки, версия и автор.
Для того чтобы удалить шрифт нужно нажать на кнопку «Удалить» и подтвердить удаление.
Шрифты в «Панели управления»
Также в Windows 10 все еще можно управлять шрифтами через « Панель управления ». Вероятно, в будущих версиях эту возможность уберут, но на данный момент это работает.
Для того чтобы открыть « Панель управления » в Windows 10 нужно нажать комбинацию клавиш Win-R и в открывшемся окне выполнить команду « control ».
В окне « Панели управления » Windows 10 нужно перейти в раздел « Оформление и персонализация ».
И открыть там подраздел « Шрифты ».
В результате откроется окно с настройками шрифтов, точно такое же, как в Windows 7.
Как и в случае меню « Параметры », для установки нового шрифта его достаточно перетащить в данное окно. Для удаления шрифта его нужно выделить в списке и нажать на кнопку « Удалить ».
Как установить шрифт на виндовс 10 — пошаговая инструкция
Шрифты — одно из основных средств кастомизации, сильно влияющих на внешний вид системы. Они легко устанавливаются практически во всех новых версиях Windows, но у пользователей все равно возникают проблемы.
Как установить шрифт на виндовс 10
Система предусматривает несколько способов установки шрифтов.
Через Microsoft Store
Microsoft Store — это магазин для покупки и выгрузки приложений, фильмов, игр, тем на рабочий стол и прочего программного обеспечения Windows 10 (аналог Google Play и App Store для платформ Android и iOS). В том числе он позволяет добавлять шрифты в систему.
Разнообразие стилей в виндовс, которые требуют активации
Обратите внимание! Функция стала доступна только в версии 1803, более ранние сборки не поддерживают эту возможность.
Как установить шрифт на виндовс 10:
- Открыть «Пуск», затем «Параметры», «Персонализация» и раздел «Шрифты».
- На экране появится список с предустановленными шрифтами, возможностью предпросмотра и удаления (правым кликом выбрать стиль, дальше «Удалить»).
- Для перехода в магазин нужно под заголовком страницы нажать на «Получить дополнительные…». Пользователь будет перенаправлен в Store — в раздел с доступными шрифтами (есть бесплатные и платные позиции). Когда функция только вводилась, выбор вариантов был слишком мал, теперь его расширили.
- Остается навести курсор на понравившейся шрифт и кликнуть на «Получить». Он автоматически загрузится и установится в систему.
Переход в магазин, чтобы вставить нужный стиль
Через несколько секунд после скачивания пользователь сможет оценить новые буквы и стиль написания в приложениях.
Выбор в магазине, где можно загрузить любой вариант
Установка при помощи файла
Вся информация о шрифте собрана в файлах (они могут быть заархивированы, тогда их придется распаковать). Windows, начиная с 7 версии, работает с типами стилей TrueType и OpenType. Они хранятся в расширении .ttf и .otf. Если пользователь скачал пакеты в ином формате, то их тоже можно установить, но в другом порядке (стороннее ПО). Как добавить шрифт в Windows 10:
- Система должна определить, что файл, скачанный на компьютер, предназначен для персонализации. Достаточно навести курсор, ПКМ и вызвать контекстное меню, потом нажать на «Установить».
- Для изменения шрифтов нужно получить права администратора. После установки стиль автоматически появится в меню «Персонализация».
Установка по умолчанию
Шрифты можно добавлять сразу по несколько штук, если был скачан целый архив. Достаточно выделить нужные файлы (при помощи клавиши «Shift» или «Ctrl») и через контекстное меню выбрать «Установить».
Обратите внимание! Примененные шрифты будут отображаться в интерфейсе ОС и в программах, которые используют системные надстройки — Microsoft Excel, Adobe Premier и др. (для отображения изменений приложения нужно перезагрузить). В Photoshop можно установить стили написания другого формата, например, через утилиту Creative Cloud.
Второй способ добавления:
- Найти файл со стилем.
- Перенести его в корневую папку C:\ Windows\ Fonts — это место, где находятся шрифты в виндовс 10.
После инсталляции все пакеты будут доступны в разделе «Персонализация».
Если зайти в Fonts, то на экране откроется меню управления предустановленными шрифтами. Через него возможны предпросмотр и удаление лишних пакетов. Также шрифты можно скрыть, они не будут стерты (так как могут быть нужны для функционирования системы), но перестанут отображаться в сторонних программах. Это может облегчит визуальное восприятие.
Через окно «Выполнить»
Шрифты могут быть установлены, если они хранятся на жестком диске. Процесс:
- Перейти в «Пуск» и запустить окно «Выполнить».
- В строку ввести команду «%windir%\fonts» и кликнуть на «Ок».
- В списке «Файл» запустить команду «Установить шрифт».
- В меню «Диски» выбрать хранилище, на котором расположен подготовленный для инсталляции стиль. Дисководы для вставки дискет помечаются как А или В, дисководы для считывания DVD или CD дисков — как D.
- В строке «Папки» найти директорию, в которой хранится файл для установки, затем нажать на «Ок».
- В списке будут отображаться шрифты, выбрать нужный. Отметить несколько позиций можно, если зажать на клавиатуре «Ctrl».
- Рядом с пунктом «Копировать шрифты в папку…» оставить галочку. Новый стиль написания будет перенесен в корневую папку со шрифтами.
- Кликнуть на «Ок», чтобы принять изменения.
Windows 10 разрешает работать с TrueType или другими форматами, специально созданными для этой ОС, они докупаются отдельно. Некоторые стили написания поставляются вместе с программным обеспечением и устанавливаются автоматически.
Обратите внимание! Специальные шрифты часто идут в комплекте с принтерами. Для их установки нужно следовать руководству пользователя (находится в коробке с оборудованием).
Использование сторонних программ
В Windows 10 установка шрифтов производится при помощи стандартных инструментов. Их функционала хватает для обычного пользователя. Стороннее ПО удобно для дизайнера.
Обратите внимание! Утилиты помогают управлять коллекцией стилей и временно инсталлировать шрифты для конкретных нужд так, чтобы не захламлять место файлами.
Как установить через FontMassive Light
Это приложение умеет выводить полный список имеющихся пакетов, а также отображать каждый отдельный символ. Основные функции — удаление и установка целых пакетов. Кроме привычных для Windows форматов, программа позволяет работать с FontMassive и расширениями .pfm и .pfb.
Интерфейс FontMassive Light
Как установить шрифты в Windows 10:
- Скачать FontMassive Light и распаковать файлы в любую папку.
- Запустить программу.
- Открыть папку с шрифтами.
- Перенести нужный пакет в рабочее поле FontMassive.
Утилита умеет сравнивать стили друг с другом, выявлять похожие, преобразовывать их в формат Adobe Illustrator.
Важно! FontMassive Light не нужно устанавливать на жесткий диск компьютера, достаточно бесплатно скачать ее с сайта компании разработчика.
Использование FontForge
Приложение особенно полезно для людей, которым не хватает чужих шрифтов и им нужно создать собственные. При помощи встроенных инструментов FontForge пользователь может спроектировать и добавить в Windows собственные идеи. Помимо этого, программа обладает целым рядом преимуществ и превосходит даже платные аналоги. Скачивается ПО с официального сайта разработчика. Для добавления пакетов нужно:
- Скачать и распаковать программу на компьютер.
- Запустить FontForge.
- В верхнем меню открыть «Файл», потом «Добавить шрифт».
- Кликнуть на «Ок».
Работа в FontForge
Важно! Шрифт начнет отображаться после перезагрузки.
Как установить другой шрифт для элементов системы на Windows 10
Для установки шрифта как основного нужно:
- Добавить его в меню «Персонализация» любым из способов, приведенных выше. Для проверки того, как будет выглядеть стиль написания, в окне параметров можно ввести любой текст. Там же подбирается оптимальный масштаб.
- Прокрутить раздел до «Параметров», пока на экране не появятся «Метаданные». Тут можно выбрать начертания надписей (жирный, курсив или др.). От этого зависит, как он будет отображаться в системе. Дальше приведена дополнительная информация о шрифте: название, где расположен и др. Тут же находится пункт «Удалить».
- После выбора и настройки шрифта не закрывать меню «Параметры». Нужно перейти в «Блокнот». Он доступен через поиск в системе или в «Пуске» — «Стандартные». Также редактор можно вызвать, кликнув на пустое место рабочего стола правой клавишей мыши и выбрав «Создать», потом «Текстовой документ».
- Скопировать специальный текст и перенести его в открытый редактор. Строчка «Segoe UI» — это стандартный для системы шрифт, а «New font» заменяется на новый. Название вводится вручную, буква к букве, как в «Параметрах». Скопировать текст оттуда нельзя, а ошибка повлияет на процесс.
- После вставки в «Блокноте» перейти в пункт «Файл», где выбрать «Сохранить как».
- Открыть директорию для сохранения текстового файла (рекомендуется оставить его на рабочем столе, чтобы получить быстрый доступ), вписать любое понятное имя, после которого поставить точку и указать формат .reg. Сохранить изменения и закрыть «Блокнот».
- Открыть папку, в которую был сохранен файл из редактора. Кликнуть по нему ПКМ и из всплывающего меню выбрать «Слияние».
- В новом окне нажать на «Да» и согласиться с изменениями в реестре.
- В другом окне повторно кликнуть на «Да», чтобы закрыть настройки. После изменений надстроек компьютер нужно перезагрузить.
- После загрузки ПК стиль надписей, используемых внутри системы, и других, совместимых с ней программ, будет обновлен.
Текст для вставки в блокнот
В добавлении и установке шрифтов нет ничего сложного. Однако у метода имеются некоторые недочеты — система не может применить настройки к универсальным утилитам (UWP), хотя они с каждым нововведением покрывают все большую долю в интерфейсе.
Обратите внимание! Стиль не изменится в «Параметрах», магазине приложений и некоторых других разделах Windows 10. Также в некоторых моментах очертания текста в утилитах может отличаться от того, который был выбран изначально (например, не курсив, а жирный или др.).
Удаление шрифта в Windows 10
Если шрифт стал бесполезен, то его можно удалить, чтобы не захламлял систему. Для этого понадобится:
- Перейти в корневую папку Fonts.
- Выделить нужный файл, нажать на клавиатуре «Delete» или кликнуть на него ПКМ и выбрать «Удалить» во всплывающем меню.
- Система предупредит пользователя, что текст, в написании которого применялся этот стиль, может отображаться неправильно, и с удалением стоит быть осторожным. Если намерения остались прежними, нужно кликнуть на «Да» для подтверждения действия.
Как происходит удаление
В этой же папке можно скрыть ненужные на данный момент шрифты. Они все еще будут в системе и не помешают отображению текста, созданного ранее, но перестанут отображаться в списке при выборе стилей для новых надписей. Процесс:
- Нужно выделить файл из корневой папки Fonts.
- Кликнуть на пункт «Скрыть», который находится в верху окна.
Иконка файла тут же поблекнет, а шрифт исчезнет из списка персонализации.
Обратите внимание! Сделать его снова видимым можно, если нажать на «Показать». Эти команды доступны не только вверху окна, но и во всплывающем меню.
Система разрешает скрывать не только отдельные пакеты, но и многочисленные группы стилей в зависимости от настроек языка. Нужно кликнуть на пункт «Параметры шрифта», который находится слева в окне корневой папки. В появившемся меню выбрать «Скрыть шрифты…» и подтвердить действие, кликнув на «Ок».
Установка и удаление шрифтов — легкие процессы, посильные любому пользователю ПК. Проще всего работать через Microsoft Store. Магазин наглядно показывает, как будет выглядеть шрифт. Установка выполняется в несколько кликов.