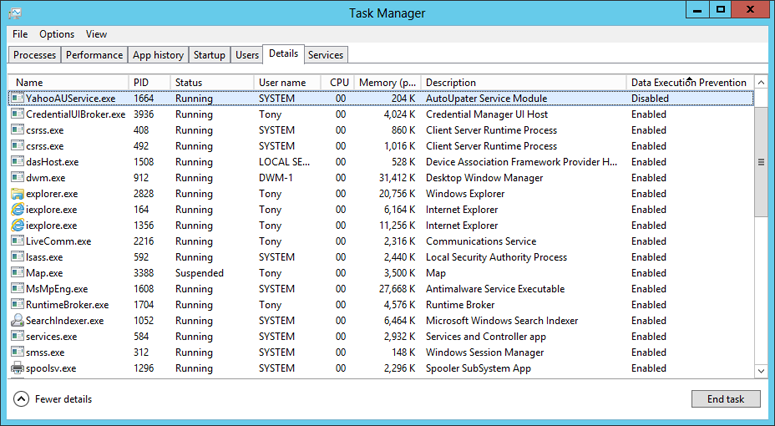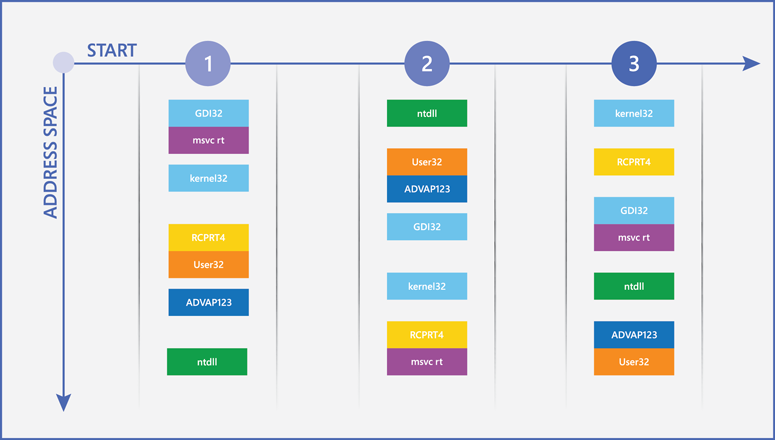- Stay protected with Windows Security
- Important security info
- Understand and customize Windows Security features
- Status icons indicate your level of safety:
- Run a malware scan manually
- Run a quick scan in Windows Security
- Run an advanced scan in Windows Security
- Schedule your own scan
- Schedule a scan
- Turn Microsoft Defender Antivirus real-time protection on or off
- Turn real-time protection off temporarily
- Security update for Windows 10, version 1607, 1703, 1709, 1803, 1809, 1903, 1909, Windows Server 2016 and Windows Server 2019: February 11, 2020
- Summary
- Known Issues
- How to get this update
- Prerequisites
- Restart information
- Update replacement information
- File information
- Windows 10, version 1903 and Windows 10, version 1909
- File attributes
- Windows 10, version 1809 and Windows Server 2019
- File attributes
- Windows 10, version 1803
- File attributes
- Windows 10, version 1709
- File information
- Windows 10, version 1703
- File attributes
- Windows 10, version 1607 and Windows Server 2016
- File attributes
- Mitigate threats by using Windows 10 security features
- The security threat landscape
- Windows 10 mitigations that you can configure
- Table 2В В Configurable Windows 10 mitigations designed to help protect against memory exploits
- Windows Defender SmartScreen
- Microsoft Defender Antivirus
- Data Execution Prevention
- To use Control Panel to view or change DEP settings on an individual PC
- To use Group Policy to control DEP settings
- Structured Exception Handling Overwrite Protection
- Address Space Layout Randomization
- Mitigations that are built in to Windows 10
- Table 3  Windows 10 mitigations to protect against memory exploits – no configuration needed
- SMB hardening improvements for SYSVOL and NETLOGON shares
- Protected Processes
- Universal Windows apps protections
- Windows heap protections
- Kernel pool protections
- Control Flow Guard
- Microsoft Edge and Internet ExplorerВ 11
- Functions that software vendors can use to build mitigations into apps
- Table 4В В В Functions available to developers for building mitigations into apps
- Understanding Windows 10 in relation to the Enhanced Mitigation Experience Toolkit
- Table 5В В В EMET features in relation to Windows 10 features
- Converting an EMET XML settings file into Windows 10 mitigation policies
- EMET-related products
Stay protected with Windows Security
Windows 10 includes Windows Security, which provides the latest antivirus protection. Your device will be actively protected from the moment you start Windows 10. Windows Security continually scans for malware (malicious software), viruses, and security threats. In addition to this real-time protection, updates are downloaded automatically to help keep your device safe and protect it from threats.
Windows 10 in S mode
Some features will be a little different if you’re running Windows 10 in S mode. Because this mode is streamlined for tighter security, the Virus & threat protection area has fewer options. But don’t worry—the built-in security of this mode automatically prevents viruses and other threats from running on your device, and you’ll receive security updates automatically. For more info, see Windows 10 in S mode FAQ.
Important security info
Windows Security is built-in to Windows 10 and includes an antirvirus program called Microsoft Defender Antivirus. (In previous versions of Windows 10, Windows Security is called Windows Defender Security Center).
If you have another antivirus app installed and turned on, Microsoft Defender Antivirus will turn off automatically. If you uninstall the other app, Microsoft Defender Antivirus will turn back on automatically.
If you’re having problems receiving Windows Security updates, see Fix Windows Update errors and the Windows Update FAQ.
For info on how to uninstall an app, see Repair or remove an app in Windows 10.
To change your user account to an admin account, see Create a local user or administrator account in Windows 10.
Understand and customize Windows Security features
Windows Security is your home to manage the tools that protect your device and your data:
Virus & threat protection. Monitor threats to your device, run scans, and get updates to help detect the latest threats. (Some of these options are unavailable if you’re running Windows 10 in S mode.)
Account protection. Access sign-in options and account settings, including Windows Hello and dynamic lock.
Firewall & network protection. Manage firewall settings and monitor what’s happening with your networks and internet connections.
App & browser control. Update settings for Microsoft Defender SmartScreen to help protect your device against potentially dangerous apps, files, sites, and downloads. You’ll have exploit protection and you can customize protection settings for your devices.
Device security. Review built-in security options to help protect your device from attacks by malicious software.
Device performance & health. View status info about your device’s performance health, and keep your device clean and up to date with the latest version of Windows 10.
Family options. Keep track of your kids’ online activity and the devices in your household.
You can customize how your device is protected with these Windows Security features. To access them, select Start > Settings > Update & Security > Windows Security . Then select the feature you want to explore.
Open Windows Security settings
Status icons indicate your level of safety:
Green means your device is sufficiently protected and there aren’t any recommended actions.
Yellow means there is a safety recommendation for you.
Red is a warning that something needs your immediate attention.
Run a malware scan manually
When you’re concerned about risks to a specific file or folder, you can right-click the file or folder in File Explorer, then select Scan with Microsoft Defender.
If you suspect there’s malware or a virus on your device, you should immediately run a quick scan. This is much faster than running a full scan on all your files and folders.
Run a quick scan in Windows Security
Select Start > Settings > Update & Security > Windows Security and then Virus & threat protection.
Open Windows Security settings
Under Current threats, select Quick scan (or in previous versions of Windows 10, under Threat history, select Scan now).
If the scan doesn’t find any issues, but you’re still concerned, you may want to check your device more thoroughly.
Run an advanced scan in Windows Security
Select Start > Settings > Update & Security > Windows Security and then Virus & threat protection.
Under Current threats, select Scan options (or in previous versions of Windows 10, under Threat history, select Run a new advanced scan).
Select one of the scan options:
Full scan (check files and programs currently running on your device)
Custom scan (scan specific files or folders)
Microsoft Defender Offline scan (run this scan if your device has been, or could potentially be, infected by a virus or malware). Learn more about Microsoft Defender Offline
Select Scan now.
Note: Because of streamlined security, this process isn’t available if you’re running Windows 10 in S mode.
Schedule your own scan
Even though Windows Security is regularly scanning your device to keep it safe, you can also set when and how often the scans occur.
Schedule a scan
Select the Start button, type schedule tasks in the Search box, and in the list of results, select Task Scheduler.
In the left pane, select the arrow (>) next to Task Scheduler Library to expand it, do the same with Microsoft > Windows, and then scroll down and select the Windows Defender folder.
In the top-center pane, select Windows Defender Scheduled Scan. (Point to the choices to see the full names.)
In the Actions pane on the right, scroll down and then select Properties.
In the window that opens, select the Triggers tab, and then select New.
Set your preferred time and frequency, and then select OK.
Review the schedule and select OK.
Note: Because of streamlined security, this process isn’t available if you’re running Windows 10 in S mode.
Turn Microsoft Defender Antivirus real-time protection on or off
Sometimes you may need to briefly stop running real-time protection. While real-time protection is off, files you open or download won’t be scanned for threats. However, real-time protection will soon turn on automatically again to protect your device.
Turn real-time protection off temporarily
Select Start > Settings > Update & Security > Windows Security and then Virus & threat protection > Manage settings. (In previous versions of Windows 10, select Virus & threat protection > Virus & threat protection settings.)
Open Windows Security settings
Switch the Real-time protection setting to Off and choose Yes to verify.
Note: Because of streamlined security, this process isn’t available if you’re running Windows 10 in S mode.
Security update for Windows 10, version 1607, 1703, 1709, 1803, 1809, 1903, 1909, Windows Server 2016 and Windows Server 2019: February 11, 2020
This standalone security update has been removed due to an issue affecting a sub-set of devices. It will not be re-offered from Windows Update, Windows Server Update Services (WSUS) or Microsoft Update Catalog. Note Removal of this standalone security update does not affect successful installation or any changes within any other February 11, 2020 security updates, including Latest Cumulative Update (LCU), Monthly Rollup or Security Only update.
Summary
This security update makes improvements to the supported Windows 10 versions listed in the «Applies to» section. Key changes include the following:
Addresses an issue in which a third-party Unified Extensible Firmware Interface (UEFI) boot manager might expose UEFI-enabled computers to a security vulnerability.
To learn more about this security update, see Microsoft Common Vulnerabilities and Exposures.
Known Issues
Using the “Reset this PC” feature, also called “Push Button Reset” or PBR, might fail. You might restart into recovery with “Choose an option” at the top of the screen with various options or you might restart to desktop and receive the error “There was a problem resetting your PC”.
This standalone security update has been removed and will not be re-offered from Windows Update, Windows Server Update Services (WSUS) or Microsoft Update Catalog. Note This does not affect any other update, including Latest Cumulative Update (LCU), Monthly Rollup or Security Only update.
If you have installed this update and are experiencing this issue, the following steps should allow you to reset your device:
Select the start button or Windows Desktop Search and type update history and select View your Update history.
On the Settings/View update history dialog window, Select Uninstall Updates.
On the Installed Updates dialog window, find and select KB4524244 and select the Uninstall button.
Restart your device.
Upon restart use the “Reset this PC” feature and you should not encounter this issue.
We are working on an improved version of this update in coordination with our partners and will release it in a future update.
You might encounter issues trying to install or after installing KB4524244.
To help a sub-set of affected devices, this standalone security update has been removed and will not be re-offered from Windows Update, Windows Server Update Services (WSUS) or Microsoft Update Catalog. Note This does not affect any other update, including Latest Cumulative Update (LCU), Monthly Rollup or Security Only update.
If this update is installed and you are experiencing issues, you can uninstall this update.
Select the start button or Windows Desktop Search and type update history and select View your Update history.
On the Settings/View update history dialog window, Select Uninstall Updates.
On the Installed Updates dialog window, find and select KB4524244 and select the Uninstall button.
Restart your device.
We are working on an improved version of this update in coordination with our partners and will release it in a future update.
How to get this update
Important This standalone security update has been removed due to an issue affecting a sub-set of devices. It will not be re-offered from Windows Update, Windows Server Update Services (WSUS) or Microsoft Update Catalog. Note Removal of this standalone security update does not affect successful installation or any changes within any other February 11, 2020 security updates, including Latest Cumulative Update (LCU), Monthly Rollup or Security Only update.
Prerequisites
There are no prerequisites to apply this update.
Restart information
Your device does not have to restart when you apply this update. If you have Windows Defender Credential Guard (Virtual Secure Mode) enabled, your device will restart two times.
Update replacement information
This update does not replace any previously released update.
File information
Windows 10, version 1903 and Windows 10, version 1909
File attributes
The English (United States) version of this software update installs files that have the attributes that are listed in the following tables.
Windows 10, version 1809 and Windows Server 2019
File attributes
The English (United States) version of this software update installs files that have the attributes that are listed in the following tables.
Windows 10, version 1803
File attributes
The English (United States) version of this software update installs files that have the attributes that are listed in the following tables.
Windows 10, version 1709
File information
The English (United States) version of this software update installs files that have the attributes that are listed in the following tables.
Windows 10, version 1703
File attributes
The English (United States) version of this software update installs files that have the attributes that are listed in the following tables.
Windows 10, version 1607 and Windows Server 2016
File attributes
The English (United States) version of this software update installs files that have the attributes that are listed in the following tables.
Mitigate threats by using Windows 10 security features
Applies to:
This topic provides an overview of some of the software and firmware threats faced in the current security landscape, and the mitigations that Windows 10 offers in response to these threats. For information about related types of protection offered by Microsoft, see Related topics.
| Section | Contents |
|---|---|
| The security threat landscape | Describes the current nature of the security threat landscape, and outlines how Windows 10 is designed to mitigate software exploits and similar threats. |
| Windows 10 mitigations that you can configure | Provides tables of configurable threat mitigations with links to more information. Product features such as Device Guard appear in Table 1, and memory protection options such as Data Execution Prevention appear in Table 2. |
| Mitigations that are built in to Windows 10 | Provides descriptions of Windows 10 mitigations that require no configuration—they are built into the operating system. For example, heap protections and kernel pool protections are built into Windows 10. |
| Understanding Windows 10 in relation to the Enhanced Mitigation Experience Toolkit | Describes how mitigations in the Enhanced Mitigation Experience Toolkit (EMET) correspond to features built into Windows 10 and how to convert EMET settings into mitigation policies for Windows 10. |
This topic focuses on pre-breach mitigations aimed at device protection and threat resistance. These protections work with other security defenses in Windows 10, as shown in the following illustration:
Figure 1.В В Device protection and threat resistance as part of the Windows 10 security defenses
The security threat landscape
Today’s security threat landscape is one of aggressive and tenacious threats. In previous years, malicious attackers mostly focused on gaining community recognition through their attacks or the thrill of temporarily taking a system offline. Since then, attacker’s motives have shifted toward making money, including holding devices and data hostage until the owner pays the demanded ransom. Modern attacks increasingly focus on large-scale intellectual property theft; targeted system degradation that can result in financial loss; and now even cyberterrorism that threatens the security of individuals, businesses, and national interests all over the world. These attackers are typically highly trained individuals and security experts, some of whom are in the employ of nation states that have large budgets and seemingly unlimited human resources. Threats like these require an approach that can meet this challenge.
In recognition of this landscape, Windows 10 Creator’s Update (Windows 10, version 1703) includes multiple security features that were created to make it difficult (and costly) to find and exploit many software vulnerabilities. These features are designed to:
Eliminate entire classes of vulnerabilities
Break exploitation techniques
Contain the damage and prevent persistence
Limit the window of opportunity to exploit
The following sections provide more detail about security mitigations in Windows 10, version 1703.
Windows 10 mitigations that you can configure
Windows 10 mitigations that you can configure are listed in the following two tables. The first table covers a wide array of protections for devices and users across the enterprise and the second table drills down into specific memory protections such as Data Execution Prevention. Memory protection options provide specific mitigations against malware that attempts to manipulate memory in order to gain control of a system.
Table 1В В Windows 10 mitigations that you can configure
| Mitigation and corresponding threat | Description and links |
|---|---|
| Windows Defender SmartScreen helps prevent malicious applications from being downloaded | Windows Defender SmartScreen can check the reputation of a downloaded application by using a service that Microsoft maintains. The first time a user runs an app that originates from the Internet (even if the user copied it from another PC), SmartScreen checks to see if the app lacks a reputation or is known to be malicious, and responds accordingly. More information: Windows Defender SmartScreen, later in this topic |
| Credential Guard helps keep attackers from gaining access through Pass-the-Hash or Pass-the-Ticket attacks | Credential Guard uses virtualization-based security to isolate secrets, such as NTLM password hashes and Kerberos Ticket Granting Tickets, so that only privileged system software can access them. Credential Guard is included in Windows 10 Enterprise and Windows Server 2016. More information: Protect derived domain credentials with Credential Guard |
| Enterprise certificate pinning helps prevent man-in-the-middle attacks that leverage PKI | Enterprise certificate pinning enables you to protect your internal domain names from chaining to unwanted certificates or to fraudulently issued certificates. With enterprise certificate pinning, you can «pin» (associate) an X.509 certificate and its public key to its Certification Authority, either root or leaf. More information: Enterprise Certificate Pinning |
| Device Guard helps keep a device from running malware or other untrusted apps | Device Guard includes a Code Integrity policy that you create; an allowlist of trusted apps—the only apps allowed to run in your organization. Device Guard also includes a powerful system mitigation called hypervisor-protected code integrity (HVCI), which leverages virtualization-based security (VBS) to protect Windows’ kernel-mode code integrity validation process. HVCI has specific hardware requirements, and works with Code Integrity policies to help stop attacks even if they gain access to the kernel. Device Guard is included in Windows 10 Enterprise and Windows Server 2016. More information: Introduction to Device Guard |
| Microsoft Defender Antivirus, which helps keep devices free of viruses and other malware | Windows 10 includes Microsoft Defender Antivirus, a robust inbox antimalware solution. Microsoft Defender Antivirus has been significantly improved since it was introduced in Windows 8. More information: Microsoft Defender Antivirus, later in this topic |
| Blocking of untrusted fonts helps prevent fonts from being used in elevation-of-privilege attacks | Block Untrusted Fonts is a setting that allows you to prevent users from loading fonts that are «untrusted» onto your network, which can mitigate elevation-of-privilege attacks associated with the parsing of font files. However, as of Windows 10, version 1703, this mitigation is less important, because font parsing is isolated in an AppContainer sandbox (for a list describing this and other kernel pool protections, see Kernel pool protections, later in this topic). More information: Block untrusted fonts in an enterprise |
| Memory protections help prevent malware from using memory manipulation techniques such as buffer overruns | These mitigations, listed in Table 2, help to protect against memory-based attacks, where malware or other code manipulates memory to gain control of a system (for example, malware that attempts to use buffer overruns to inject malicious executable code into memory. Note: A subset of apps will not be able to run if some of these mitigations are set to their most restrictive settings. Testing can help you maximize protection while still allowing these apps to run. More information: Table 2, later in this topic |
| UEFI Secure Boot helps protect the platform from boot kits and rootkits | Unified Extensible Firmware Interface (UEFI) Secure Boot is a security standard for firmware built in to PCs by manufacturers beginning with Windows 8. It helps to protect the boot process and firmware against tampering, such as from a physically present attacker or from forms of malware that run early in the boot process or in kernel after startup. More information: UEFI and Secure Boot |
| Early Launch Antimalware (ELAM) helps protect the platform from rootkits disguised as drivers | Early Launch Antimalware (ELAM) is designed to enable the antimalware solution to start before all non-Microsoft drivers and apps. If malware modifies a boot-related driver, ELAM will detect the change, and Windows will prevent the driver from starting, thus blocking driver-based rootkits. More information: Early Launch Antimalware |
| Device Health Attestation helps prevent compromised devices from accessing an organization’s assets | Device Health Attestation (DHA) provides a way to confirm that devices attempting to connect to an organization’s network are in a healthy state, not compromised with malware. When DHA has been configured, a device’s actual boot data measurements can be checked against the expected «healthy» boot data. If the check indicates a device is unhealthy, the device can be prevented from accessing the network. More information: Control the health of Windows 10-based devices and Device Health Attestation |
Configurable Windows 10 mitigations designed to help protect against memory manipulation require in-depth understanding of these threats and mitigations and knowledge about how the operating system and applications handle memory. The standard process for maximizing these types of mitigations is to work in a test lab to discover whether a given setting interferes with any applications that you use so that you can deploy settings that maximize protection while still allowing apps to run correctly.
As an IT professional, you can ask application developers and software vendors to deliver applications that include an additional protection called Control Flow Guard (CFG). No configuration is needed in the operating system—the protection is compiled into applications. More information can be found in Control Flow Guard.
Table 2В В Configurable Windows 10 mitigations designed to help protect against memory exploits
| Mitigation and corresponding threat | Description |
|---|---|
| Data Execution Prevention (DEP) helps prevent exploitation of buffer overruns | Data Execution Prevention (DEP) is a system-level memory protection feature available in Windows operating systems. DEP enables the operating system to mark one or more pages of memory as non-executable, which prevents code from being run from that region of memory, to help prevent exploitation of buffer overruns. DEP helps prevent code from being run from data pages such as the default heap, stacks, and memory pools. Although some applications have compatibility problems with DEP, the vast majority of applications do not. More information: Data Execution Prevention, later in this topic. |
Group Policy settings: DEP is on by default for 64-bit applications, but you can configure additional DEP protections by using the Group Policy settings described in Override Process Mitigation Options to help enforce app-related security policies.
helps prevent
overwrites of the
Structured Exception Handler
More information: Structured Exception Handling Overwrite Protection, later in this topic.
Group Policy setting: SEHOP is on by default for 64-bit applications, but you can configure additional SEHOP protections by using the Group Policy setting described in Override Process Mitigation Options to help enforce app-related security policies.
helps mitigate malware
attacks based on
expected memory locations
More information: Address Space Layout Randomization, later in this topic.
Group Policy settings: ASLR is on by default for 64-bit applications, but you can configure additional ASLR protections by using the Group Policy settings described in Override Process Mitigation Options to help enforce app-related security policies.
Windows Defender SmartScreen
Windows Defender SmartScreen notifies users if they click on reported phishing and malware websites, and helps protect them against unsafe downloads or make informed decisions about downloads.
For WindowsВ 10, Microsoft improved SmartScreen (now called Windows Defender SmartScreen) protection capability by integrating its app reputation abilities into the operating system itself, which allows Windows Defender SmartScreen to check the reputation of files downloaded from the Internet and warn users when they’re about to run a high-risk downloaded file. The first time a user runs an app that originates from the Internet, Windows Defender SmartScreen checks the reputation of the application by using digital signatures and other factors against a service that Microsoft maintains. If the app lacks a reputation or is known to be malicious, Windows Defender SmartScreen warns the user or blocks execution entirely, depending on how the administrator has configured Microsoft Intune or Group Policy settings.
Microsoft Defender Antivirus
Microsoft Defender Antivirus in Windows 10 uses a multi-pronged approach to improve antimalware:
Cloud-delivered protection helps detect and block new malware within seconds, even if the malware has never been seen before. The service, available as of Windows 10, version 1703, uses distributed resources and machine learning to deliver protection to endpoints at a rate that is far faster than traditional signature updates.
Rich local context improves how malware is identified. Windows 10 informs Microsoft Defender Antivirus not only about content like files and processes but also where the content came from, where it has been stored, and more. The information about source and history enables Microsoft Defender Antivirus to apply different levels of scrutiny to different content.
Extensive global sensors help keep Microsoft Defender Antivirus current and aware of even the newest malware. This is accomplished in two ways: by collecting the rich local context data from end points and by centrally analyzing that data.
Tamper proofing helps guard Microsoft Defender Antivirus itself against malware attacks. For example, Microsoft Defender Antivirus uses Protected Processes, which prevents untrusted processes from attempting to tamper with Microsoft Defender Antivirus components, its registry keys, and so on. (Protected Processes is described later in this topic.)
Enterprise-level features give IT pros the tools and configuration options necessary to make Microsoft Defender Antivirus an enterprise-class antimalware solution.
For information about Microsoft Defender for Endpoint, a service that helps enterprises to detect, investigate, and respond to advanced and targeted attacks on their networks, see Microsoft Defender for Endpoint (resources) and Microsoft Defender for Endpoint (documentation).
Data Execution Prevention
Malware depends on its ability to insert a malicious payload into memory with the hope that it will be executed later. Wouldn’t it be great if you could prevent malware from running if it wrote to an area that has been allocated solely for the storage of information?
Data Execution Prevention (DEP) does exactly that, by substantially reducing the range of memory that malicious code can use for its benefit. DEP uses the No eXecute bit on modern CPUs to mark blocks of memory as read-only so that those blocks can’t be used to execute malicious code that may be inserted by means of a vulnerability exploit.
To use Task Manager to see apps that use DEP
Open Task Manager: Press Ctrl+Alt+Del and select Task Manager, or search the Start screen.
Click More Details (if necessary), and then click the Details tab.
Right-click any column heading, and then click Select Columns.
In the Select Columns dialog box, select the last Data Execution Prevention check box.
Click OK.
You can now see which processes have DEP enabled.
Figure 2.В В Processes on which DEP has been enabled in WindowsВ 10
You can use Control Panel to view or change DEP settings.
To use Control Panel to view or change DEP settings on an individual PC
Open Control Panel, System: click Start, type Control Panel System, and press ENTER.
Click Advanced system settings, and then click the Advanced tab.
In the Performance box, click Settings.
In Performance Options, click the Data Execution Prevention tab.
Select an option:
Turn on DEP for essential Windows programs and services only
Turn on DEP for all programs and services except those I select. If you choose this option, use the Add and Remove buttons to create the list of exceptions for which DEP will not be turned on.
To use Group Policy to control DEP settings
You can use the Group Policy setting called Process Mitigation Options to control DEP settings. A few applications have compatibility problems with DEP, so be sure to test for your environment. To use the Group Policy setting, see Override Process Mitigation Options to help enforce app-related security policies.
Structured Exception Handling Overwrite Protection
Structured Exception Handling Overwrite Protection (SEHOP) helps prevent attackers from being able to use malicious code to exploit the Structured Exception Handling (SEH), which is integral to the system and allows (non-malicious) apps to handle exceptions appropriately. Because this protection mechanism is provided at run-time, it helps to protect applications regardless of whether they have been compiled with the latest improvements.
You can use the Group Policy setting called Process Mitigation Options to control the SEHOP setting. A few applications have compatibility problems with SEHOP, so be sure to test for your environment. To use the Group Policy setting, see Override Process Mitigation Options to help enforce app-related security policies.
Address Space Layout Randomization
One of the most common techniques used to gain access to a system is to find a vulnerability in a privileged process that is already running, guess or find a location in memory where important system code and data have been placed, and then overwrite that information with a malicious payload. Any malware that could write directly to the system memory could simply overwrite it in well-known and predictable locations.
Address Space Layout Randomization (ASLR) makes that type of attack much more difficult because it randomizes how and where important data is stored in memory. With ASLR, it is more difficult for malware to find the specific location it needs to attack. Figure 3 illustrates how ASLR works by showing how the locations of different critical Windows components can change in memory between restarts.
Figure 3.В В ASLR at work
WindowsВ 10 applies ASLR holistically across the system and increases the level of entropy many times compared with previous versions of Windows to combat sophisticated attacks such as heap spraying. 64-bit system and application processes can take advantage of a vastly increased memory space, which makes it even more difficult for malware to predict where WindowsВ 10 stores vital data. When used on systems that have TPMs, ASLR memory randomization will be increasingly unique across devices, which makes it even more difficult for a successful exploit that works on one system to work reliably on another.
You can use the Group Policy setting called Process Mitigation Options to control ASLR settings («Force ASLR» and «Bottom-up ASLR»), as described in Override Process Mitigation Options to help enforce app-related security policies.
Mitigations that are built in to Windows 10
Windows 10 provides many threat mitigations to protect against exploits that are built into the operating system and need no configuration within the operating system. The table that follows describes some of these mitigations.
Control Flow Guard (CFG) is a mitigation that does not need configuration within the operating system, but does require that an application developer configure the mitigation into the application when it’s compiled. CFG is built into Microsoft Edge, IE11, and other areas in Windows 10, and can be built into many other applications when they are compiled.
Table 3  Windows 10 mitigations to protect against memory exploits – no configuration needed
| Mitigation and corresponding threat | Description |
|---|---|
| SMB hardening for SYSVOL and NETLOGON shares helps mitigate man-in-the-middle attacks | Client connections to the Active Directory Domain Services default SYSVOL and NETLOGON shares on domain controllers now require SMB signing and mutual authentication (such as Kerberos). |
More information: SMB hardening improvements for SYSVOL and NETLOGON shares, later in this topic.
help prevent one process
from tampering with another
process
More information: Protected Processes, later in this topic.
screen downloadable
apps and run them in
an AppContainer sandbox
More information: Universal Windows apps protections, later in this topic.
help prevent
exploitation of the heap
More information: Windows heap protections, later in this topic.
help prevent
exploitation of pool memory
used by the kernel
More information: Kernel pool protections, later in this topic.
helps mitigate exploits
that are based on
flow between code locations
in memory
For such an application, CFG can detect an attacker’s attempt to change the intended flow of code. If this occurs, CFG terminates the application. You can request software vendors to deliver Windows applications compiled with CFG enabled.
More information: Control Flow Guard, later in this topic.
helps mitigate multiple
threats
More information: Microsoft Edge and Internet Explorer 11, later in this topic.
SMB hardening improvements for SYSVOL and NETLOGON shares
In Windows 10 and Windows Server 2016, client connections to the Active Directory Domain Services default SYSVOL and NETLOGON shares on domain controllers require Server Message Block (SMB) signing and mutual authentication (such as Kerberos). This reduces the likelihood of man-in-the-middle attacks. If SMB signing and mutual authentication are unavailable, a computer running Windows 10 or Windows Server 2016 won’t process domain-based Group Policy and scripts.
The registry values for these settings aren’t present by default, but the hardening rules still apply until overridden by Group Policy or other registry values. For more information on these security improvements, (also referred to as UNC hardening), see Microsoft Knowledge Base article 3000483 and MS15-011 & MS15-014: Hardening Group Policy.
Protected Processes
Most security controls are designed to prevent the initial infection point. However, despite all the best preventative controls, malware might eventually find a way to infect the system. So, some protections are built to place limits on malware that gets on the device. Protected Processes creates limits of this type.
With Protected Processes, Windows 10 prevents untrusted processes from interacting or tampering with those that have been specially signed. Protected Processes defines levels of trust for processes. Less trusted processes are prevented from interacting with and therefore attacking more trusted processes. Windows 10 uses Protected Processes more broadly across the operating system, and as in Windows 8.1, implements them in a way that can be used by 3rd party anti-malware vendors, as described in Protecting Anti-Malware Services. This helps make the system and antimalware solutions less susceptible to tampering by malware that does manage to get on the system.
Universal Windows apps protections
When users download Universal Windows apps from the Microsoft Store, it’s unlikely that they will encounter malware because all apps go through a careful screening process before being made available in the store. Apps that organizations build and distribute through sideloading processes will need to be reviewed internally to ensure that they meet organizational security requirements.
Regardless of how users acquire Universal Windows apps, they can use them with increased confidence. Universal Windows apps run in an AppContainer sandbox with limited privileges and capabilities. For example, Universal Windows apps have no system-level access, have tightly controlled interactions with other apps, and have no access to data unless the user explicitly grants the application permission.
In addition, all Universal Windows apps follow the security principle of least privilege. Apps receive only the minimum privileges they need to perform their legitimate tasks, so even if an attacker exploits an app, the damage the exploit can do is severely limited and should be contained within the sandbox. The Microsoft Store displays the exact capabilities the app requires (for example, access to the camera), along with the app’s age rating and publisher.
Windows heap protections
The heap is a location in memory that Windows uses to store dynamic application data. WindowsВ 10 continues to improve on earlier Windows heap designs by further mitigating the risk of heap exploits that could be used as part of an attack.
WindowsВ 10 has several important improvements to the security of the heap:
Heap metadata hardening for internal data structures that the heap uses, to improve protections against memory corruption.
Heap allocation randomization, that is, the use of randomized locations and sizes for heap memory allocations, which makes it more difficult for an attacker to predict the location of critical memory to overwrite. Specifically, WindowsВ 10 adds a random offset to the address of a newly allocated heap, which makes the allocation much less predictable.
Heap guard pages before and after blocks of memory, which work as trip wires. If an attacker attempts to write past a block of memory (a common technique known as a buffer overflow), the attacker will have to overwrite a guard page. Any attempt to modify a guard page is considered a memory corruption, and WindowsВ 10 responds by instantly terminating the app.
Kernel pool protections
The operating system kernel in Windows sets aside two pools of memory, one which remains in physical memory («nonpaged pool») and one which can be paged in and out of physical memory («paged pool»). There are many mitigations that have been added over time, such as process quota pointer encoding; lookaside, delay free, and pool page cookies; and PoolIndex bounds checks. Windows 10 adds multiple «pool hardening» protections, such as integrity checks, that help protect the kernel pool against more advanced attacks.
In addition to pool hardening, Windows 10 includes other kernel hardening features:
Kernel DEP and Kernel ASLR: Follow the same principles as Data Execution Prevention and Address Space Layout Randomization, described earlier in this topic.
Font parsing in AppContainer: Isolates font parsing in an AppContainer sandbox.
Disabling of NTВ Virtual DOS Machine (NTVDM): The old NTVDM kernel module (for running 16-bit applications) is disabled by default, which neutralizes the associated vulnerabilities. (Enabling NTVDM decreases protection against Null dereference and other exploits.)
Supervisor Mode Execution Prevention (SMEP): Helps prevent the kernel (the «supervisor») from executing code in user pages, a common technique used by attackers for local kernel elevation of privilege (EOP). This requires processor support found in Intel Ivy Bridge or later processors, or ARM with PXN support.
Safe unlinking: Helps protect against pool overruns that are combined with unlinking operations to create an attack. Windows 10 includes global safe unlinking, which extends heap and kernel pool safe unlinking to all usage of LIST_ENTRY and includes the «FastFail» mechanism to enable rapid and safe process termination.
Memory reservations: The lowest 64 KB of process memory is reserved for the system. Apps are not allowed to allocate that portion of the memory. This makes it more difficult for malware to use techniques such as «NULL dereference» to overwrite critical system data structures in memory.
Control Flow Guard
When applications are loaded into memory, they are allocated space based on the size of the code, requested memory, and other factors. When an application begins to execute code, it calls additional code located in other memory addresses. The relationships between the code locations are well known—they are written in the code itself—but previous to Windows 10, the flow between these locations was not enforced, which gave attackers the opportunity to change the flow to meet their needs.
This kind of threat is mitigated in Windows 10 through the Control Flow Guard (CFG) feature. When a trusted application that was compiled to use CFG calls code, CFG verifies that the code location called is trusted for execution. If the location is not trusted, the application is immediately terminated as a potential security risk.
An administrator cannot configure CFG; rather, an application developer can take advantage of CFG by configuring it when the application is compiled. Consider asking application developers and software vendors to deliver trustworthy Windows applications compiled with CFG enabled. For example, it can be enabled for applications written in C or C++, or applications compiled using Visual Studio 2015. For information about enabling CFG for a Visual Studio 2015 project, see Control Flow Guard.
Of course, browsers are a key entry point for attacks, so Microsoft Edge, IE, and other Windows features take full advantage of CFG.
Microsoft Edge and Internet ExplorerВ 11
Browser security is a critical component of any security strategy, and for good reason: the browser is the user’s interface to the Internet, an environment with many malicious sites and content waiting to attack. Most users cannot perform at least part of their job without a browser, and many users are completely reliant on one. This reality has made the browser the common pathway from which malicious hackers initiate their attacks.
All browsers enable some amount of extensibility to do things beyond the original scope of the browser. Two common examples of this are Flash and Java extensions that enable their respective applications to run inside a browser. Keeping WindowsВ 10 secure for web browsing and applications, especially for these two content types, is a priority.
Windows 10 includes an entirely new browser, Microsoft Edge. Microsoft Edge is more secure in multiple ways, especially:
Smaller attack surface; no support for non-Microsoft binary extensions. Multiple browser components with vulnerable attack surfaces have been removed from Microsoft Edge. Components that have been removed include legacy document modes and script engines, Browser Helper Objects (BHOs), ActiveX controls, and Java. However, Microsoft Edge supports Flash content and PDF viewing by default through built-in extensions.
Runs 64-bit processes. A 64-bit PC running an older version of Windows often runs in 32-bit compatibility mode to support older and less secure extensions. When Microsoft Edge runs on a 64-bit PC, it runs only 64-bit processes, which are much more secure against exploits.
Includes Memory Garbage Collection (MemGC). This helps protect against use-after-free (UAF) issues.
Designed as a Universal Windows app. Microsoft Edge is inherently compartmentalized and runs in an AppContainer that sandboxes the browser from the system, data, and other apps. IE11 on WindowsВ 10 can also take advantage of the same AppContainer technology through Enhanced Protect Mode. However, because IE11 can run ActiveX and BHOs, the browser and sandbox are susceptible to a much broader range of attacks than Microsoft Edge.
Simplifies security configuration tasks. Because Microsoft Edge uses a simplified application structure and a single sandbox configuration, there are fewer required security settings. In addition, Microsoft Edge default settings align with security best practices, which makes it more secure by default.
In addition to Microsoft Edge, Microsoft includes IE11 in WindowsВ 10, primarily for backwards-compatibility with websites and with binary extensions that do not work with Microsoft Edge. It should not be configured as the primary browser but rather as an optional or automatic switchover. We recommend using Microsoft Edge as the primary web browser because it provides compatibility with the modern web and the best possible security.
For sites that require IE11 compatibility, including those that require binary extensions and plug-ins, enable Enterprise mode and use the Enterprise Mode Site List to define which sites have the dependency. With this configuration, when Microsoft Edge identifies a site that requires IE11, users will automatically be switched to IE11.
Functions that software vendors can use to build mitigations into apps
Some of the protections available in Windows 10 are provided through functions that can be called from apps or other software. Such software is less likely to provide openings for exploits. If you are working with a software vendor, you can request that they include these security-oriented functions in the application. The following table lists some types of mitigations and the corresponding security-oriented functions that can be used in apps.
Control Flow Guard (CFG) is also an important mitigation that a developer can include in software when it is compiled. For more information, see Control Flow Guard, earlier in this topic.
Table 4В В В Functions available to developers for building mitigations into apps
| Mitigation | Function |
|---|---|
| MemProt dynamic code restriction | UpdateProcThreadAttribute function [PROCESS_CREATION_MITIGATION_POLICY_PROHIBIT_DYNAMIC_CODE_ALWAYS_ON] |
| LoadLib image loading restrictions | UpdateProcThreadAttribute function [PROCESS_CREATION_MITIGATION_POLICY_IMAGE_LOAD_NO_REMOTE_ALWAYS_ON] |
| Child Process Restriction to restrict the ability to create child processes | UpdateProcThreadAttribute function [PROC_THREAD_ATTRIBUTE_CHILD_PROCESS_POLICY] |
| Code Integrity Restriction to restrict image loading | SetProcessMitigationPolicy function [ProcessSignaturePolicy] |
| Win32k System Call Disable Restriction to restrict ability to use NTUser and GDI | SetProcessMitigationPolicy function [ProcessSystemCallDisablePolicy] |
| High Entropy ASLR for up to 1TB of variance in memory allocations | UpdateProcThreadAttribute function [PROCESS_CREATION_MITIGATION_POLICY_HIGH_ENTROPY_ASLR_ALWAYS_ON] |
| Strict handle checks to raise immediate exception upon bad handle reference | UpdateProcThreadAttribute function [PROCESS_CREATION_MITIGATION_POLICY_STRICT_HANDLE_CHECKS_ALWAYS_ON] |
| Extension point disable to block the use of certain third-party extension points | UpdateProcThreadAttribute function [PROCESS_CREATION_MITIGATION_POLICY_EXTENSION_POINT_DISABLE_ALWAYS_ON] |
| Heap terminate on corruption to protect the system against a corrupted heap | UpdateProcThreadAttribute function [PROCESS_CREATION_MITIGATION_POLICY_HEAP_TERMINATE_ALWAYS_ON] |
Understanding Windows 10 in relation to the Enhanced Mitigation Experience Toolkit
You might already be familiar with the Enhanced Mitigation Experience Toolkit (EMET), which has since 2009 offered a variety of exploit mitigations, and an interface for configuring those mitigations. You can use this section to understand how EMET mitigations relate to those in Windows 10. Many of EMET’s mitigations have been built into Windows 10, some with additional improvements. However, some EMET mitigations carry high performance cost, or appear to be relatively ineffective against modern threats, and therefore have not been brought into Windows 10.
Because many of EMET’s mitigations and security mechanisms already exist in Windows 10 and have been improved, particularly those assessed to have high effectiveness at mitigating known bypasses, version 5.5x has been announced as the final major version release for EMET (see Enhanced Mitigation Experience Toolkit).
The following table lists EMET features in relation to Windows 10 features.
Table 5В В В EMET features in relation to Windows 10 features
| Specific EMET features | How these EMET features map to Windows 10 features |
|---|---|
| ASLR (Force ASLR, Bottom-up ASLR) DEP, SEHOP and ASLR are included in Windows 10 as configurable features. See Table 2, earlier in this topic. You can install the ProcessMitigations PowerShell module to convert your EMET settings for these features into policies that you can apply to Windows 10. Load Library Check (LoadLib) Memory Protection Check (MemProt) | LoadLib and MemProt are supported in Windows 10, for all applications that are written to use these functions. See Table 4, earlier in this topic. |
| | Mitigations for this threat are built into Windows 10, as described in the «Memory reservations» item in Kernel pool protections, earlier in this topic. |
| | Windows 10 does not include mitigations that map specifically to these EMET features because they have low impact in the current threat landscape, and do not significantly increase the difficulty of exploiting vulnerabilities. Microsoft remains committed to monitoring the security environment as new exploits appear and taking steps to harden the operating system against them. |
| Simulate Execution Flow Deep Hooks (an ROP «Advanced Mitigation») Anti Detours (an ROP «Advanced Mitigation») Banned Functions (an ROP «Advanced Mitigation») | Mitigated in Windows 10 with applications compiled with Control Flow Guard, as described in Control Flow Guard, earlier in this topic. |
Converting an EMET XML settings file into Windows 10 mitigation policies
One of EMET’s strengths is that it allows you to import and export configuration settings for EMET mitigations as an XML settings file for straightforward deployment. To generate mitigation policies for Windows 10 from an EMET XML settings file, you can install the ProcessMitigations PowerShell module. In an elevated PowerShell session, run this cmdlet:
The Get-ProcessMitigation cmdlet gets the current mitigation settings from the registry or from a running process, or it can save all settings to an XML file.
To get the current settings on all running instances of notepad.exe:
To get the current settings in the registry for notepad.exe:
To get the current settings for the running process with pid 1304:
To get the all process mitigation settings from the registry and save them to the xml file settings.xml:
The Set-ProcessMitigation cmdlet can enable and disable process mitigations or set them in bulk from an XML file.
To get the current process mitigation for «notepad.exe» from the registry and then enable MicrosoftSignedOnly and disable MandatoryASLR:
To set the process mitigations from an XML file (which can be generated from get-ProcessMitigation -RegistryConfigFilePath settings.xml):
To set the system default to be MicrosoftSignedOnly:
The ConvertTo-ProcessMitigationPolicy cmdlet converts mitigation policy file formats. The syntax is:
Convert EMET settings to Windows 10 settings: You can run ConvertTo-ProcessMitigationPolicy and provide an EMET XML settings file as input, which will generate a result file of Windows 10 mitigation settings. For example:
Audit and modify the converted settings (the output file): Additional cmdlets let you apply, enumerate, enable, disable, and save settings in the output file. For example, this cmdlet enables SEHOP and disables MandatoryASLR and DEPATL registry settings for Notepad:
Convert Attack surface reduction (ASR) settings to a Code Integrity policy file: If the input file contains any settings for EMET’s Attack surface reduction (ASR) mitigation, the converter will also create a Code Integrity policy file. In this case, you can complete the merging, auditing, and deployment process for the Code Integrity policy, as described in Deploy Device Guard: deploy code integrity policies. This will enable protections on Windows 10 equivalent to EMET’s ASR protections.
Convert Certificate Trust settings to enterprise certificate pinning rules: If you have an EMET «Certificate Trust» XML file (pinning rules file), you can also use ConvertTo-ProcessMitigationPolicy to convert the pinning rules file into an enterprise certificate pinning rules file. Then you can finish enabling that file as described in Enterprise Certificate Pinning. For example:
EMET-related products
Microsoft Consulting Services (MCS) and Microsoft Support/Premier Field Engineering (PFE) offer a range of options for EMET, support for EMET, and EMET-related reporting and auditing products such as the EMET Enterprise Reporting Service (ERS). For any enterprise customers who use such products today or who are interested in similar capabilities, we recommend evaluating Microsoft Defender for Endpoint.