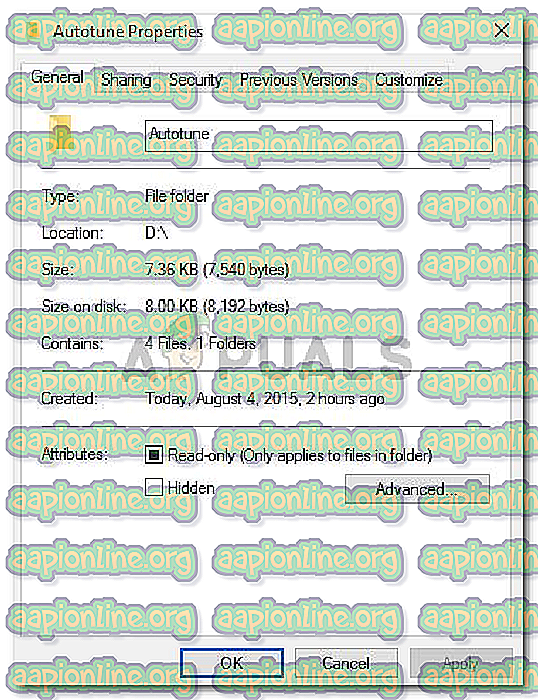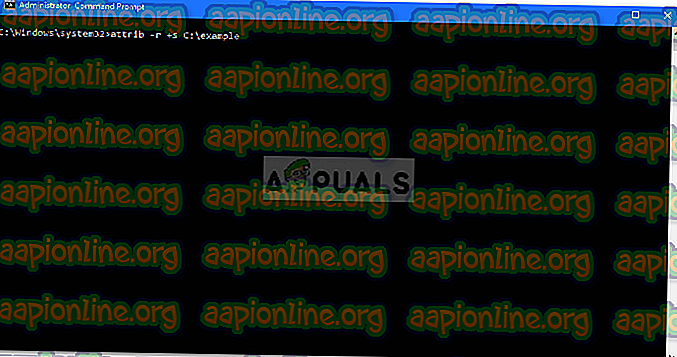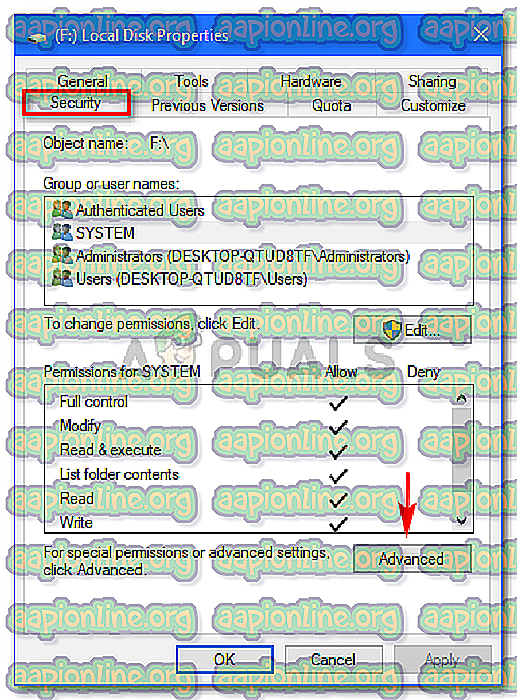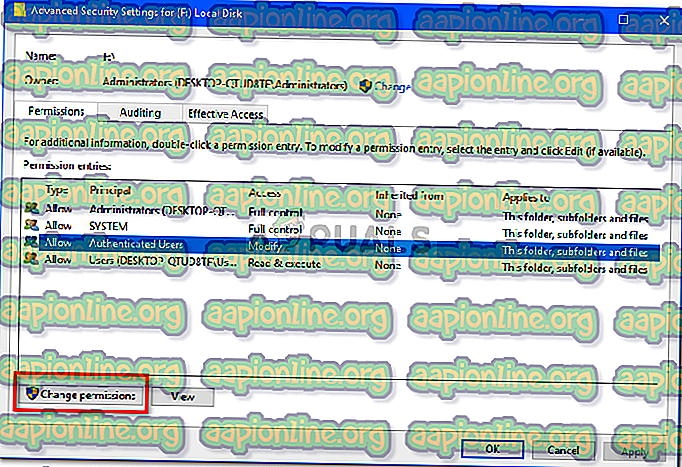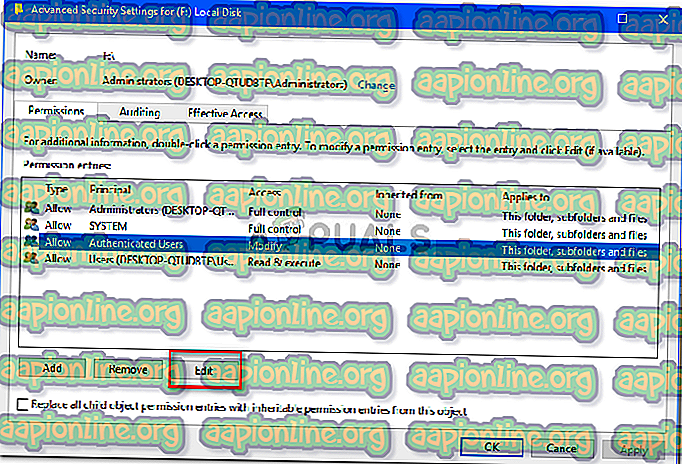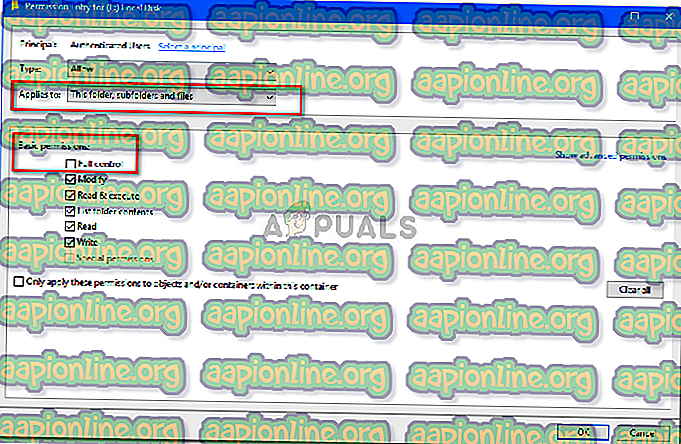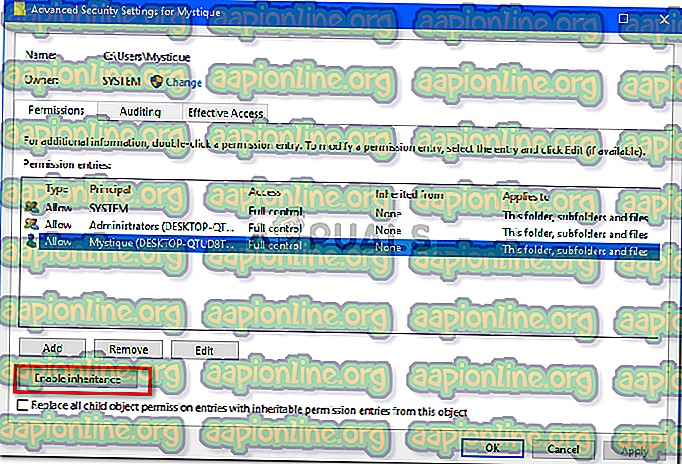- Как исправить то, что папка снова становится доступной только для чтения в Windows 10
- СОВЕТУЕМ: Нажмите здесь, чтобы исправить ошибки Windows и оптимизировать производительность системы
- Что заставляет папку возвращаться только для чтения в Windows 10?
- Решение 1. Войдите в систему как администратор.
- Решение 2. Изменение атрибута папки
- Решение 3. Изменение разрешений диска
- Решение 4. Отключение стороннего антивируса
- Как в Windows 10 сделать диск или раздел доступным только для чтения
- Присваивается атрибут только для чтения
- Как изменить атрибуты файлов в Windows 10
- Изменить атрибуты файлов в ленте проводника
- Изменить атрибуты файлов в командной строке
- Изменить атрибуты файлов в PowerShell
Как исправить то, что папка снова становится доступной только для чтения в Windows 10
СОВЕТУЕМ: Нажмите здесь, чтобы исправить ошибки Windows и оптимизировать производительность системы
Если ваша папка продолжает возвращаться только для чтения, это может быть связано с недавним обновлением Windows 10. Многие пользователи сообщают, что при обновлении их системы до Windows 10 они сталкивались с этой ошибкой. Только для чтения — это атрибут файла / папки, который позволяет только определенной группе пользователей читать или редактировать файлы или папки. Это может привести в бешенство, однако, исправление довольно простое и легкое, но может отличаться в зависимости от сценария, который его вызвал.
Как правило, когда вы сталкиваетесь с такой проблемой, вы можете легко ее преодолеть, сняв флажок атрибута «только для чтения», который находится в свойствах файла / папки. Однако этот случай не так прост. Вы не сможете изменить доступный только для чтения атрибут файла / папки, который раздражает. Тем не менее, эта статья научит вас, как снова получить доступ к вашим файлам / папкам — просто следуйте инструкциям.
Папка возвращается только для чтения Windows 10
Что заставляет папку возвращаться только для чтения в Windows 10?
Это может произойти с вами по разным причинам, тем не менее, наиболее общие из них —
- Обновление Windows . Если вы недавно обновили свою систему до Windows 10, это может произойти из-за того, что разрешения вашей учетной записи могли быть изменены.
- Разрешения для учетной записи . Иногда ошибка может быть вызвана просто разрешениями вашей учетной записи, что является наиболее частой причиной, по которой вы этого не понимаете.
Возможные и эффективные решения этой проблемы:
Решение 1. Войдите в систему как администратор.
Чтобы начать с распространенной ошибки, если вы создали несколько учетных записей в своей системе, убедитесь, что вы вошли в систему как администратор при доступе к файлу. Причина, по которой вы не можете прочитать или отредактировать файл / папку, может заключаться в том, что файл / папка был создан с использованием учетной записи администратора, и вы пытаетесь получить к ней доступ с помощью учетной записи гостя или любой другой. Следовательно, прежде чем переходить к решениям, указанным ниже, убедитесь, что вы используете учетную запись администратора.
Решение 2. Изменение атрибута папки
Если вы вошли в систему как администратор и по-прежнему не можете получить доступ к файлам, то в таком случае вам придется изменить атрибут файла с помощью командной строки. Для этого следуйте приведенным инструкциям:
- Нажмите Winkey + X и выберите Командную строку (Admin) из списка.
- Чтобы удалить атрибут только для чтения и установить новый атрибут, используйте следующую команду:
Введите команду для удаления атрибута только для чтения
- Приведенная выше команда удалит атрибут файла, доступный только для чтения, и изменит его на системный атрибут. Однако некоторые файлы / папки не работают должным образом в системном атрибуте, поэтому используйте следующую команду, если вы хотите удалить системный атрибут:
attrib -r -s диск: \\
Решение 3. Изменение разрешений диска
Если вы столкнулись с этой проблемой после обновления системы до Windows 10, то изменение разрешений диска может решить вашу проблему. Было несколько сообщений, согласно которым проблема была решена с помощью этого метода. Вот как это сделать:
- Щелкните правой кнопкой мыши на диске, где находятся ваши файлы / папки.
- Выберите Свойства .
- Перейдите на вкладку « Безопасность ».
Свойства локального диска (безопасность)
Нажмите « Дополнительно» и выберите « Изменить разрешения» .
Выберите изменения прав
Выделите своего пользователя и нажмите «Изменить».
Выделите своего пользователя и нажмите «Изменить».
Установите флажок Полный контроль
Если в вашей системе несколько учетных записей, вам сначала нужно включить наследование. Вот как это сделать:
- Перейдите на системный диск (где установлена Windows).
- Перейдите в папку « Пользователи ».
- Щелкните правой кнопкой мыши на вашем имени пользователя и выберите Свойства .
- На вкладке « Безопасность » нажмите « Дополнительно» .
- Нажмите Включить наследование .
Выделите своего пользователя и нажмите «Включить наследование»
Решение 4. Отключение стороннего антивируса
Если ошибка повторяется при перезагрузке системы, это может быть связано с антивирусным программным обеспечением стороннего производителя. Ваш антивирус может обнаружить файлы как угрозу и, следовательно, помешать вам получить к ним доступ. В таком случае вам придется отключить антивирусное программное обеспечение, изменить атрибуты файлов / папок, как упомянуто выше, и перезапустить систему, чтобы увидеть, все ли файлы / папки по-прежнему возвращаются в режим только для чтения. Если это не так, это означает, что ваш антивирус вызывает проблему, и вам, вероятно, следует удалить ее.
Как в Windows 10 сделать диск или раздел доступным только для чтения
Как известно, в Windows есть функция, позволяющая ограничивать права доступа к папкам и отдельным файлам путём изменения их атрибутов или замены владельца. Эта функция нередко используется для защиты данных от случайного удаления или перезаписи. А как быть, если нужно защитить весь раздел или диск? В Windows такая возможность тоже имеется. Давайте для примера защитим весь жесткий диск и пользовательский раздел, сделав его доступным только для чтения.
Откройте от имени администратора командную строку или консоль PowerShell и выполните в ней команду diskpart. Эта команда запустит консольную утилиту Diskpart, как раз предназначенную для работы с разделами и дисками. Теперь последовательно выполните в консоли следующие команды:
Первая команда выводит список всех физических дисков, второй командой выбирается нужный диск (у нас он имеет номер 1) , третья — присваивает ему атрибут «только для чтения» .
Чтобы сделать диск вновь доступным для записи, выполните команду attributes disk clear readonly , предварительно выбрав диск в Diskpart.
Похожим образом меняются атрибуты конкретного раздела. Запускаем с повышенными правами классическую командную строку или Powershell и выполняем одну за другой такие команды:
Первая команда выводит список томов, вторая — выбирает нужный том, третья — делает его доступным только для чтения.
Теперь, если вы попробуете скопировать на него файл или папку, то получите сообщение «Диск защищен от записи» .
Также обратите внимание, что для тома с измененными атрибутами станут недоступными опции удаления и создания новых объектов. Снимается защита командой attributes volume clear readonly .
К сожалению, описанный способ не будет работать на MBR-дисках, которые содержат загрузочный или системный том, либо же файл подкачки, защитить с его помощью можно только том на втором физическом диске, не содержащем операционной системы.
Присваивается атрибут только для чтения
Всем привет! Честно говоря, не знаю где размещать данную тему. Модераторам приношу извинения, если разместил всё же не там.
Итак, имеется сеть небольшая (30 ПК), также существует NAS-сервер (NAS4Free), который прекрасно исполняет свою роль файлового хранилища. Проблема возникла при сохранения файла dwg (Автокад). Выдает ошибку файл защищен от записи. Его можно сохранить, но только под другим именем. Заметили, что к файлу присваивается атрибут «только для чтения», при этом, если его убрать файл доступен и пересохраняется. После истечения некоторго времени, файл опять не доступен для сохранения. Также заметили, что при сохранении изменений в файле dwg, на сервере создается временный файл на пару секунд (tmp), потом исчезает. Эта проблема появилась ярко на одном компьютере из всей сети, другие говорят, что роблема вроде как была у других, но редко, и они не обращали внимание. Буквально сегодня сообщили, что ещё у одного компьютера схожая проблема, правда ошибка странная: «изменена системная переменная», после этого файл становится «только для чтения».
Подскажите, «где копать»? Думаю, проблема или в Автокаде (в его обновлениях), или NAS сервер как-то странно стал работать, хотя бесперебойно отпахал уже 3 года. Возможно, ещё касперский.
P.S. Если файл сохранить локально, он работает без проблем. Атрибут не присваивается.
Теряется атрибут «только для чтения»
После копирования или перемещения папки в ней теряется атрибут «только для чтения». Есть папка.

У мня на каждой папке ползователя ни с того, ни с сего появился атрибут «только для чтения» на.
На все папки установился атрибут только для чтения
Здравствуйте,помогите пожалуйста, не так давно появилась проблема с тем что не могу ничего скачать.
Для всех файлов, кроме текстовых, установить атрибут «Только для чтения», а для текстовых — атрибут «Архивный»
Здравствуйте, Очень прошу помочь написать мне программу. Задание:В заданной папке для всех файлов.
Как изменить атрибуты файлов в Windows 10
В Windows 10 можно изменить атрибуты файлов и папок несколькими способами: в ленте проводника; в свойствах папки или файла; в PowerShell; в командной строке. В сегодняшней статье рассмотрим как изменить атрибуты файлов в Windows 10 различными способами.
Изменить атрибуты файлов в ленте проводника
1. Откройте проводник с ярлыка или нажав клавиши Win+E на клавиатуре.
2. Найдите и выделите файл или папку, атрибуты которого вы хотите изменить, нажмите на “Свойства” в ленте проводника (также вы можете нажать на файл или папку правой клавишей мыши и выбрать “Свойства” из контекстного меню).
3. Во вкладке “Общие” вы можете изменить атрибуты “Только чтение” и “Скрытый”, также вы можете нажать на “Другие”, чтобы изменить дополнительные атрибуты файлов.
4. Дополнительные атрибуты: файл готов для архивирования; разрешить индексировать содержимое этого файла в дополнение к свойствам файла; сжимать содержимое для экономии места на диске; шифровать содержимое для защиты файлов. После изменения нужных атрибутов нажмите на “ОК”.
Изменить атрибуты файлов в командной строке
1. Откройте командную строку: один из способов – нажмите на меню “Пуск” правой клавишей мыши и выберите из списка “Командная строка”.
2. Чтобы увидеть все доступные атрибуты – введите команду attrib /? и нажмите клавишу Enter. Часть из них:
R Только чтение.
A Файл готов для архивирования.
S Системный.
H Скрытый.
3. Если вы хотите добавить атрибут какому-то файлу – нужно использовать команду attrib +R место нахождения и имя файла. К примеру, файл для которого я хочу изменить атрибуты находится в папке C:\Users\Aleks\Download\ и имя его paymentInstructions.pdf, чтобы добавить ему атрибут “Файл готов для архивирования” – нужно ввести команду attrib +A C:\Users\Aleks\Downloads\paymentInstructions.pdf и нажать клавишу Enter.
4.Если вы хотите убрать атрибут файла – нужно использовать команду attrib -R место нахождения и имя файла. К примеру, файл для которого я хочу изменить атрибуты находится в папке C:\Users\Aleks\Download\ и имя его paymentInstructions.pdf, чтобы убрать его атрибут “Файл готов для архивирования” – нужно ввести команду attrib -A C:\Users\Aleks\Downloads\paymentInstructions.pdf и нажать клавишу Enter.

Изменить атрибуты файлов в PowerShell
1. Откройте PowerShell: один из способов – в строке поиска введите PowerShell и выберите его из найденных результатов.
2. Доступны следующие атрибуты:
Archive
Hidden
Normal
ReadOnly
System
Чтобы задать атрибут файлу – нужно использовать команду Set-ItemProperty -Path C:\Users\Aleks\Downloads\paymentInstructions.pdf -Name Is ReadOnly -Value True Как вы наверное уже поняли выделенное красным нужно заменить на свой путь к файлу и его имя, а также на атрибут, который вы хотите добавить.
На сегодня все, если вы знаете другие способы – пишите в комментариях! Счастья Вам 🙂