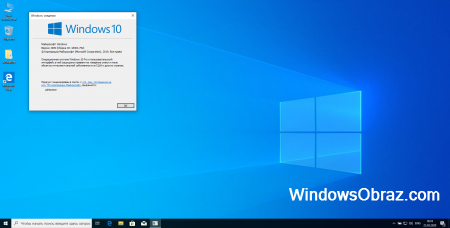Скачать Windows 10 Pro x64 — x32 bit ISO
Windows 10 является самым простым и самым легким из всех ОС от компании Майкрософт. На странице доступна ссылка на официальный сайт, где и сможете скачать ISO Windows 10 Pro x64 или воспользоваться кнопкой и скачать Windows 10 Pro x64 ISO с сервера Google.
Windows 10 создана из двух прошлых Windows 7 и 8 систем с некоторыми совершенно новыми функциями. Операционная система имеет возможность работать не только на компьютерах и смартфонах, но и в игровых системах Xbox One. Эта версия была пересмотрена и некоторые оставшиеся старые функции, приобрели новый качественный оттенок.
Установив Windows 10 Pro, вы получите отличный новый дизайн и производительность. А программа Insider, позволит скачать обновление системы на самой ранней стадии, и играть определенную роль в формировании будущей ОС. Фирменный новый браузер Microsoft Edge с дополнительной оптимизацией и производительностью заменил предыдущий Internet Explorer. Есть многочисленные изменения и особенности в панели уведомлений.
Требования к ОС Windows 10 Pro x64
Перед тем, как скачать бесплатно Windows 10 Pro x64, убедитесь, что ваш компьютер соответствует минимальным требованиям.
- Операционные системы (архитектура) : Совместимость Windows 10 (x86 / x64)
- Память: Требуется 2 Гб оперативной памяти или больше
- Пространства на жестком диске: Минимум 16 Гб свободного дискового пространства
- Разработчик: https://www.microsoft.com/ru-ru/windows
- Язык интерфейса: Мультиязычный (Русский RUS)
- Процессор: Минимум Intel Dual Core или более поздней версии (Core i3, i5, i7)
Скачать ISO Windows 10 Pro x64 x86:
Нажмите на кнопку ниже, чтобы скачать Windows 10 Pro x86 или x64 bit бесплатно с официального сайта Майкрософт. Вам просто нужно скачать программу установки и создать ISO образ или флешку.
- Скачать Windows 10 Pro (x64) — 64 разрядная
- Скачать Windows 10 Pro (x86) — 32 разрядная
Также, мы предлагаем прямую ссылку, чтобы скачать Windows 10 x64 iso образ с сервера Яндекс Диск.
Windows 10 Pro 64bit дистрибутив 1909 активированный

Если Вас интересует вопрос, где скачать загрузчик виндовс 10 без активации ключа бесплатно установка на русском языке? Для начало необходимо загрузить Windows 10 Pro 64bit дистрибутив 1909 активированный торрент ISO образ на жёсткий диск своего ноутбука или персонального компьютера.
Самые востребованные программы в офисном пакете MS Office – это Word, Excel, PowerPoint. Именно их и решил автор сборки интегрировать в систему. Для пользователя, который нуждается в свежих офисных приложениях 2019 такой образ Windows 10 отлично подойдет. Сборщик решил не осуществлять сложные настройки, а просто встроил апдейты, отключил телеметрию, обеспечил автоактивацию, добавил мелкие твики. Поэтому рассматривайте такую систему именно как альтернативу оригинальному образу, ведь кроме офисных программ и выключенной слежки никаких существенных отличий с официальной 10-кой нет. Многие пользователи как раз и ищут такую незамысловатую систему, если их деятельность связана с документами, таблицами, презентациями. Но вообще офисные приложения Microsoft рекомендованы к установке на любой компьютер, поскольку они очень качественные и могут в любой момент понадобиться. Хотя и есть разные бесплатные заменители Office 2019, но они похуже. Что интересно: приложения Office тоже будет сразу активированными. В отличие от сборок SMBB (которые похожи по конфигурации), здесь нет второстепенных приложений из набора MS Office, а только самые востребованные программы.
Дата обновлений: 25 марта 2020 обновлён по 08,2020
Версия: Windows 10 Pro 1909 + Word, PowerPoint, Excel 2019
Разрядность: x64 x86
Язык Интерфейса: RUS Русский
Таблетка: автоматическая встроенная активация
Первоисточник: www.microsoft.com
Автор сборки: by smokieblahblah
Размер образа: 9.33 Gb
Системные требования: RAM 4 ГБ, 2х2 ГГц, DX 9 video (WDDM 1.0), 32 ГБ места
Скриншоты Windows 10 Профессиональная 64бит
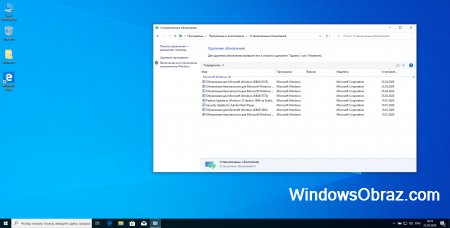
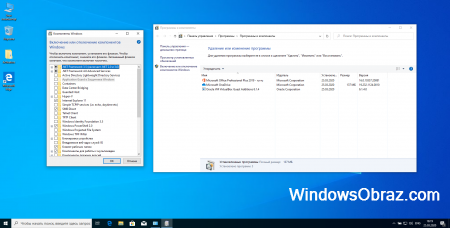
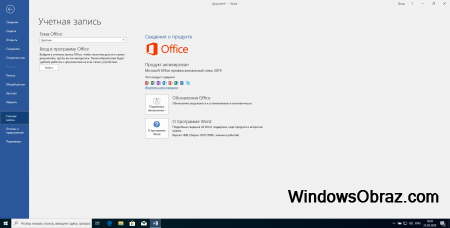
Подробные особенности сборки
-Абсолютно все компоненты системы на месте, ничего не удалялось. Это очень оценят те юзеры, кто не любит, когда сборщики слишком много вырезают компонентов.
-Апдейты интегрированы в полном объеме, есть все «заплатки» вплоть до 25.03.2020. Тоже немаловажный плюс, ведь при медленном коннекте апдейты качаются долго.
-Установка сборки обеспечивает минимальное участие пользователя (указание раздела, имени, пароля).
-Если вдруг автоактивация не произойдет (бывает иногда такое), то используйте универсальный AAct Portable.
-Папки юзера убраны сборщиком с расположения «Этот компьютер». Твик упрощает навигацию.
-История открываемых вами папок и файлов не будет сохраняться. С одной стороны – это плюс для конфиденциальности, с другой стороны, историей самому удобно пользоваться.
-Апдейты сами по себе не будут автоматически устанавливаться, но об их наличии система уведомит. Если посчитаете нужным – скачаете новые апдейты. Нет – значит, нет.
-Принудительный рестарт после установки обнов выключен. Очень нужная настройка, ведь система должна перезапуска по команде пользователя, а не сама по себе.
-Значок «Этот компьютер» сборщик расположил на Рабочем столе. Вообще, он там и должен быть всегда — как в старых версиях Windows.
-Когда будете запускать Проводник – будет открываться «Этот компьютер». Удобно, ведь именно с этого расположения проще всего начинать навигацию.
-Сборщик отключил различные раздражающие подсказки и советы 10-ки, чтобы система не поучала опытного юзера.
-Телеметрия выключена, но не настолько кардинально, чтобы вредить функционалу. Захотите еще более повысить конфиденциальность – используйте специальный софт.
Важные преимущества
-Поскольку система не подвергалась никаким существенным изменениям, надежность ее очень высока, функционал – максимально полный.
-У юзера не будет необходимость искать где-то MS Office и самому беспокоиться о его активации. Таким образом, будет очевидна экономия времени.
-Как известно, в самом Office 2019 тоже хватает своего хлама, но он не присутствует в этой сборке, интегрированы лишь востребованные приложения.
-Систему высоко оценят вебмастеры, авторы статей, редакторы, причем, как любители – так и профессионалы.
-Конфигурация настроек довольно проста, но зато она самая проверенная, и пользователь будет избавлен от танцев с бубном, чтобы сборка нормально работала.
Дополнительная информация
Если у вас, как пользователя ПК, опыта маловато, вам эта система не хуже оригинала Windows 10 подойдет. Все самое важное уже настроено, причем, для вашего же удобства. Хотя конфигурация сборки и адаптирована для офисных задач, но для дома и игр такая Windows 10 тоже великолепно подойдет. Нет ни одной рискованной настройки, почти все точно так же, как в оригинале по умолчанию. Мелкие твики для удобства никакого влияния на общую работу системы не оказывают.
Важно отметить, что версия 1909 уже полностью тщательно проработана и обновлена Microsoft, она работает безукоризненно и быстро, без лагов и багов. Чтобы избавиться от лишних проблем со стабильностью, не стоит пока менять такую систему на версию 2004. В соответствии с конфигурацией, сборка должна идеально и универсально подойти для всех целей. Если захотите ее ускорить, то выключите Защитника, а также дополнительные не нужные вам процессы/службы. Но на нормальном более-менее современном «железе» в этой оптимизации нет нужды. Сам автор никак не ускорял эту систему твиками, стабильность работы будет максимальной. В ISO образах допускаются некоторые пользовательские изменения по умолчнию для браузера Chrome, каждый может без проблем изменить настройки браузера на свои предпочтительные. Все авторские сборки перед публикацией на сайте, проходят проверку на вирусы. ISO образ открывается через dism, и всё содержимое сканируется антивирусом на вредоносные файлы.
Download Windows 10
Before updating, please refer to the Windows release information status for known issues to confirm your device is not impacted.
Windows 10 October 2020 Update
The Update Assistant can help you update to the latest version of Windows 10. To get started, click Update now.
Create Windows 10 installation media
To get started, you will first need to have a licence to install Windows 10. You can then download and run the media creation tool. For more information on how to use the tool, see the instructions below.
Here’s when to use these instructions:
- You have a license to install Windows 10 and are upgrading this PC from Windows 7 or Windows 8.1.
- You need to reinstall Windows 10 on a PC you’ve already successfully activated Windows 10.
If you are installing Windows 10 on a PC running Windows XP or Windows Vista, or if you need to create installation media to install Windows 10 on a different PC, see Using the tool to create installation media (USB flash drive, DVD, or ISO file) to install Windows 10 on a different PC section below.
Note: Before you install Windows 10, check to make sure your PC meets the system requirements for Windows 10. We also recommend going to the PC manufacturer’s website for any additional info about updated drivers and hardware compatibility.
- Select Download tool, and select Run. You need to be an administrator to run this tool.
- On the License terms page, if you accept the license terms, select Accept.
- On the What do you want to do? page, select Upgrade this PC now, and then select Next.
- After downloading and installing, the tool will walk you through how to set up Windows 10 on your PC. All Windows 10 editions are available when you select Windows 10, except for Enterprise edition. For more information on Enterprise edition, go to the Volume Licensing Service Center.
- If you don’t have a license to install Windows 10 and have not yet previously upgraded to it, you can purchase a copy here: https://www.microsoft.com/en-us/windows/get-windows-10.
- If you previously upgraded to Windows 10 on this PC and you’re reinstalling it, you don’t need to enter a product key. Your copy of Windows 10 will automatically activate later using your digital license.
- When Windows 10 is ready to install, you’ll see a recap of what you’ve chosen, and what will be kept through the upgrade. Select Change what to keep to set whether you would like to Keep personal files and apps, or Keep personal files only, or choose to keep Nothing during the upgrade.
- Save and close any open apps and files you may be running, and when you’re ready, select Install.
- It might take some time to install Windows 10, and your PC will restart a few times. Make sure you don’t turn off your PC.
Follow these steps to create installation media (USB flash drive or DVD) you can use to install a new copy of Windows 10, perform a clean installation, or reinstall Windows 10.
Before you download the tool make sure you have:
- An internet connection (internet service provider fees may apply).
- Sufficient data storage available on a computer, USB or external drive for the download.
- A blank USB flash drive with at least 8GB of space or blank DVD (and DVD burner) if you want to create media. We recommend using a blank USB or blank DVD, because any content on it will be deleted.
- When burning a DVD from an ISO file, if you are told the disc image file is too large you will need to use Dual Layer (DL) DVD Media.
Check a few things on the PC where you want to install Windows 10:
- 64-bit or 32-bit processor (CPU). You’ll create either a 64-bit or 32-bit version of Windows 10. To check this on your PC, go to PC info in PC settings or System in Control Panel, and look for System type.
- System requirements. Make sure the PC meets the system requirements for Windows 10. We also recommend going to the PC manufacturer’s website for additional info about updated drivers and hardware compatibility.
- Language in Windows. You’ll need to choose the same language when you install Windows 10. To see what language you’re currently using, go to Time and language in PC settings or Region in Control Panel.
- Edition of Windows. You should also choose the same edition of Windows. To check what edition you’re currently running, go to PC info in PC settings or System in Control Panel, and look for Windows edition. Windows 10 Enterprise isn’t available in the media creation tool. For more info, go to the Volume Licensing Service Center.
- Microsoft Office products. If you just purchased a new device that includes Office 365, we recommend redeeming (installing) Office before upgrading to Windows 10. To redeem your copy of Office, please see Download and install Office 365 Home, Personal, or University on your PC. For more information, check How to upgrade to Windows 10 on new devices that include Office 365.
If you have Office 2010 or earlier and choose to perform a clean install of Windows 10, you will need to locate your Office product key. For tips on locating your product key, check Find your Office 2010 product key or Enter the product key for your Office 2007 program.
Using the tool to create installation media:
- Select Download tool now, and select Run. You need to be an administrator to run this tool.
- If you agree to the license terms, select Accept.
- On the What do you want to do? page, select Create installation media for another PC, and then select Next.
Select the language, edition, and architecture (64-bit or 32-bit) for Windows 10. This table will help you decide which edition of Windows 10 you’ll choose:
| Your current edition of Windows | Windows 10 edition |
|---|---|
| Windows 7 Starter Windows 7 Home Basic Windows 7 Home Premium Windows 7 Professional Windows 7 Ultimate Windows 8/8.1 Windows 8.1 with Bing Windows 8 Pro Windows 8.1 Pro Windows 8/8.1 Professional with Media Center Windows 8/8.1 Single Language Windows 8 Single Language with Bing Windows 10 Home Windows 10 Pro | Windows 10 |
| Windows 8/8.1 Chinese Language Edition Windows 8 Chinese Language Edition with Bing | Windows 10 Home China |
- USB flash drive. Attach a blank USB flash drive with at least 8GB of space. Any content on the flash drive will be deleted.
- ISO file. Save an ISO file to your PC, which you can use to create a DVD. After the file is downloaded, you can go to location where the file is saved, or select Open DVD burner, and follow the instructions to burn the file to a DVD. For more info about using an ISO file, see Additional methods for using the ISO file to install Windows 10 section below.
After completing the steps to install Windows 10, please check that you have all the necessary device drivers installed. To check for updates now, select the Start button, and then go to Settings > Update & Security > Windows Update, and select Check for updates. You may also wish to visit your device manufacturer’s support site for any additional drivers that may be needed.
Note: Drivers for Surface devices may be found on the Download drivers and firmware for Surface page.
Before you install Windows 10, it’s a good idea to save any work and back up your PC before you start. If you used the media creation tool to download an ISO file for Windows 10, you’ll need to burn it to a DVD before following these steps.
- Attach the USB flash drive or insert the DVD on the PC where you want to install Windows 10.
- Restart your PC.
If your PC does not automatically boot to the USB or DVD media, you might have to open a boot menu or change the boot order in your PC’s BIOS or UEFI settings. To open a boot menu or change the boot order, you’ll typically need to press a key (such as F2, F12, Delete, or Esc) immediately after you turn on your PC. For instructions on accessing the boot menu or changing the boot order for your PC, check the documentation that came with your PC or go to the manufacturer’s website. If you do not see the USB or DVD media device listed within the boot options, you may need to reach out to the PC manufacturer for instructions for temporarily disabling Secure Boot in your BIOS settings.
If changing the boot menu or order doesn’t work, and your PC immediately boots into the OS you want to replace, it is possible the PC had not fully shut down. To ensure the PC fully shuts down, select the power button on the sign-in screen or on the Start menu and select Shut down.
If you downloaded an ISO file for Windows 10, the file is saved locally at the location you selected. If you have a third-party DVD burning program installed on your computer that you prefer to use for creating the installation DVD, that program might open by going to the location where the file is saved and double-clicking the ISO file, or right-click the ISO file, select Open with and choose your preferred DVD burning software.
If you want to use the Windows Disk Image Burner to create an installation DVD, go to the location where the ISO file is saved. Right-click the ISO file and select Properties. On the General tab, click Change and select Windows Explorer for the program you would like to use to open ISO files and select Apply. Then right-click the ISO file and select Burn disc image.
If you want to install Windows 10 directly from the ISO file without using a DVD or flash drive, you can do so by mounting the ISO file. This will perform an upgrade of your current operating system to Windows 10.