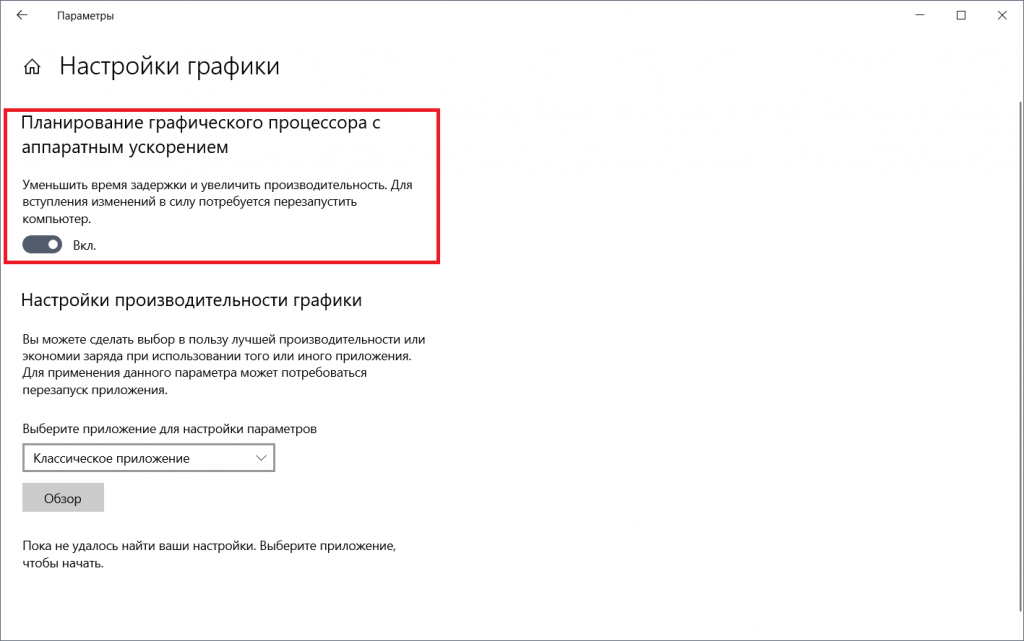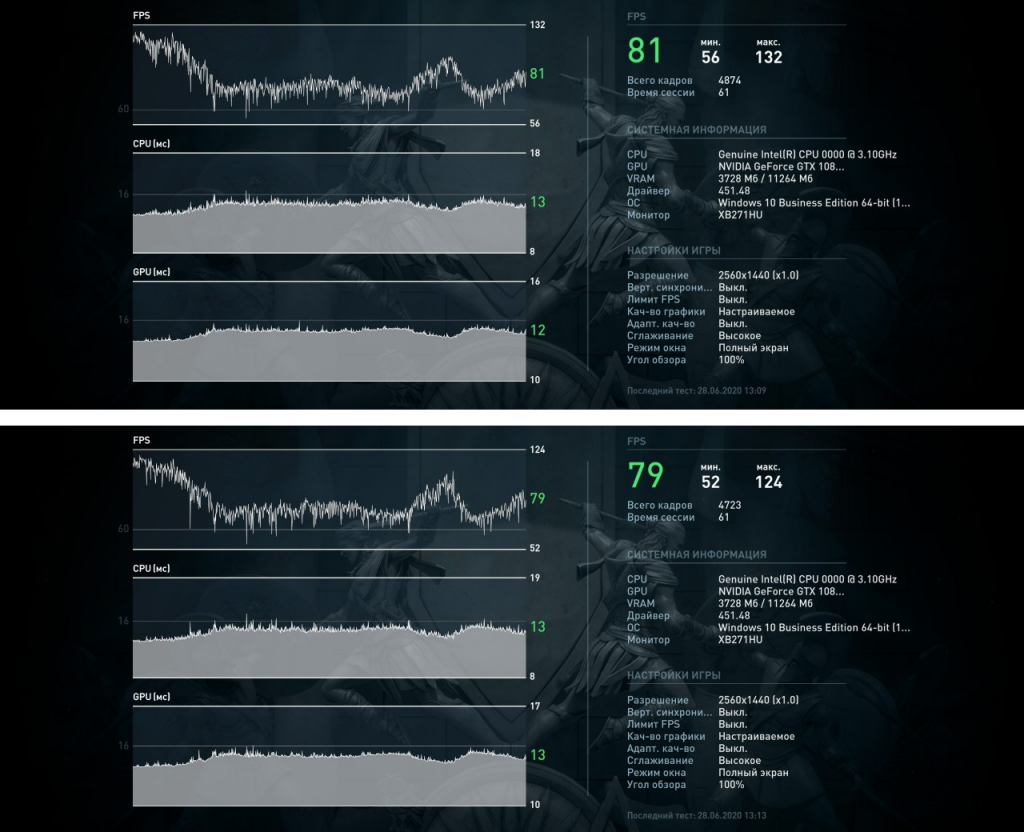- Как ускорить видеокарты Nvidia на Windows 10 May 2020 Update
- Настройки производительности графики в Windows 10
- Панель Windows 10 “Настройки производительности графики”
- Производительность графики для каждого приложения
- Исключения
- Повышение быстродействия Windows 10
- Содержание
- Содержание
- Максимальная производительность
- Автозагрузка компьютера
- Очистка папки Tem
- Очистка диска
- Отключение ненужных служб
- Настройка схем электропитания
- Настройка визуальных эффектов рабочего стола
Как ускорить видеокарты Nvidia на Windows 10 May 2020 Update
В последнем мажорном апдейте Windows 10 появилась поддержка новой версии архитектуры графических драйверов — WDDM 2.7. И одно из нововведений точно оценят пользователи, имеющие видеокарты с небольшим количеством видеопамяти. Это — «аппаратно ускоренный планировщик ГП» (Hardware-accelerated GPU scheduling), и его включение позволяет видеокарте самостоятельно управлять своей видеопамятью, что должно снизить задержки и увеличить итоговую производительность, а, значит, и FPS или скорость рендеринга.
На данный момент включить эту функцию можно лишь на видеокартах Nvidia, более того — поддерживаются только решения на архитектуре Pascal (GTX 1000) и Turing (RTX 2000), причем любые: планировщик доступен даже на ультрабучной MX150. Также, разумеется, на ПК должна быть установлена Windows 10 с майским обновлением и последний на данный момент пользовательский драйвер NVIDIA GeForce 451.48 WHQL.
Если ваш компьютер удовлетворяет этим требованиям, то откройте Параметры > Система > Дисплей > Настройки графики и активируйте первый переключатель:
После этого перезагрузите ПК и можете приступать к тестам. Так, на GTX 1080 Ti с 11 ГБ видеопамяти разница в производительности минимальна, но точно фиксируется — 81-82 FPS в последнем Assassin’s Creed с включенным планировщиком и 78-79 FPS с выключенным:
Конечно, эти 3-5% заметить сложно, но, например, на GTX 1650 Super с всего 4 ГБ видеопамяти разница уже ощутимее, 8-9% в Forza Horizon 4: 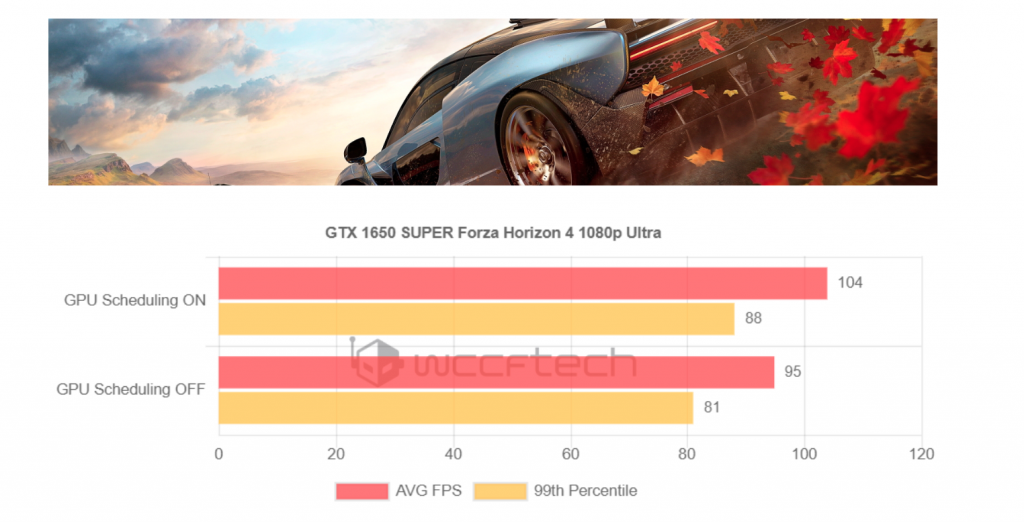
И, скорее всего, в будущем с оптимизацией драйверов прирост производительности будет только увеличиваться.
Настройки производительности графики в Windows 10
Читайте, как управлять производительностью графики с помощью стандартных инструментов Windows 10 . Как установить производительность графики отдельно для каждого приложения.
Средние и высокопроизводительные персональные компьютеры обычно имеют специальный графический процессор «GPU» . Специальный графический процессор используется вашей системой для запуска приложений, требующих интенсивных ресурсов (например, современные виды игр), которые не может обработать обычная видеокарта. Графический процессор обычно представляет собой чип «NVIDIA» или «AMD» , и оба имеют собственную специализированную панель управления.
Панель Windows 10 “Настройки производительности графики”
Панели управления позволяют пользователям принудительно использовать графический процессор для обработки приложения. Когда запущенное приложение вынуждено использовать графический процессор, это означает, что ваш компьютер работает в режиме высокой производительности. Как правило, ваша операционная система сама решает, какое приложение должно использовать выделенный графический процессор, но вы можете, конечно, и самостоятельно выбрать его. «Windows 10» добавляет новую панель, которая позволяет вам устанавливать производительность графики для каждого конкретного приложения.
Эта новая функция доступна только в «Windows 10» с установленным обновлением «Insider Build 17093» . Она не позволяет выбирать между встроенной графической видеокартой и графическим процессором. Вместо этого она позволяет устанавливать параметры производительности по умолчанию для каждого из приложений. Приложение можно настроить так, чтобы оно всегда работало в режиме энергосбережения или в режиме высокой производительности. Некоторые приложения могут не использовать выделенный графический процессор, и в этом случае, вы ничего не сможете с этим поделать. Вы можете попытаться принудительно заставить приложение использовать выделенный графический процессор с панели управления вашего «GPU» , но он может и не заработать. В соответствии с обновлениями «Microsoft» эта новая панель настроек заменяет такую функцию на панели управления вашего «GPU» . Вы можете использовать ее или воспользоваться панелью управления для вашей видеокарты.
Производительность графики для каждого приложения
Откройте приложение «Параметры Windows» , нажав в нижней части экрана кнопку «Пуск» и выбрав в левом боковом меню кнопку с изображением шестеренки.
Либо используйте более быстрый и простой способ – нажмите сочетание клавиш «Windows + Х» или щелкните правой кнопкой мыши по кнопке «Пуск» в нижнем левом углу экрана и выберите во всплывающем меню раздел «Параметры» .
Перейдите в группу настроек «Система» , выберите вкладку «Дисплей» и прокрутите бегунок вниз до ссылки «Дополнительные графические параметры» и нажмите на нее.
Затем в открывшемся окне выберите тип приложения, для которого будете выполнять настройки графической производительности. Далее вам будет предложен список, который будет заполнен на основе выбранного вами типа приложения. Выберите приложение и нажмите кнопку «Добавить» . Когда приложение появится в списке, щелкните его и нажмите кнопку «Параметры» . В нашем случае мы добавили приложение «Paint 3D» .
Кнопка «Параметры» отобразит окно с тремя возможными настройками производительности графики, которые вы можете установить для приложения. Параметр «Системное значение по умолчанию» позволяет операционной системе самой выбрать лучшие параметры производительности. Параметр «Энергосбережение» обычно означает, что будет использоваться встроенная графическая видеокарта, а параметр «Высокая производительность – применение целевого графического процессора «GPU» . Конечно, есть исключения, которые будут описаны ниже.
Исключения
Существуют случаи, кода пользователь не может указать приложению, какие параметры графики ему использовать. На изображении выше, приложение «Paint 3D» может использовать только встроенную графическую видеокарту, хотя наша тестовая система оснащена графическим процессором «NVIDIA» . Приложения вроде этого, просто не могут использовать выделенный графический процессор, и нет простого способа заставить их сделать это. Даже если вы сможете заставить приложение, такое как «Paint 3D» , использовать выделенный графический процессор, то в итоге лучше работать оно все равно не станет.
Аналогично, некоторые приложения (в основном современные игры) не смогут использовать встроенную графическую карту. Они всегда будут использовать только выделенный графический процессор, и соответствующий вариант будет указан в параметрах графики.
Логично, что возникают вопросы, не бесполезна ли эта настройка, но это не так. Даже если приложение использует встроенную графику, оно все равно может применять параметры высокой производительности. Аналогично, приложение, которое должно использовать выделенный графический процессор, может по-прежнему использовать его в режиме с низким энергопотреблением. Использование этих параметров не будет безболезненным. Если вы обнаружите, что изменение предпочтений в отношении производительности графики для приложения приводит к низкой производительности, медленному отклику или сбою работы приложения, то вы всегда можете вернуть его настройки в режим по умолчанию.
Здесь будет довольно много проб и ошибок, потому что в настоящее время доступно несколько разных моделей графических процессоров, системные спецификации которых сильно различаются, а приложения имеют свои собственные настройки и возможности. Компания «Microsoft» явно пытается предоставить пользователям более совершенную поддержку графического процессора, и, хотя эта новая функция может быть не идеальной, она все же полезна. Это определенно одна из тех функций, которую пользователи получат в следующем официальном обновлении операционной системы «Windows 10» .
Повышение быстродействия Windows 10
Содержание
Содержание
Со временем новая «машина» начинает работать медленно, чаще «фризит», ведь она обрастает всевозможными приложениями и файлами. Помочь компьютеру работать быстрее можно без особых трат и дополнительных покупок «железа».
Рассмотрим два способа увеличения мощности:
- «Кардинальный» метод.
- Максимальная производительность.
«Кардинальный» метод заключается в установке чистого образа Windows 10.
Microsoft в 2016 году выпустила редакции Windows 10: LTSB и LTSC.
В данных версиях отсутствуют: браузер Edge, Microsoft Store, игровой режим, OneDrive, плиточные приложения и виджеты, привычный калькулятор, а также другие привычные компоненты. Система активирована лицензией Evalution на 90 дней.
Как один из вариантов для слабых машин.
Вторым вариантом данного метода является установка Windows 10 Lite созданной на базе официальной русской версии Windows 10 x64 скачанной с официального сайта Microsoft с изъятыми компонентами и отключенными службами. Данная сборка лучше подходит для слабых «машин», чем Windows 10 LTSB/LTSC.
Вот небольшой список изъятых приложений: Подсистема для Linux, Windows Hello, Cortana, MS Edge, FileExplorer, StorageService, Virtualization RemoteFX и другие (полный список можно посмотреть по ссылке: перечень изъятых приложений.
Сборка является неофициальным продуктом компании Microsoft. В статье приведена информация для ознакомления.
Максимальная производительность
При запуске устройства свою работу начинают установленные программы. Зачастую программы оказываются совсем ненужными и приносят только вред вашей ОС. Программы работают в фоновом режиме и сильно замедляют ПК, даже если вы этого и не подозреваете. Для того чтобы улучшить производительность на этапе старта, следует отключить некоторые программы в меню автозагрузки.
Автозагрузка компьютера
Для начала кликаем на «Пуск» / панель рабочего стола правой кнопкой мыши, и в списке ищем «Диспетчер задач» или же нажимаем Ctrl+Alt+Del.
Кликаем по «Диспетчер устройств», ждем запуска. После этого всплывёт диалоговое окно, где мы можно увидеть загруженность компьютера различными процессами, его быстродействие и т.д. Нам нужно перейти в меню автозагрузки.
Внимательно изучаем, какие программы действительно нужны. Убираем их из автозагрузки, посредством нажатия правой кнопки мыши по приложению и выбора пункта «Отключить».
Очистка папки Tem
В ОС Windows 10 имеется папка с временными файлами под названием Temp, файлы которой замедляют систему.
Очищаем папку и перезагружаем компьютер.
Очистка диска
Необходимо зайти в «Этот компьютер», кликнуть второй кнопкой мыши на значок системного/локального диска (обычно диск С), из списка выбрать пункт «Свойства», затем «Очистка диска».
В открывшимся окошке стоит выбрать те пункты, которые подлежат очистку (например, корзина, временные файлы интернета, загруженные файлы программ и очистка обновлений Windows).
Выбрав нужные пункты нажимаем «Очистить системные файлы».
Отключение ненужных служб
Для вызова «Выполнить»: кликаем на «Пуск» правой кнопкой мыши или вызываем сочетание клавиш Win+R, и в списке ищем «Выполнить».
При появлении диалогового окна «Выполнить» вписываем в строку ввода: services.msc
Откроется окно «Службы». Стоит остаться в режиме «Расширенный», чтобы располагать большей информацией.
Ищем ненужную службу и кликаем на нее правой кнопкой мыши, далее кликаем на «свойства» и нажимаем на кнопку «Остановить» (ниже будет приведен список служб, которые можно отключить).
Список служб, которые можно отключить можно найти по ссылке.
Если некоторые службы из списка отсутствуют, значит они отсутствуют в вашей сборке.
Настройка схем электропитания
Правой кнопкой мыши нажимаем на значок «Пуск» и жмем «Параметры».
Заходим в «Система», жмем пункт «Питание и спящий режим», далее «Дополнительные параметры питания».
В открывшимся окошке электропитания выбираем «Высокая производительность», в случае мощного железа «Максимальная производительность».
Существует также второй способ входа в пункт «Электропитания», через значок батареи, если у вас ноутбук.
Несколько простых советов:
- Проверка компьютера на вирусы с помощью встроенного или стороннего антивируса. Для этого хорошо подойдет AdwCleaner, установили почистили и удалили, если не хотите захламлять ОС.
Существует множество вирусов, влияющих на быстродействие системы, особенно различные крипто майнеры.
- Очистка комплектующих ПК/ноутбука. Следует аккуратно очистить компьютер от пыли, не задевая мелких деталей. Также на производительность компьютера хорошо скажется замена термоинтерфейса.
Если у вас недостаточно навыков для этого, доверьтесь специалистам.
- Использование стороннего софта для очистки ненужного кэша, временных файлов и прочего мусора. Главное условие — это скачивание с проверенных источников, а лучше с официального сайта. Например, Ccleaner.
- Обновление драйверов. Можно осуществить как через «Центр обновлений», так и через сторонний софт, например, DriverPack Solution.
При установке всегда проверяйте «галочки», где вам предлагают скачать доп. софт.
Настройка визуальных эффектов рабочего стола
Заходим в «Пуск», папка Служебные-Windows, далее нажимаем на «Панель управления».
Далее «Система и безопасность», «Система».
В «Системе» нажимаем на «Дополнительные параметры».
В открывшимся окне «Свойства системы», в листе «Дополнительные» кликаем на «параметры быстродействия».
Кликаем на «Обеспечить наилучшее быстродействие», тут же все галочки спадают.
Есть одно «НО», если вы работаете с картинками или фотографиями «Вывод эскизов вместо значков» вам пригодится, поэтому его стоит оставить. Также стоит оставить такой параметр, как «Сглаживание неровностей экранных шрифтов», поскольку без них текст будет «резать» глаза.
Способов повышения быстродействия ПК/ноутбука достаточно много. Зачастую методы, достаточно, простые и их можно спокойно применять обычному «Юзеру». При хорошем быстродействии ОС пользование ПК приносит удовольствие и не вызывает раздражения. Самое главное не стоит использовать сомнительные способы, при котором состояние компьютера ухудшится.