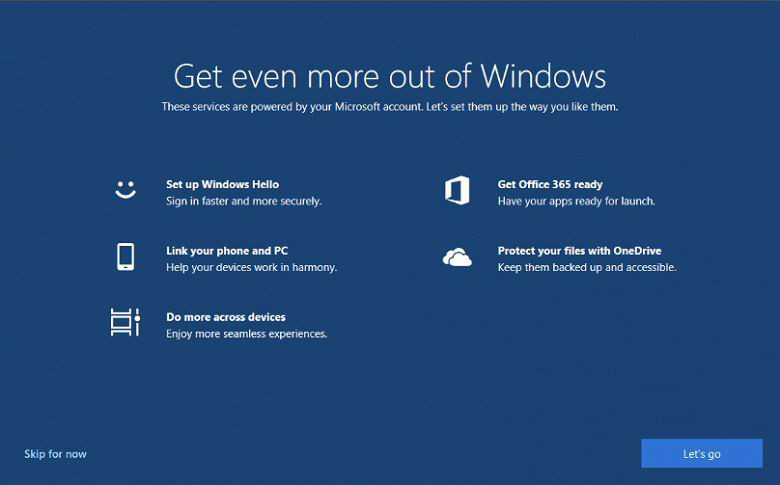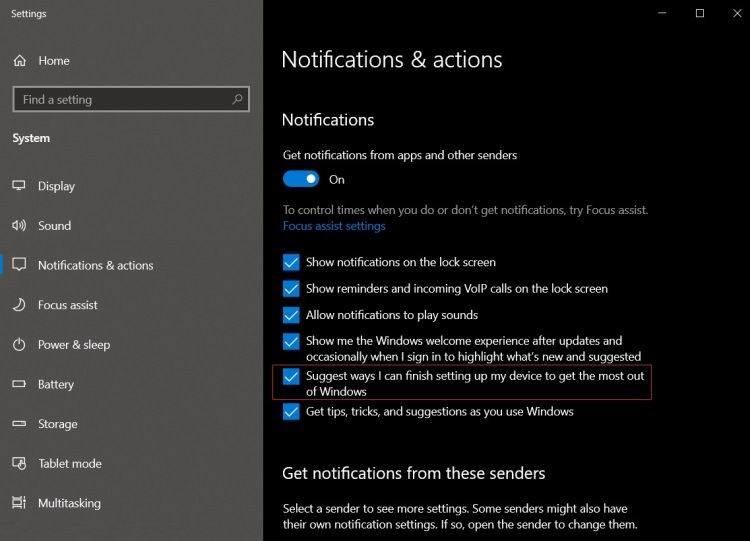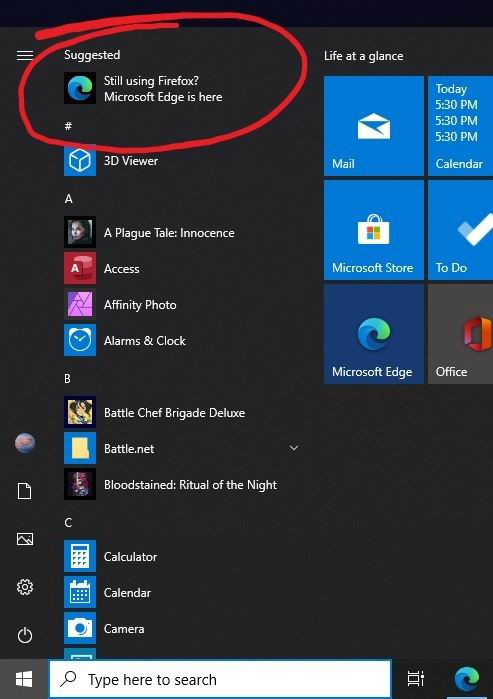- Windows 10 реклама: как её отключить отовсюду
- 1. Отключить рекламу из меню Пуск Windows 10
- 2. Отключите рекламу на экране блокировки
- 3. Отключить рекламу из проводника
- 4. Отключите рекламу, отображаемую на панели задач.
- 5. Отключите рекламные уведомления, которые отображаются в Центре действий
- Справа внизу появляется реклама. Как ее убрать?
- Запрос на показ уведомлений
- Как убрать такую рекламу?
- Отключение уведомлений с сайтов в Яндекс браузере
- Отключение уведомлений с сайтов в Google Chrome
- Отключение уведомлений с сайтов в Mozilla Firefox
- Отключение рекламных уведомлений в Opera
- В Windows 10 появилась полноэкранная реклама. Ее пока можно отключить
- Новая реклама в Windows
- Что рекламирует Microsoft
- Как отключить рекламу
- Спам от Microsoft
Windows 10 реклама: как её отключить отовсюду
Вы видите рекламу на экране блокировки Windows 10, в меню «Пуск» или даже в проводнике? Вы устали от рекламы на ПК с Windows 10, ноутбуке или Surface Pro? Хотите иметь возможность без рекламы в Windows 10? Если вы это сделаете, вы только что прибыли в нужное место. В этом руководстве мы покажем вам, как полностью отключить все объявления, которые Microsoft прямо отправляет нам в Windows 10. Читайте дальше, чтобы узнать, как сделать ваш компьютер или устройство с Windows 10 без рекламы.
1. Отключить рекламу из меню Пуск Windows 10
Если вы не решите что-то с этим сделать, Microsoft имеет досадную привычку показывать так называемые «продвигаемые приложения» в вашем меню «Пуск». Вы, наверное, уже видели их — они выглядят как на картинке ниже:
Если вы хотите избавиться от них, все, что вам нужно последовательно отключить соответствующие пункты в настройках, как на скриншоте.
После этого Windows 10 должна перестать показывать рекламу в вашем меню «Пуск».
2. Отключите рекламу на экране блокировки
Еще одно место, которое, по мнению Microsoft, будет отличным рекламным щитом для рекламы, — «Экран блокировки». Вы, наверное, видели такие объявления:
Хотя объявления на вашем экране блокировки не так агрессивны и не раздражают, как показанные в меню «Пуск» или в проводнике, они все равно могут вас беспокоить.
Если вы хотите отключить эти рекламные объявления, откройте приложение «Настройки». Перейдите к Персонализация → Экран блокировки. В правой части окна «Настройки» прокрутите вниз, пока не найдете параметр, который говорит, что вы можете «Получать забавные факты, советы и многое другое из Windows и Cortana на экране блокировки». По умолчанию он включен. Установите его на Off.
С этого момента на вашем экране блокировки не должно быть рекламы.
3. Отключить рекламу из проводника
В Windows 10 Creators Update и более поздних версиях (включая майское обновление 2019 года) Microsoft также показывает рекламу в проводнике, чего мы не ожидали. Некоторые люди ненавидят их, и не зря. Наиболее распространенные рекламные предложения для облачного хранилища с OneDrive или для подписок на Office 365.
К счастью, вы можете отключить рекламу в проводнике. Для этого запустите проводник и откройте вкладку «Вид» со своей ленты. Затем нажмите или коснитесь кнопки Параметры. Это последний справа.
Затем в окне «Свойства папки» щелкните или коснитесь вкладки «Вид» и прокрутите вниз список «Дополнительные настройки». Когда вы найдете параметр «Показать уведомления поставщика синхронизации», снимите этот флажок. Этот параметр определяет, будет ли проводник показывать рекламу или нет.
Нажмите или коснитесь Применить или OK, чтобы сохранить внесенные изменения. Отныне не должно быть никаких объявлений, отображаемых в проводнике.
4. Отключите рекламу, отображаемую на панели задач.
Вы также могли видеть рекламу и всплывающие окна, появляющиеся на панели задач. Например, время от времени Windows 10 может отправлять вам «рекомендации» по использованию Microsoft Edge, потому что это лучше, чем у конкурентов. Если вы не хотите видеть эти объявления, откройте приложение «Настройки», перейдите в «Система → Уведомления и действия» и отключите параметр «Получить советы, рекомендации и рекомендации при использовании Windows».
5. Отключите рекламные уведомления, которые отображаются в Центре действий
В Windows 10 также есть привычка показывать рекламу в виде уведомлений в Центре действий. Например, могут отображаться такие «предложения», если вы только что установили или обновили операционную систему или не завершили настройку Cortana или Microsoft Edge.
Чтобы убедиться, что вы не получаете рекламные уведомления такого типа, откройте приложение «Настройки», перейдите к «Система → Уведомления и действия» и отключите «Показывать приветствие Windows после обновлений и время от времени при входе, чтобы выделить что нового и предложенного.»
Вы видели рекламу где-нибудь еще в Windows 10?
Теперь вы знаете, как избавиться от всей этой надоедливой рекламы, которую Microsoft отображает в неожиданных местах в Windows 10. Отключение рекламы может сделать Windows 10 более дружественной операционной системой. К сожалению, похоже, что Microsoft не отпустит рекламу, даже если вы уже заплатили за свою операционную систему. Что вы думаете об этой тактике? Сколько времени вам понадобилось, чтобы отключить все объявления? Вы подождали некоторое время или отключили их, как только установили Windows 10? Комментарий ниже и давайте обсудим.
Справа внизу появляется реклама. Как ее убрать?
Рекламы в интернете становится все больше и больше. Появляются ее новые виды и типы. Браузерные уведомления – один из таких видов. Именно их вы видите в нижнем правом углу своего рабочего стола. Чаще всего рекламные уведомления появляются при открытии браузера. Выглядит это примерно вот так:
Вид рекламы, появляющейся справа внизу экрана
Вид рекламных уведомлений в Windows 10
Забегая вперед отметим, что Adblock, Adguard и другие дополнения браузеров, которые блокируют рекламу, такого типа уведомления не убирают.
В данной статье мы расскажем как вы сами подписываетесь на показ такой рекламы, а также о способе избавления от нее.
Запрос на показ уведомлений
Сейчас при первом заходе на тот или иной сайт, зачастую можно столкнуться с небольшим окном в верхней части экрана, в котором вам предлагают разрешить или запретить показ уведомлений. Вот вид этого окна (в зависимости от сайта или браузера, его вид может быть слегка изменен):
Запрос на показ уведомлений в Google Chrome
Запрос на показ уведомлений в Mozilla Firefox
Если в таком окне вы нажмете кнопку “Разрешить”, то автоматически позволите показывать себе рекламу в виде уведомлений в правом нижнем углу рабочего стола.
Чем на большем количестве сайтов вы разрешите показ уведомлений, тем чаще и больше рекламы вам будет показываться.
Как убрать такую рекламу?
Всего навсего нужно в настройках вашего браузера (Opera, Mozilla, Яндекс браузер, Google Chrome) отключить запрос на показ уведомлений, а также очистить список сайтов, для которых уведомления уже разрешены.
Отключение уведомлений с сайтов в Яндекс браузере
Как это делается в Яндекс браузере мы уже рассматривали в этой статье.
Запрет показа уведомлений в Яндекс браузере
Отключение уведомлений с сайтов в Google Chrome
Для Google Chrome отключение показа уведомлений осуществляется следующим образом. Заходим в настройки.
Вход в настройки Google Chrome
Далее переходим к дополнительным настройкам.
Дополнительные настройки Google Chrome
Там выбираем “Настройки сайта”.
Настройки сайта в гугл хром
И после этого – “Уведомления”.
Настойка уведомлений в гугл хром
В открывшемся окне управления уведомлениями в разделе “разрешено” все сайты, отличные от сайтов гугла, нужно удалить через нажатие на три вертикальные точки возле каждого из них.
Отключение уведомлений с сайтов в Google Chrome
Отключение уведомлений с сайтов в Mozilla Firefox
Заходим в настройки.
Вход в настройки Mozilla Firefox
В меню слева выбираем “Приватность и защита” и ищем пункт “Уведомления” напротив которого есть кнопка “Параметры”. Нажимаем ее.
Управление уведомлениями с сайтов в Mozilla Firefox
В открывшемся окне жмем кнопку “Удалить все веб-сайты” и устанавливаем галочку “Блокировать новые запросы на отправку вам уведомлений”.
Отключение уведомлений с сайтов в Mozilla Firefox
Нажимаем “Сохранить изменения”.
Отключение рекламных уведомлений в Opera
Здесь все делается очень просто. При появлении рекламы вам достаточно нажать на значок шестеренки рядом с крестиком на рекламном сообщении, после чего откроются настройки уведомлений.
Значок шестеренки на рекламном сообщении
В окне настройки уведомлений также как и в google chrome вам нужно удалить все сайты, кроме гугловских. Делается это нажатием на все те же три вертикальные точки и выбором пункта меню “Удалить”.
Отключение уведомлений с сайтов в Opera
Также это делается и через настройки Opera. Вот видео инструкция.
В Windows 10 появилась полноэкранная реклама. Ее пока можно отключить
Windows 10 стала выводить рекламные объявления на весь экран, поверх других приложений. В них Microsoft призывает пользоваться различными ее продуктами. Эту рекламу пока можно отключить, однако у Microsoft есть опыт внедрения в свою ОС баннеров, избавиться от которых невозможно.
Новая реклама в Windows
Microsoft интегрировала в Windows 10 полноэкранную рекламу. Она появляется поверх всех остальных запущенных программ и открытых папок и становится частью системы автоматически, без разрешения пользователя.
По информации ресурса Windows Latest, система получает новую «функцию» вместе с одними из последних обновлений плановых обновлений, выпущенных в феврале и марте 2020 г. Как известно, в Windows 10 нельзя отключить автоматическое обновление через настройки – только при помощи сторонних программ.
На момент публикации материала не было установлено, каков алгоритм появления полноэкранного баннера и какие именно действия пользователя вызывают его появление.
Что рекламирует Microsoft
Полноэкранный баннер под названием Get ever more out of Windows («Получите больше от Windows) пока рекламирует лишь другие программные продукты Microsoft, однако не исключена вероятность появления в них рекламы разработок сторонних компаний. В частности, он предлагает пользователям активировать дополнительные функции ОС.
К их числу относится и Windows Hello – система предотвращения несанкционированного доступа к компьютеру. Помимо нее, Microsoft рекламирует облачное хранилище OneDrive, онлайновый сервис Office 365, а также различные функции самой ОС, в том числе и способы синхронизации Windows со смартфонов и другими устройствами.
Впервые полноэкранные баннеры появились в Windows 10 версии 1903, вышедшей весной 2019 г. На тот момент они демонстрировались пользователям лишь единожды – при первом запуске нового устройства под управлением данной ОС. Также реклама появлялась после переустановки системы, но тоже всего лишь раз.
Как отключить рекламу
В настоящее время Microsoft позволяет отключить показ полноэкранных «уведомлений» стандартными средствами Windows. Для этого нужно сперва открыть меню настроек («Параметры») и затем перейти в пункт «Уведомления и действия».
В появившемся списке необходимо найти параметр «Предложить способ завершения настройки устройства для максимально эффективного использования возможностей Windows» (Suggest ways I can finish setting up my device to get the most out of Windows) и отключить его. Перезагрузка после данного действия не потребуется.
Данный способ на момент публикации материала гарантировал полное отключение всплывающих полноэкранных баннеров Microsoft. Тем не менее, сохраняется вероятность того, что в следующих обновлениях Windows отказаться от подобного спама, используя штатные средства операционной системы, будет нельзя.
Спам от Microsoft
Первые попытки превратить Windows 10, распространяемую, как известно, на платной основе, в рекламную площадку Microsoft предприняла практически сразу после ее релиза. Дебют стабильной версии ОС состоялся 29 июля 2015 г., а уже в октябре 2015 г. Microsoft интегрировала рекламу в один из компонентов ее оболочки.
Как сообщал CNews, реклама появилась в меню «Пуск» в сборке 10565, которую получили участники программы Windows 10 Insider Preview. В частности, в нем отображался блок со ссылкой на рекомендуемое приложение в Windows Store. Пользователь мог скрыть рекомендацию конкретного приложения либо отключить весь блок. Это можно было сделать, кликнув по нему правой кнопкой мыши или в персонализации в системных настройках.
В марте 2017 г. Microsoft вставила рекламу прямо в файловый менеджер Windows 10 – в «Проводник». Во время просмотра своих папок пользователи стали видеть предложение оформить подписку Office 365 Personal, по условиям которой он мог использовать 1 ТБ памяти в принадлежащем Microsoft облачном сервисе OneDrive за $7 в месяц. В стоимость также входило использование программ Word, Excel и PowerPoint для ПК.
Показ этой рекламы Microsoft позволяла отключить, но для этого пользователю необходимо было совершить ряд не совсем очевидных действий.
В декабре 2019 г. в Windows 10 впервые появилась неотключаемая реклама – Microsoft встроила ее в приложение Mail and Calendar («Почта и календарь») Пользователи стали видеть рекламу мобильного почтового приложения Microsoft. Убрать это предложение нельзя никак – даже если кликнуть по нему и установить мобильное ПО, оно по-прежнему будет отображаться.
В феврале 2020 г. реклама стала частью меню «Пуск» в составе стабильных версий Windows 10. Microsoft отслеживала наличие в системе установленных сторонних браузеров и предлагала перейти на обновленный Edge, который в апреле 2019 г. сменил проприетарный движок EdgeHTML на Chromium.
К примеру, пользователи браузера Firefox видели сообщение «Все еще пользуетесь Firefox? Microsoft Edge уже здесь» (Still using Firefox? Microsoft Edge is here). В отличие от рекламы в приложении «Почта и календарь», этот спам можно отключить в настройках «Пуска».