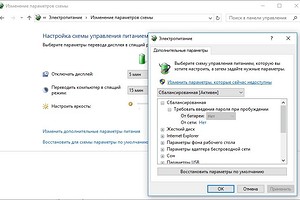- Компьютер не входит в режим гибернации
- Что делать, если перестала работать гибернация в Windows 10
- Как включить гибернацию в windows 10
- Способ 1: включение гибернации при помощи командной строки
- Способ 2: включаем режим гибернации при помощи Редактора реестра
- Добавляем кнопку «Гибернация» в меню завершения работы
- Уменьшаем объема файла гибернации
- Гибернация Windows 10: включение, отключение и назначение режима
- Отличия гибернации от сна
- Как активировать режим?
- Запуск через командную строку
- Включаем команду через реестр
- Подробнее о файле hiberfil.sys
Компьютер не входит в режим гибернации
Компьютер с Windows 7 не входит в спящий режим
Долго уже бьюсь с проблемой: стационарный компьютер с материнкой Asus не уходит в спящий режим. Да.
Компьютер при загрузке ОС входит в безопасный режим
Не знаю туда ли пишу и в чем собсвенно проблема, НО Я решила снести старую ос и установить новую.

Все началось месяц назад.Железо у меня новое и неплохое.Geforce GTX 660 Intel i7 4740 8 гб.
винда семерка не входит в систему,пишет подождите пожалуйста и после мигает,а в безопасный режим входит нормально
у меня схожая проблема,помогите пожалуйста,тоже не входит ,говорит подождите пожалуйста ,это все.
Петрович2, у всех устройств этот чекбокс отключен. Более того, у всех устройств, где это возможно, активно «Разрешить отключение этого устройства для отключения энергии» (между тем, наушники не отключаются при выключении компьютера).
И я понимаю, спящий режим, но разве в режиме гибернации ПК реагирует на ввод?
Добавлено через 18 минут
Вам, наверное, будет интересно посмотреть, как мой ПК входит в режим гибернации и сна: видео. Во время гибернации я отключил пробуждение от клика клавиатуры, но это не помогло. В режиме сна ПК обычно сразу включается, но на этот раз заснул (я его пробудил нажатием на клавиатуру). То, что он выключается и потом пытается проснуться с пустой ОЗУ – это так всегда (что, конечно, не нормально)
Добавлено через 7 минут
Я вначале грешил на БП, т.к он при нагрузке просаживал почти все линии питания, но после смены БП, эта проблема не ушла, как и та, из-за которой я сменил БП
Что делать, если перестала работать гибернация в Windows 10
Существует множество причин, из-за которых гибернация Windows 10 перестает корректно работать.
Сначала нужно попробовать запустить командную строку от имени администратора и ввести команду powercfg -a. Отобразится список поддерживаемых режимов потребления питания.
Еще можно проверить, действительно ли файл hiberfil.sys находится на системном диске C: для этого нужно сначала активировать отображение скрытых файлов в проводнике Windows. Если вы не обнаружили файл hiberfil.sys, можно предположить, что режим гибернации отключен.
Откройте панель управления и перейдите в раздел «Электропитание». У схемы, которую надо изменить, щелкните «Настройка схемы электропитания». Затем выберите «Изменить дополнительные параметры питания».
Выберите в выпадающем списке режим «Экономия энергии», найдите опцию «Разрешить гибридный спящий режим» и отключите ее для питания и от батареи, и от сети. Изменения подтвердите нажатием кнопки«ОК».
Вообще, чтобы иметь возможность запускать режим гибернации, в системном разделе должно быть достаточно памяти. Windows полностью сохраняет содержимое оперативной памяти в файле hiberfil.sys в этом разделе. Размером этот файл примерно с саму оперативную память.
Для восстановления режима гибернации может оказаться полезным отключить его и снова включить. Чтобы отключить его, откройте командную строку от имени администратора и введите команду powercfg -h off. Команда же powercfg -h on снова активирует режим гибернации. Затем перезапустите Windows.

Если и это не помогло, наберите в командной строке от имени администратора еще одну команду: powercfg.exe -energy, которая проведет анализ функций энергосбережения Windows. Во время процесса нельзя задействовать ни мышь, ни клавиатуру. Примерно через минуту в папке C:\Windows\system32 программа создаст файл energy-report.html, который теперь можно открывать в веб-браузере.
Особое внимание в отчете уделите записям в разделе «Ошибки»: здесь находятся приложения или подключенные к компьютеру устройства, блокирующие запуск функции гибернации.
Фото: компания-производитель
Как включить гибернацию в windows 10
В статье рассмотрим способы, как включить гибернацию в Windows 10 и расскажем о дополнительных настройках для оптимизации файлов, связанных с этим режимом.
Способ 1: включение гибернации при помощи командной строки
Для активации режима гибернации, откройте строку поиска windows и напишите «командная строка» или «cmd». Нажмите правой кнопкой мыши по приложению и «Запуск от имени администратора».
В открывшейся консоли, пропишите строку (или скопируйте и вставьте) powercfg -h on и нажмите на Enter, подтвердив команду.
Иногда может потребоваться перезапуск компьютера, чтобы действие новых настроек вступило в силу, а отключение рассматриваемого режима происходит точно так же, но тогда команда приобретает вид: powercfg -h off.
Способ 2: включаем режим гибернации при помощи Редактора реестра
Если функциональность Командной строки вас по каким-то причинам не устраивает, можно воспользоваться редактором реестра, изменив там параметр, отвечающий за активность режима гибернации. Осуществляется эта операция так:
- Зажмите стандартное сочетание клавиш «Win+R» и в появившемся поле введите «regedit», подтвердив переход нажатием Enter;
- В верхней строке вставьте путь (или проследуйте по нему): Компьютер\HKEY_LOCAL_MACHINE\SYSTEM\CurrentControlSet\Control\Power;
- После отображения конечной папки сделайте двойной клик ЛКМ по параметру «HibernateEnabled» для открытия его свойств;
- Измените значение на 1, чтобы включить гибернацию в Windows 10, а затем кликните «ОК».
Для применения всех изменений, вносимых в редактор реестра, перезагрузите компьютер, а затем убедитесь, что устройство успешно переходит в режим гибернации.
Добавляем кнопку «Гибернация» в меню завершения работы
Со способами активации рассматриваемого режима разобрались, остается только добавить кнопку перехода в гибернацию в меню завершения работы, чтобы упростить этот процесс.
- Перейдите в «Пуск» и откройте «Параметры»;
- Выберите раздел «Система»;
- В левом меню кликните «Питание и спящий режим», опуститесь вниз и перейдите в «Дополнительные параметры питания»;
Теперь можно открывать меню «Выключение» и проверять наличие там необходимой кнопки.
Уменьшаем объема файла гибернации
Воспользуемся командой для автоматической оптимизации файла гибернации. Вручную задать подходящий объем не получится.
Гибернация Windows 10: включение, отключение и назначение режима
Что такое гибернация Windows 10? Этот режим создавался для устройств с аккумулятором, т.е. ноутбуков и планшетов, но также полезен в тех случаях, когда у вас посредственное сетевое электропитание, а постоянно включать ПК и ждать, пока загрузятся все компоненты ОС либо долго, либо не хочется.
Давайте будем разбирать, стоит ли гибернация внимания, какие подводные камни, связанные с активацией и все остальное.
Отличия гибернации от сна
При выключении ПК можно заметить, что в списке команд есть и спящий режим и гибернация.
Мало кто понимает, в чем заключается существенное отличие этих функций. Давайте разбираться.
Сон – некий аналог «паузы» всех процессов на ПК или ноутбуке. Машина продолжает при этом работать и потреблять энергию, но в значительно меньших количествах. Отключается дисплей, HDD и система охлаждения, а на процессор, ОЗУ, модули беспроводного соединения и другие компоненты ток по-прежнему подается. Для запуска устройства нужно лишь пошевелить мышкой или нажать любую кнопку клавиатуры. Все процессы, запущенные ранее, сохраняются.
Гибернация – полное обесточивание ПК. Работает лишь BIOS, и то от батарейки. До перехода в режим на HDD записывается полный образ файлов и компонентов, которые «висели» в оперативной памяти на момент отключения (файл hiberfil.sys). При включении образ снова кочует в ОЗУ. Иными словами, машина запоминает состояние системы, чтобы восстановить данные при запуске. Похоже на сон? Частично, если не учитывать жесткий диск.
Восстановление после гибернации займет секунд 10, что гораздо быстрее полноценного включения. При этом вы сможете работать с того момента, где закончили. Не придется дополнительно опасаться за разряд батареи, если работаете с ноутбука или планшета.
Как активировать режим?
Чтобы включить гибернацию в Windows 10, достаточно нажать «Пуск», затем стрелку около «Завершение работы» и выбрать нужную функцию (см. скриншот выше).
Но если таковой изначально нет? Многие жалуются, что в последних версиях ОС режим отключен по умолчанию. Для запуска предусмотрено 3 способа:
- через параметры;
- командную строку;
- реестр.
В первом случае жмем правой кнопкой по пиктограмме батареи и выбираем «электропитание».
Далее нас интересует пункт «Действия кнопок питания».
Обратите внимание, что все нужные нам пункты и галочки изменить невозможно, поскольку нужны админ-права. Нужно кликнуть на надпись, выделенную на скриншоте.
Теперь остается только добавить флажок напротив интересующего нас режима и сохранить изменения.
На этом все, но есть один нюанс, связанный с «железом». Некоторые модели видеокарт (это относится скорее к ПК) не хотят работать в режиме энергосбережения. Также они не выгружают из памяти задачи в отдельный файл. На всякий случай поинтересуйтесь на форумах, находитесь ли вы в списке «счастливчиков».
Запуск через командную строку
Включение гибернации возможно не только через «параметры». Любители CMD оценят такую альтернативу запуска. Здесь есть возможность включить и отключить параметр. Метод подойдет тем, кто не может воспользоваться стандартным способом ввиду особенностей BIOS.
Для начала запускаем командную строку под «администратором». Для этого заходим в «Пуск», прописываем в поле «cmd» и в окне выдаче жмем правой кнопкой по программе, выбирая нужный пункт.
Существует две команды:
- powercfg –h on – включение;
- powercfg –h off – отключение.
(пробел между powercfg и «-h» — обязателен).
Включаем команду через реестр
Третий вариант запуска возможен через системный реестр. Здесь нет ничего сложного, достаточно нажать комбинацию Win+R и прописать «regedit».
Попадаем в редактор, где нас интересует путь HKEY_LOCAL_MACHINE\ System\ CurrentControlSet\ Control\ Power. Ищите имя «HibernateEnabled» c типом «REG_DWORD».
Для включения гибернации устанавливаем значение «1». Если хотите выключить – «0».
Редактирование производится двойным нажатием левой кнопки мыши по строке.
Подробнее о файле hiberfil.sys
Ключевой недостаток режима гибернации – файл с данными оперативной памяти занимает место на HDD. По умолчанию его «вес» составляет около 70% имеющейся на ноутбуке ОЗУ. Этот изъян довольно критичен для пользователей, обладающих небольшим дисковым пространством. К счастью, существует возможность уменьшить файл вдвое.
Для этого открывает командную строку от имени администратора (инструкция выше) и пишем команду powercfg /h /type reduced, после чего жмем Enter.
Для возвращения первоначального размера пишем команду powercfg /h /type full и жмем Enter.
Не планируете пользоваться гибернацией? Тогда вам проще будет удалить файл, занимающий достаточно места на HDD. Для этого просто отключите режим любым удобным для вас способом. Но при этом вы потеряете быстрый запуск Windows 10, поэтому решайте для себя самостоятельно.