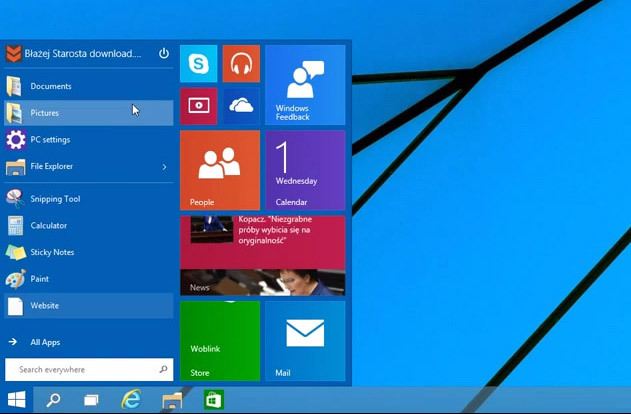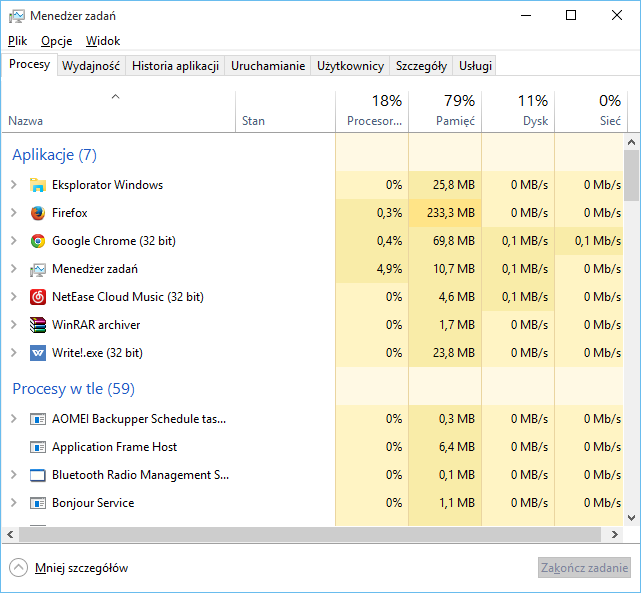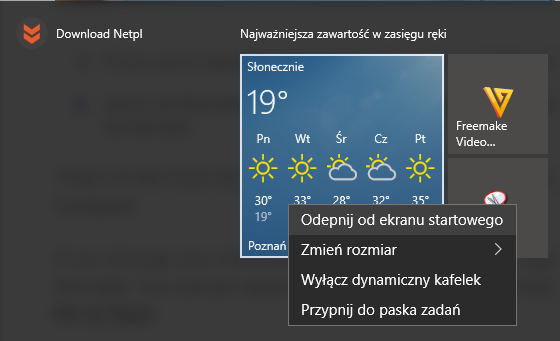- Как восстановить пустые плитки в Windows 10
- Метод один — перезапустите проводник Windows
- Второй метод — устранение неполадок Windows 10
- Третий метод — отменить и повторно нажать плитки
- Четвертый метод — создать свои собственные плитки
- Вместо рабочего стола плитки в Windows 10 — как исправить
- Причина того, что плитки приложений оказались на рабочем столе вернуть обычный вид
- Как вернуть рабочий стол вместо плиток Windows 10 — видео инструкция
- Пропали плитки в меню пуск
- Пропали плитки из меню пуск
- Ответы (12)
Как восстановить пустые плитки в Windows 10
Новое меню «Пуск» в Windows 10 может вас удивить, к сожалению, не всегда положительно. В этом руководстве мы рассмотрим ошибку, которая приведет к отображению пустых фрагментов в меню «Пуск» в месте, где должны быть ярлыки для программ, игр и приложений. Приглашаем вас ознакомиться с нашим гидом.
Меню «Пуск» является важной частью Windows. В Windows 8 и Windows 8.1 изменения, внесенные в этот инструмент Microsoft, были радикальными и не привлекали многих пользователей. Поэтому компания решила обратить вспять тенденцию и сделать компромисс между сторонниками старых решений (Windows 7) и требованием адаптироваться к плоскому дизайну Modern Design. Таким образом было создано меню «Пуск» Windows 10.
К сожалению, это обновление также полон ошибок, которые, к счастью, Microsoft постоянно пытается исправить. Одна из ошибок, которые иногда появляются в меню «Пуск», — это исчезновение фрагментов — ярлыки для программ, приложений или игр. Однако плитки не исчезают, а их содержимое. Нет значков программ или логотипов приложений — если это, например, приложения, загруженные из Windows Store. Плитка просто пуста.
К счастью, есть решение — и даже несколько. Ниже приведены некоторые способы, которые позволят вам восстановить пустые фрагменты в меню «Пуск» в Windows 10. 10. Мы рекомендуем, в свою очередь, использовать все методы, которые должны в конечном итоге работать.
Метод один — перезапустите проводник Windows
Первый способ, который мы хотим представить, — перезапустить диспетчер файлов Windows Explorer. Возможно, что проблемы с правильным отображением плиток вызваны инструментом на нашем компьютере.
Для этого нам нужно запустить диспетчер задач. Доступ к нему в Windows 10 очень прост. Просто используйте сочетание клавиш Alt + Ctrl + Delete. На экране выбора параметров нажмите кнопку, ведущую к диспетчеру задач. Затем мы открываем вкладку «Процессы» и находим на ней процесс под названием «Проводник Windows».
Теперь все, что вам нужно сделать, — щелкнуть правой кнопкой мыши по значку процесса и выбрать команду — перезапустить из контекстного меню, которое появляется на экране. Через некоторое время Windows Explorer будет перезапущен, и мы можем проверить, вызвало ли это обновление меню «Пуск» и отображаемых там фрагментов.
Если нет, мы просто переходим к следующему способу ремонта.
Второй метод — устранение неполадок Windows 10
Другим способом, который мы можем использовать, является специальный инструмент Microsoft, предназначенный для решения проблем в Windows 10. Вы можете скачать их бесплатно по этой ссылке. После загрузки мы запускаем программу установки и устанавливаем программу на нашем компьютере.
Затем мы следуем рекомендациям программы, то есть мы включаем сканирование в меню «Пуск» с уровня программы, а затем соглашаемся на возможный ремонт этого элемента Windows 10. Процесс сканирования и восстановления меню «Пуск» на нашем компьютере может занять до нескольких минут. После его завершения рекомендуется перезагрузить компьютер. Конечно, если этот метод не работает, мы переходим к следующему.
Третий метод — отменить и повторно нажать плитки
Это очень простой способ, но стоит вспомнить. Иногда этого достаточно, чтобы перезапустить службу, чтобы начать работать должным образом. То же самое можно сказать и о пустых плитках в Windows 10.
Для этого откройте меню «Пуск» на вашем компьютере и щелкните правой кнопкой мыши на пустой плите, которую мы хотим. Затем выберите команду «Отключить из меню« Пуск »» в появившемся контекстном меню. Через мгновение плитки исчезнут полностью. Мы делаем то же самое со всеми плитами, которые плохо отображаются в меню «Пуск».
Затем, с учетом всех приложений и программ, найдите интересующую нас плитку, щелкните ее правой кнопкой мыши и снова присоедините ее к экрану меню «Пуск». После этой операции плитки должны работать должным образом. Однако, если это не так — мы переходим к еще одному методу ремонта плитки.
Четвертый метод — создать свои собственные плитки
Этот метод можно проверить, если пустые плитки работают правильно, но у них нет значков или логотипов. В этом случае вы можете использовать косвенное решение, а именно: заставить Windows 10 отображать значки, которые мы добавили в плитку.
Для этого мы устанавливаем программу TileCreator, которую можно бесплатно загрузить из Windows Store. После его установки мы добавляем приложения или игры, которые не отображаются правильно в меню «Пуск». На этот раз, с помощью TileCreator, мы установили собственную графику или иконки как плитки в меню «Пуск». Это должно привести к отображению правильных плиток.
Подробнее об использовании TileCreator и добавлении собственных фрагментов в меню «Пуск» мы пишем в отдельном тексте.
Наконец, мы рекомендуем вам прокомментировать текст и ввести свои комментарии. Особенно, если вы все еще боретесь с пустыми фрагментами в Windows 10, и ни один из описанных здесь методов не принес решение проблемы. В этом случае, пожалуйста, опишите свои проблемы в комментариях в этом руководстве. Мы постараемся предлагать хорошие решения индивидуально.
Вместо рабочего стола плитки в Windows 10 — как исправить

В этой инструкции подробно о том, как исправить описываемую ситуацию, когда вместо рабочего стола вы видите плитки приложений, либо пустой экран со странным меню пуск, которое работает не так, как обычно.
Причина того, что плитки приложений оказались на рабочем столе вернуть обычный вид
Если все иконки рабочего стола исчезли, а вместо них вы видите прямоугольные плитки приложений из магазина Windows 10, причиной этого является случайно включенный «Режим планшета», предназначенный для упрощения управления на устройствах с сенсорным экраном. Всё, что требуется — отключить этот режим, используя следующие шаги:
- Нажмите по значку уведомлений в области уведомлений Windows 10 справа внизу.
- Отключите пункт «Режим планшета» (если такой пункт отсутствует, перейдите к следующему шагу).
- В случае, если пункт «Режим планшета» отсутствует в списке кнопок действий, сначала нажмите «Развернуть», а если и после этого не появился нужный пункт, нажмите правой кнопкой мыши по любой кнопке действий и выберите пункт «Редактировать», затем — нажмите «Добавить» и добавьте кнопку «Режим планшета». Если «Добавить» не активна, удалите какое-то из ненужных действий, нажав по круглой иконке слева вверху действия. Если пункт отсутствует и в данном случае, перейдите в Параметры (можно открыть клавишами Win+I) — Система — Планшет — Изменить дополнительные параметры планшета и отключите режим планшета там. Подробнее: Как включить или отключить режим планшета на ноутбуке или компьютере Windows 10 полностью.
Обратите внимание, что даже после описанных действий в некоторых случаях режим планшета может вновь открываться после перезагрузки компьютера. Если вы столкнулись с этим, то для исправления используйте следующие шаги:
- Зайдите в «Параметры» (значок шестеренки в меню Пуск или клавиши Win+I) — Система — Режим планшета.
- Установите в пункте «Использовать режим рабочего стола» в первом пункте.
- Второй пункт можете поменять на свое усмотрение: достаточно оставить значение по умолчанию «Всегда запрашивать перед переключением режима».
- Если после изменения всех параметров меню пуск и поиск открываются во весь экран, ознакомьтесь с инструкцией Как исправить Пуск и Поиск на весь экран в Windows 10.
Как вернуть рабочий стол вместо плиток Windows 10 — видео инструкция
Надеюсь, для кого-то из начинающих пользователей материал оказался полезным и помог решить проблему.
А вдруг и это будет интересно:
Почему бы не подписаться?
Рассылка новых, иногда интересных и полезных, материалов сайта remontka.pro. Никакой рекламы и бесплатная компьютерная помощь подписчикам от автора. Другие способы подписки (ВК, Одноклассники, Телеграм, Facebook, Twitter, Youtube, Яндекс.Дзен)
03.02.2020 в 15:05
Здравствуйте. У меня в Win 8.1 x64 больше половины нужных плиток не открываются. Это можно исправить без переустановки ОС?
Спасибо.
04.02.2020 в 08:50
Здравствуйте.
Попробуйте создать нового пользователя и зайти под ним, там открываются те же плитки?
15.03.2020 в 00:51
Спасибо. Так долго мучилась, а оказалось все так просто.
16.03.2020 в 17:21
17.03.2020 в 14:29
Странно… Как это? Т.е. выключаете режим планшета, а он не выключается? Или в чем-то ином дело?
27.03.2020 в 01:38
спасибо. в панели переключил как стартовать , в уведомлениях выключил чтобы уже так стало.
28.03.2020 в 11:53
Спасибо! Измучилась просто с этим режимом планшета( ребенок как-то умудрился включить
11.04.2020 в 21:54
Спасибо Вам огромное! Очень доступно и просто объяснили! Всё сразу получилось! Вспомнила, что перед этим случайно куда-то кнопкой мыши щёлкнула… что-то про планшет СПАСИБО.
02.06.2020 в 21:59
Добрый день! Где нужно копать в настройках на виндовс 10 планшет? В режиме рабочий стол пропадает клавиатура на экране
03.06.2020 в 13:03
Не вполне понял, что означает «копать в настройках планшет».. Если включение-отключение режима планшета, то проще всего через «уведомления», ну и можно в Параметры — Система — Режим планшета.
28.06.2020 в 10:31
Прошу ответить: ноут Acer Spin 1, рабочий стол Windows 10 в режиме планшета имеет прозрачный вид. Это нормально? Убрал плитки — не нравится такой засвеченный вид.
29.06.2020 в 10:53
Скорее всего нормально, просто оформление такое у 10-ки. Но правда у себя ничего такого не наблюдаю, а как именно у вас оно выглядит не вижу.
02.07.2020 в 12:35
спасибо. долго мучилась и все из-за одного шелчка )
29.07.2020 в 21:55
22.02.2021 в 16:58
А у меня периодически пропадает эта кнопка. Появляется так же странно. Зависимость не обнаруживаю. То есть, то нет.
Пропали плитки в меню пуск

Слетела виндовс поменял, когда включил увидел что там пуск как в 7, но я уже привык к пуску с 10.

Здравствуйте! Прошу помочь в решении такой проблемы: Установлена 2 дня назад Windows 10 Домашняя.
После обновления системы в меню Пуск вылезли живые плитки. Как их удалить все разом?
Перенесено из темы https://www.cyberforum.ru/windows10/thread1713147.html Не сочтите меня.
То меню пуск не открывается, то все приложения пропали
Нужна ваша помощь,уважаемые знатоки. Установил Win 10,один день все супер было,а сегодня то меню.
я помню что-то ставил,но оно не ставилось, стал гуглить решение проблемы. нашел что-то мол надо учетку админа активировать и что то сделать, я сделал и после все установилось нормально. Но потом уже я заметил что плитки исчезли. Но это еще не все, переодически пропадает фон рабочего стола приходится снова его включать. А еще сейчас проблема при установке различных программ бывает: ошибка недостаточно памяти для обработки команды (или что то в этом роде).
Добавлено через 1 минуту
и да я смотрел ту тему
Заказываю контрольные, курсовые, дипломные и любые другие студенческие работы здесь или здесь.

Обновился до win10, после чего сразу же заметил, что иконки где-то 90% приложений, кроме.
Плитки на стартовом экране и значки в меню «Пуск» стали отображаться как файлы
Внезапно не стого не ссего все плитки и значки в пуске и стартовом экране приняли вид файла.

Здравствуйте! Прошу помочь в решении такой проблемы: Установлена Windows 10 Pro (64bit). Как-то.
Живые плитки в меню «Пуск»
Здравствуйте. Я случайно отключил живые плитки из меню «ПУСК». Подскажите пожалуйста, как их.
Пропали плитки из меню пуск
Ответы (12)
* Попробуйте выбрать меньший номер страницы.
* Введите только числа.
* Попробуйте выбрать меньший номер страницы.
* Введите только числа.
Здравствуйте!
Попробуйте сбросить кэш — в командной строке от имени администратора выполните wsreset.
Проведите проверку системы на целостность с помощью команд:
Sfc /scannow
DISM.exe /Online /Cleanup-image /Restorehealth
Затем, если предыдущие команды не помогут, то попробуйте перерегистрировать плиточные приложения командами:
PowerShell
Get-AppXPackage -AllUsers | Foreach
230 польз. нашли этот ответ полезным
Был ли этот ответ полезным?
К сожалению, это не помогло.
Отлично! Благодарим за отзыв.
Насколько Вы удовлетворены этим ответом?
Благодарим за отзыв, он поможет улучшить наш сайт.
Насколько Вы удовлетворены этим ответом?
Благодарим за отзыв.
Здравствуйте!
Попробуйте сбросить кэш — в командной строке от имени администратора выполните wsreset.
Проведите проверку системы на целостность с помощью команд:
Sfc /scannow
DISM.exe /Online /Cleanup-image /Restorehealth
Затем, если предыдущие команды не помогут, то попробуйте перерегистрировать плиточные приложения командами:
PowerShell
Get-AppXPackage -AllUsers | Foreach
Мне не помогло. Плиток нет, как и части иконок на панели задач
7 польз. нашли этот ответ полезным
Был ли этот ответ полезным?
К сожалению, это не помогло.
Отлично! Благодарим за отзыв.
Насколько Вы удовлетворены этим ответом?
Благодарим за отзыв, он поможет улучшить наш сайт.
Насколько Вы удовлетворены этим ответом?
Благодарим за отзыв.
5 польз. нашли этот ответ полезным
Был ли этот ответ полезным?
К сожалению, это не помогло.
Отлично! Благодарим за отзыв.
Насколько Вы удовлетворены этим ответом?
Благодарим за отзыв, он поможет улучшить наш сайт.
Насколько Вы удовлетворены этим ответом?
Благодарим за отзыв.
Попробуйте выполнить сброс меню «Пуск». Сброс заключается в создании новой папки «C:\Users\ \AppData\Local\TileDataLayer» при входе в учетную запись нового пользователя. Затем копией этой папки нужно заменить аналогичную папку в своей обычной учетной записи.
Должен предупредить, что способ изложенный ниже может привести к нерабочему меню меню «Пуск», в котором полностью отсутствуют значки приложений как в левой, так и в правой части, особенно в случае не точного его выполнения. После сброса меню «Пуск», придется заново закрепить необходимые плитки на начальном экране, а также открепить ненужные. Все установленные приложения, классические и современные, останутся в списке всех приложений в меню «Пуск». Вам потребуется три учетные записи: ваша обычная, в которой пропали плитки в меню «Пуск», временная учетная запись и учетная запись встроенного администратора. Для сброса меню «Пуск» сделайте следующее: