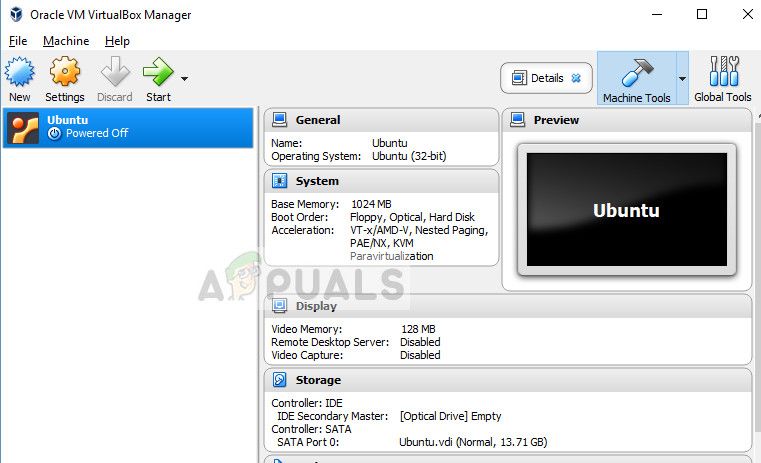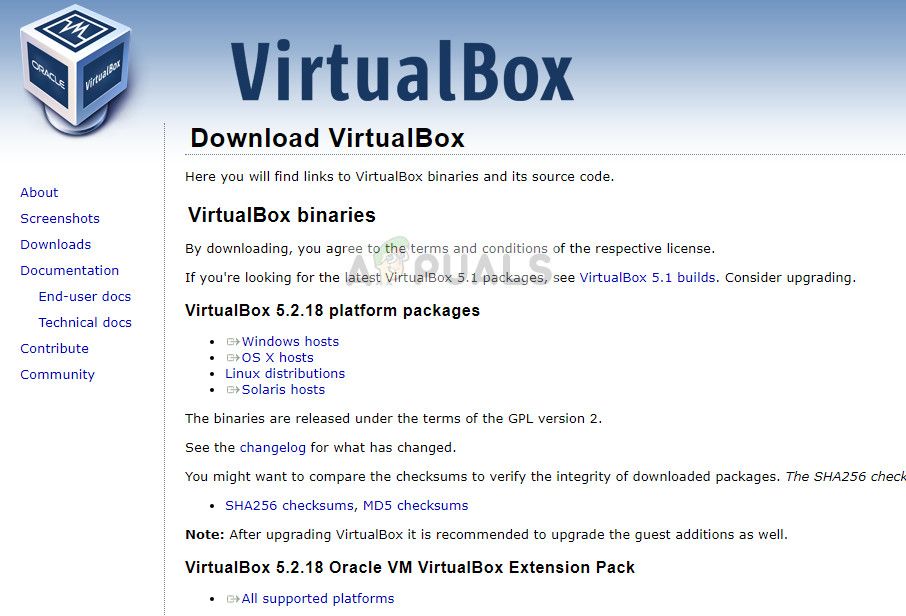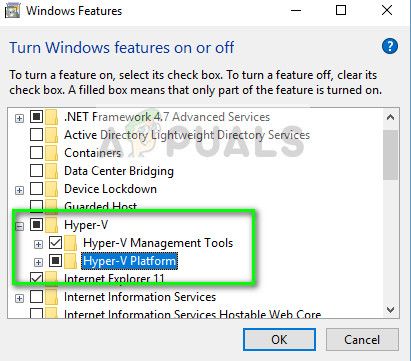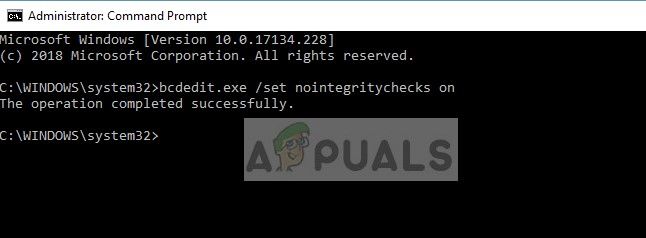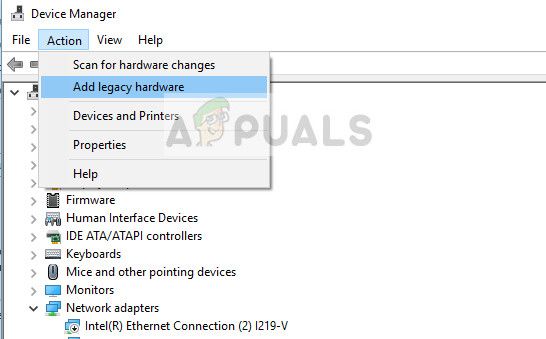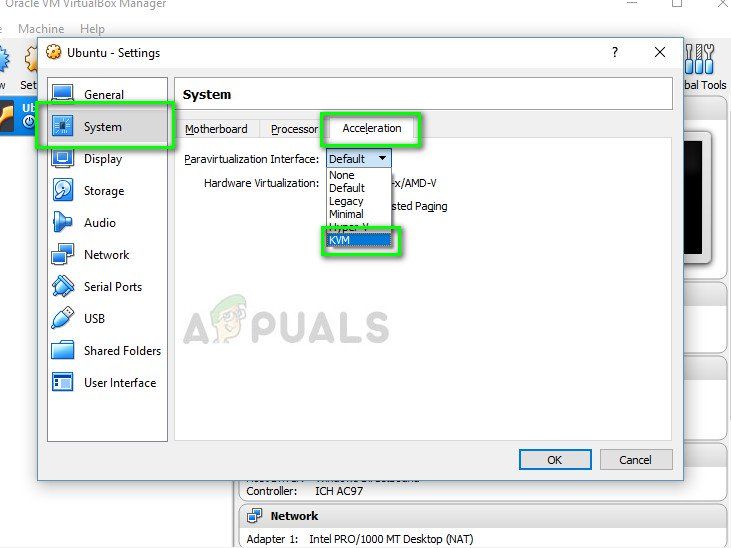- VirtualBox не открывается в Windows 10 проблема
- Как исправить VirtualBox, не открывающийся в Windows 10
- 1. Переустановите VirtualBox
- 2. Обновите графические драйверы
- 3. Запустите приложение в режиме совместимости
- 4. Отключите функцию ускорения 3D-графики.
- Исправлено: VirtualBox не открывается —
- Что заставляет VirtualBox не открываться?
- Как исправить то, что VirtualBox не открывается
- Решение 1. Обновление VirtualBox
- Решение 2. Включение Hyper-V
- Решение 3. Отключение принудительного применения драйвера
- Решение 4. Установка адаптеров VirtualBox вручную
- Решение 5: Изменение паравиртуализации
VirtualBox не открывается в Windows 10 проблема
Если VirtualBox перестал работать в вашей системе Windows 10, вам нужно найти правильное решение без потери недавно сохраненных файлов.
Большинство проблем связано с недавно примененными обновлениями Windows, что означает, что мы обсуждаем проблемы совместимости, определенные параметры Windows 10, которые необходимо настроить, или устаревшие драйверы.
Так что, если VirtualBox больше не открывается в Windows 10, не паникуйте; вам просто нужно применить обходные пути, которые объяснены и подробно описаны в этом руководстве.
Общая идея заключается в том, что VirtualBox может перестать работать на Windows 10 без каких-либо видимых причин. Тем не менее, это распространенная проблема, которая может быть решена легко и без потери ваших файлов.
Как исправить VirtualBox, не открывающийся в Windows 10
- Решение 1 – Переустановите VirtualBox
- Решение 2 – Обновление графических драйверов
- Решение 3 – Запустите приложение в режиме совместимости
- Решение 4 – Отключить функцию ускорения 3D-графики
1. Переустановите VirtualBox
Обычно VirtualBox перестает работать из-за проблемы несовместимости. В большинстве случаев вы можете столкнуться с такими неисправностями сразу после обновления Windows 10. Таким образом, правильное решение – переустановить VirtualBox на вашем компьютере; вот что вы должны следовать:
- Щелкните правой кнопкой мыши значок «Пуск» в Windows.
- В появившемся списке выберите Панель управления .
- Переключитесь на категорию, а затем в разделе Программы нажмите Удалить .
- Найдите запись VirtualBox и удалите программу с вашего компьютера.
- Убедитесь, что вы сохранили все недавно сохраненные файлы.
- После этого перезагрузите устройство Windows 10.
- Затем загрузите последнюю версию VirtualBox и установите ее, следуя подсказкам на экране.
- Это должно быть все; в конце вы сможете использовать VirtualBox в Windows 10 без дальнейших проблем.
2. Обновите графические драйверы
Еще одна вещь, которую вы должны сделать, это обновить ваши графические драйверы:
- Щелкните правой кнопкой мыши значок «Пуск» в Windows.
- Нажмите на запись Диспетчер устройств .
- Из диспетчера устройств расширьте запись Адаптеры дисплея .
- Щелкните правой кнопкой мыши по графическим драйверам и выберите «Обновить».
- Кроме того, следуйте этому специализированному руководству и узнайте, как исправить видеодрайвер в VirtualBox.
Мы настоятельно рекомендуем вам автоматически обновить драйвер с помощью специального инструмента. Загрузите сейчас инструмент обновления драйверов TweakBit (одобрен Microsoft и Norton Antivirus). Это защитит вашу систему от постоянного повреждения, вызванного установкой неправильной версии драйвера.
Отказ от ответственности: некоторые функции этого инструмента не являются бесплатными.
3. Запустите приложение в режиме совместимости
Если переустановка VirtualBox не работает для вас, хорошей идеей будет запустить программу с правами администратора и в режиме совместимости:
- Щелкните правой кнопкой мыши исполняемый файл VirtualBox.
- Выберите «Свойства» и перейдите в «Совместимость».
- Нажмите «Запустить средство устранения неполадок совместимости» или просто установите флажок «Запустить эту программу в режиме совместимости для».
- Сохраните ваши изменения и запустите программу с правами администратора.
- VirtualBox теперь должен открыться в вашей системе Windows 10.
ТАКЖЕ ЧИТАЙТЕ . Исправлено: средство устранения неполадок Windows перестало работать
4. Отключите функцию ускорения 3D-графики.
- Щелкните правой кнопкой мыши на любом пустом месте на рабочем столе.
- Выберите Свойства графики из списка, который будет открыт.
- Выберите Базовый режим и выберите Ok.
- Перейдите к 3D-опции .
- Отключите ускорение 3D-графики на этом экране.
- Щелкните правой кнопкой мыши логотип Windows Start.
- Выберите Программы и компоненты .
- В следующем окне нажмите Включить или выключить функции Windows .
- В списке, который будет отображен, найдите запись Hyper-V.
- Разверните Hyper-V и включите его.
- Перезагрузите систему Windows 10 в конце.
Кроме того, помните, что VirtualBox может работать, только если у вас есть процессор с поддержкой виртуализации, а функция виртуализации должна быть включена из BIOS.
Вот, пожалуйста. вот как вы можете попытаться исправить проблему с VirtualBox, которая не открывается в Windows 10.Как уже упоминалось, эта ошибка обычно возникает после определенных обновлений Windows 10, поэтому другой обходной путь может заключаться в том, чтобы удалить подразумеваемое обновление или развернуть вашу систему до предыдущего выпуска: нажмите сочетания клавиш Win + I и выберите «Обновление и безопасность»; затем перейдите к Центру обновления Windows, нажмите «Дополнительные параметры» и перейдите к «История обновлений». Из этого раздела вы можете впоследствии удалить определенные патчи.
Вы можете сообщить нам, какой метод решил вашу проблему, заполнив форму комментариев, доступную ниже – таким образом вы можете помочь другим пользователям устранить свои собственные неисправности VirtualBox.
Исправлено: VirtualBox не открывается —
Oracle VM VirtualBox — это бесплатный гипервизор и платформа для запуска виртуальных устройств на вашем компьютере, который разработан и поддерживается Oracle. Это один из самых популярных виртуальных менеджеров, на котором размещены почти все операционные системы, такие как Linux, Windows, Solaris, OS / 2, Haiku и т. Д. Люди используют его для использования другой операционной системы поверх своей текущей ОС, определяя специальная среда для этого.
В последнее время появились сообщения о том, что VirtualBox не открывается, особенно в Windows. Эта проблема начала появляться вскоре после недавних обновлений Windows. Причина, по которой эта проблема может возникнуть, заключается в неправильных настройках, установленной более старой версии и поврежденных установочных файлах. Мы рассмотрим все решения одно за другим, начиная с самых простых.
Что заставляет VirtualBox не открываться?
Проблема с открытием VirtualBox по сути означает, что вы не можете создать виртуальную машину и запустить ее. Эта проблема появилась после того, как Microsoft начала выпускать обновления для Windows 10, и сохраняется по сей день. Вот несколько причин, по которым возникает эта проблема:
- Некоторые модули, такие как Hyper-V, может быть не включен на вашем компьютере или может быть отключен после недавнего обновления Windows.
- Windows ужесточила контроль установка драйверов и поскольку VirtualBox устанавливает драйверы для виртуальных машин независимо, это может привести к конфликту и вызвать проблемы.
- Постоянные обновления Windows 10 вызывают проблемы с программным обеспечением, отображающим виртуальную машину на вашем компьютере. Концепция называется Паравиртуализация. Изменение текущих значений обычно является исправлением этой ситуации.
Как исправить то, что VirtualBox не открывается
Как упоминалось ранее, были многочисленные сообщения о том, что VirtualBox не открывается после обновления Windows 10. Эта проблема не только присутствует в Windows, но также возникает в Mac и Linux. Виртуальный менеджер не запустит ни все приложение, ни конкретную операционную систему, которую вы пытаетесь запустить в виртуальной среде. Этот урок попытается исправить все упомянутые проблемы.
Решение 1. Обновление VirtualBox
Прежде чем вы попробуете что-то еще, важно обновить VirtualBox до последней версии, доступной на их официальном сайте. Были многочисленные случаи, когда более старая версия имела проблемы совместимости с последней версией Windows, что приводило к тому, что приложение не запускалось или вызывало ошибки в его операционной системе.
- Перейдите к официальный сайт VirtualBox и установите последнюю доступную версию.
- Как только вы загрузили исполняемый файл, нам нужно удалить существующую версию, прежде чем переходить к установке последней. Нажмите Windows + R, введите «appwiz.компл”В диалоговом окне и нажмите Enter. Перейдите по списку программ и удалите приложение.
- После удаления приложения установите последнюю загруженную версию.
- Если у вас уже были виртуальные машины в более старом VirtualBox, вы можете попробовать указать новую установленную виртуальную машину в своем каталоге. Путь, где хранятся ваши виртуальные машины:
Решение 2. Включение Hyper-V
Microsoft Hyper-V, также известный в прошлом как «виртуализация серверов Windows», может создавать виртуальные машины в системах под управлением Windows 8 или более поздней версии. Этот модуль помогает сторонним приложениям создавать свои виртуальные машины на вашем компьютере. Если этот метод отключен, у вас могут возникнуть проблемы. Мы можем убедиться, что он включен, и попробуйте снова запустить VirtualBox.
- Нажмите Windows + S, введите «Включить или отключить функции Windows»И откройте приложение.
- Найдите «Hyper-V,Из списка вариантов и проверять После того, как он проверен, нажмите OK, чтобы начать процесс инициализации.
- После включения модуля полностью перезагрузите компьютер и попробуйте создать новые виртуальные машины, используя VirtualBox, и посмотрите, решит ли это проблему.
Решение 3. Отключение принудительного применения драйвера
Принудительное использование драйверов — это механизм безопасности в Windows, который не позволяет устанавливать подозрительные или плохо написанные драйверы в вашей операционной системе. Поскольку VirtualBox устанавливает свои собственные драйверы для виртуальных машин в виртуальной среде, это может конфликтовать с настройками. Мы можем попробовать отключить принудительное использование драйверов и посмотреть, исправит ли это проблему.
- Нажмите Windows + S, введите «командная строка«В диалоговом окне щелкните правой кнопкой мыши приложение и выберите«Запустить от имени администратора».
- В командной строке с повышенными привилегиями выполните следующую команду:
- Это отключит проверку целостности и позволит вам установить любой драйвер. Если вы хотите снова включить проверку целостности, введите следующую команду в командной строке с повышенными правами.
Перезагрузите компьютер после отключения принудительного применения и проверьте, устранена ли проблема.
Решение 4. Установка адаптеров VirtualBox вручную
В некоторых случаях VirtualBox не может правильно установить сетевые адаптеры на ваш компьютер. Из-за этого приложение может выдать ошибку «Невозможно загрузить VirtualBox». В этом случае мы можем попытаться правильно установить сетевые драйверы VirtualBox и затем правильно настроить конфигурацию.
- Сначала удалите все предыдущие адаптеры VirtualBox. После удаления нажмите Windows + R, введите «devmgmt.ЦКМ”В диалоговом окне и нажмите Enter.
- В диспетчере устройств нажмите Действие> Добавить устаревшее оборудование.
- Теперь установите адаптеры Oracle VirtualBox вручную. Путь, где они расположены, обычно следующий:
- Теперь, когда мы правильно установили драйверы, мы можем двигаться вперед и правильно их настраивать. Запустите Oracle VirtualBox, нажмите Файл> Настройки> Сеть> Сеть только для хоста. Теперь нажмите на редактировать.
- Правильно укажите следующую информацию в соответствующих полях:
IPv4 192.168.56.1
маскировать 255.255.255.0
Теперь нажмите на вкладку DHCP-сервер и установите следующее:
Адрес сервера: 192.168.56.100
Маска сервера: 255.255.255.0
Низкий адрес привязан: 192.168.56.101
Верхний адрес привязан: 192.168.56.254
- Нажмите OK, чтобы сохранить изменения и перезагрузить компьютер. Теперь проверьте, можете ли вы открыть VirtualBox.
Решение 5: Изменение паравиртуализации
Паравиртуализация — это программная технология, которая позволяет виртуальным машинам иметь программный интерфейс. Это похоже, но совсем не идентично базовому программно-аппаратному интерфейсу. Есть много сообщений, что эта функция вызывает много проблем в VirtualBox. Мы можем попробовать изменить его опцию на KVM и посмотрим, поможет ли это.
- Запустите VirtualBox, нажмите на Настройки> Система> Ускорение> Интерфейс паравиртуализации.
- Выберите опцию KVM вместо По умолчанию.
- Перезагрузите компьютер полностью и попробуйте снова запустить виртуальную машину. Проверьте, решена ли проблема.
В дополнение к этим решениям вы также можете попробовать следующее:
- Отключение3D графика
- Запустите приложение в совместимостьРежим с правами администратора.
- обновлениеграфикаводители.
- Удаление другие конфликтующие VMwares.