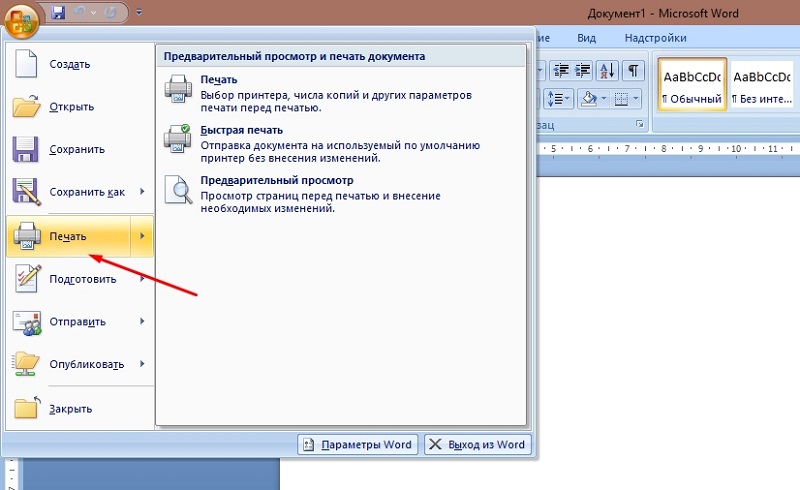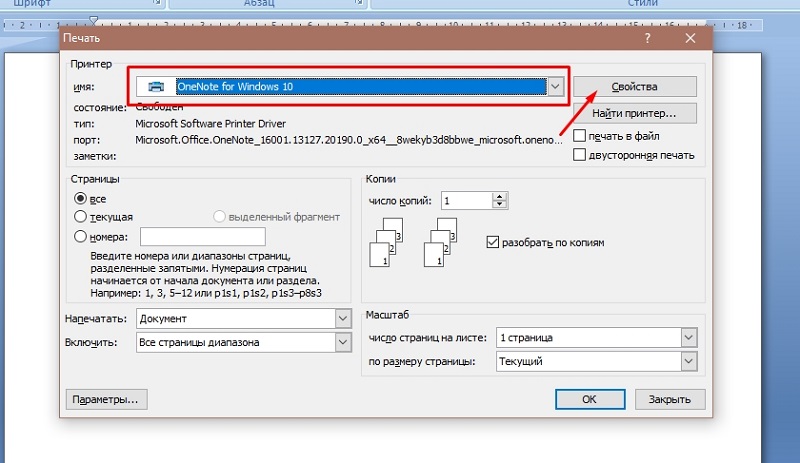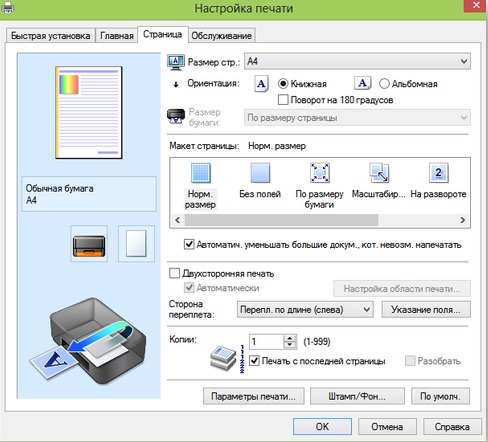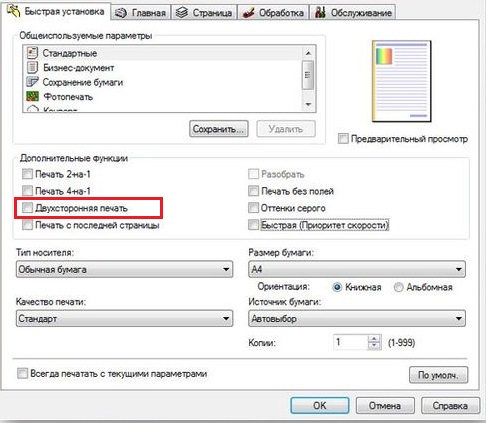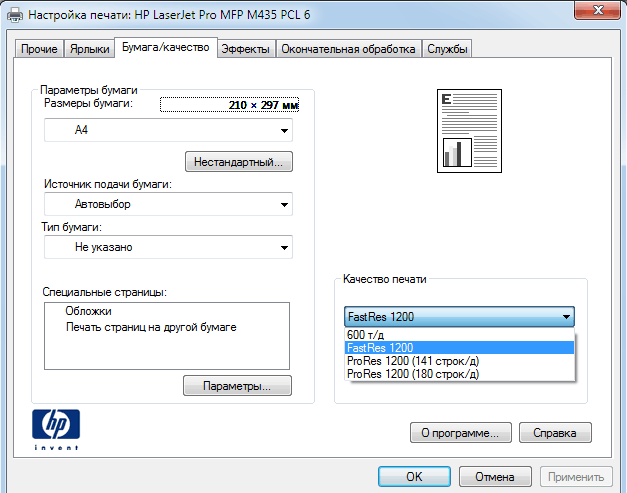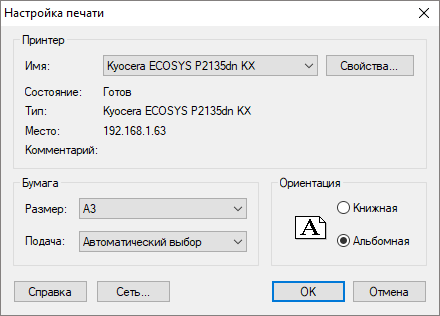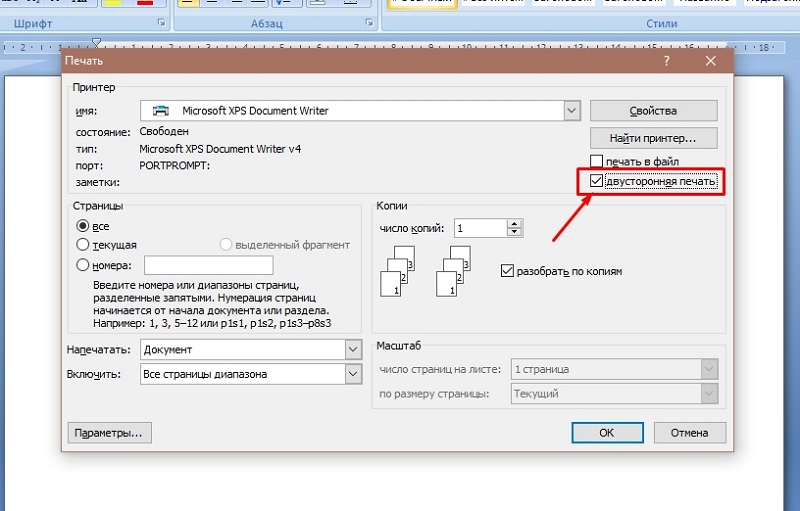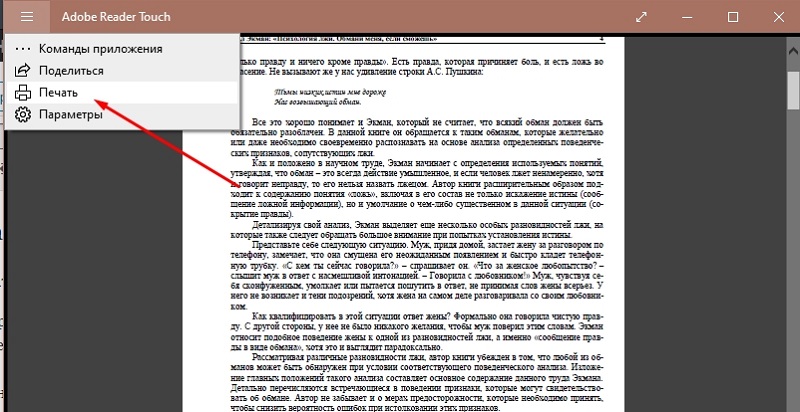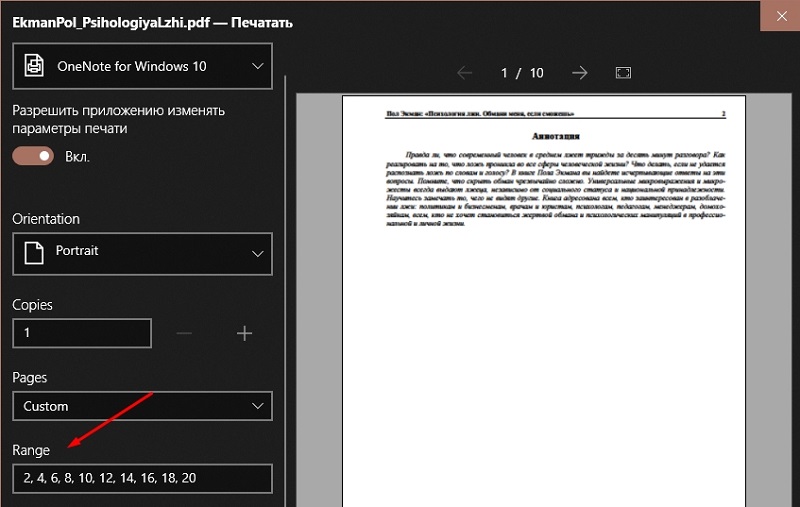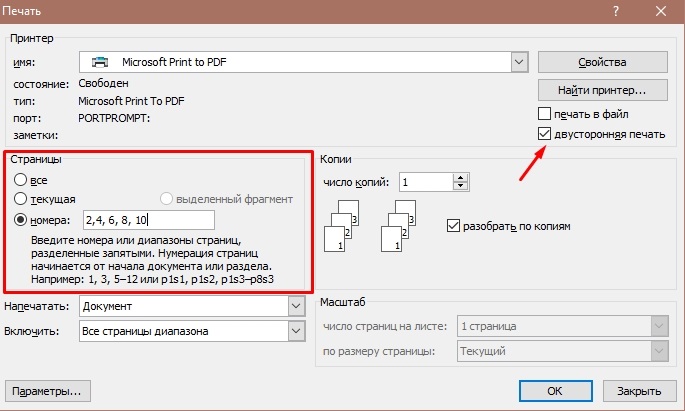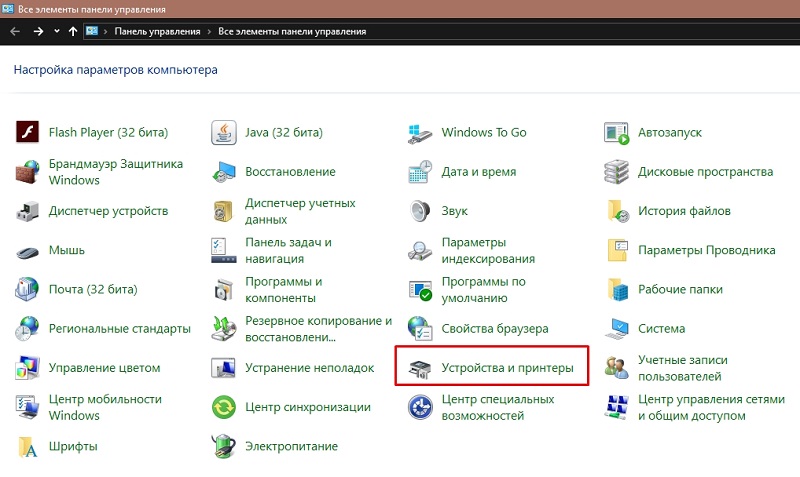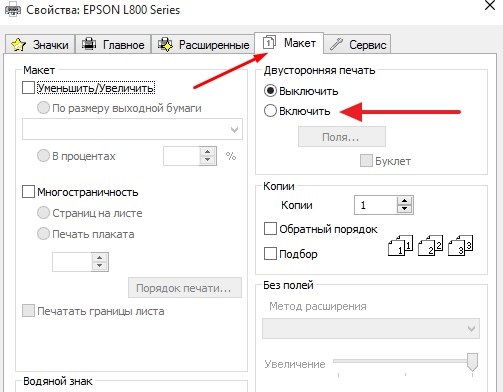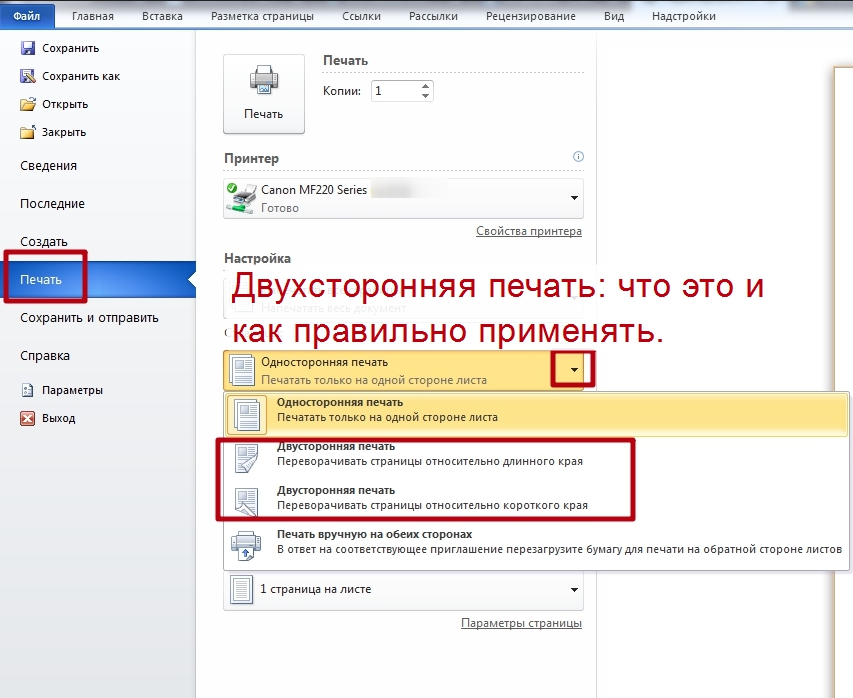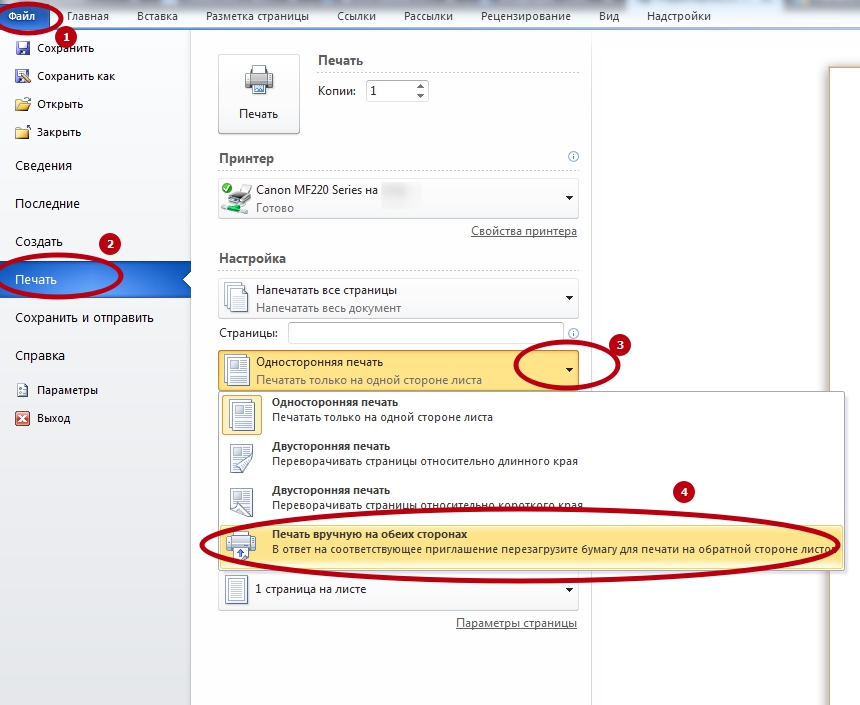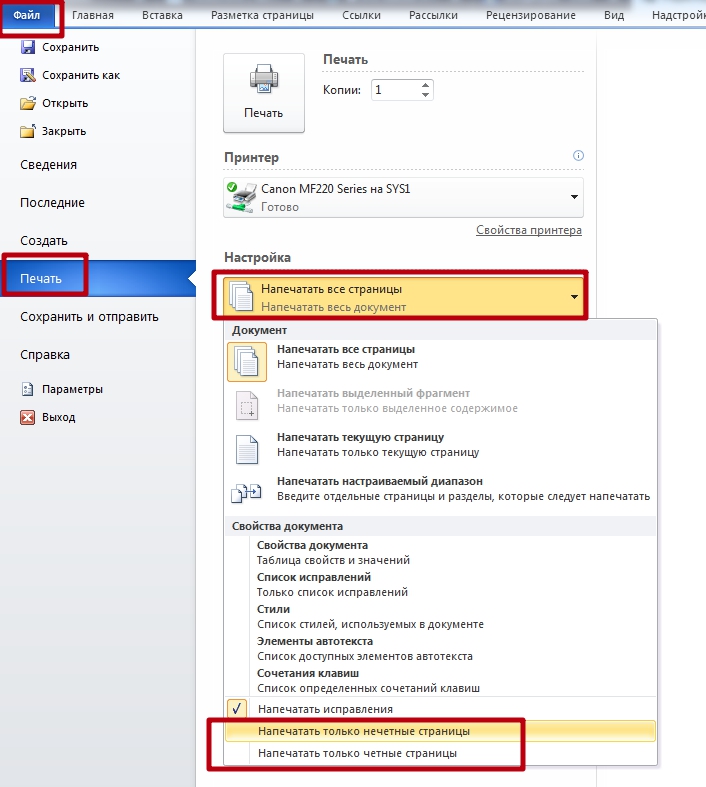- Как активировать, настроить и отключить двустороннюю печать на принтере
- Определение поддержки двусторонней печати принтером
- Настройка принтера для печати на обеих сторонах листа бумаги
- Функции текстового редактора
- Функции программ для работы с pdf-файлами
- Двусторонняя печать вручную
- Как отключить функцию двусторонней печати
- Выполнение двусторонней печати на принтере
- Выполняем двустороннюю печать на принтере
- Способ 1: Функции текстового редактора
- Способ 2: Функции программ для работы с PDF-файлами
- Способ 3: Осуществление двусторонней печати вручную
- Инструкция, как печатать с двух сторон одного листа на принтере
- Что это такое
- Есть ли в моем принтере двухсторонняя печать?
- Как настроить печать на принтере
- Автоматическую
- Ручную
- Как правильно класть и переворачивать лист, чтобы напечатать с другой стороны
- Четные и нечетные страницы
Как активировать, настроить и отключить двустороннюю печать на принтере
Некоторые полиграфические продукты: буклеты, визитки, открытки и прочее задуманы таким образом, что текст и графика размещаются на них с обеих сторон. Если вы не заказываете печать в типографии или фотосалоне, а пользуетесь обычным принтером, то вам будет небезынтересно узнать, как его правильно настроить.
Определение поддержки двусторонней печати принтером
Чтобы узнать, сможет ли принтер распечатать информацию с обеих сторон листа, нужно сделать следующее:
- Открыть заготовленную картинку (или любую другую).
- Нажать вверху «Файл» — «Печать».
- В окне вы увидите строку, где будут указаны зарегистрированные в системе принтеры – выберите тот, с которого будете печатать, и разверните вкладку «Свойства».
- Если устройство поддерживает двустороннюю печать, то эта опция будет прописана вместе с возможностью ее активировать.
Настройка принтера для печати на обеих сторонах листа бумаги
Давайте более подробно разберём, как настроить двустороннюю печать на разных принтерах известных марок.
- Для начала нужно открыть управление принтером через приложение Canon My Printer, выбрать обычный тип бумаги, выставить отступы по краям листа и выбрать формат А4 либо близкий к нему американский стандарт «Леттер». Без этого сделать двустороннюю печать невозможно, функция будет неактивна.
- Теперь откройте заготовленный макет и нажмите «Файл» — «Печать».
- Разверните вкладку со свойствами и расширенными параметрами, поставьте галочку напротив опции Duplex Printing.
- Кликните по кнопочке «Печать».
- Как и в первом случае, нужно раскрыть «Файл» — «Печать» — «Свойства».
- Теперь выберите раздел Layout, а в нём — Print On Both Sides.
- В следующем окне выберите, как будет располагаться информация. Если вы нажмете Binding side, то текст и графика с той и другой стороны листа распределятся, как в книге. А если вы остановитесь на Binding on top, то текст на обратной стороне пропечатается в обратном направлении, как, например, в откидных календарях.
- Теперь можно нажимать «Печать».
На принтере Kyocera двусторонняя печать возможна только при непосредственном участии человека. Сначала пропечатаются четные страницы, а затем вам нужно будет установить листы в лоток лицевой стороной вниз и подождать, пока распечатаются нечетные.
- Снова откройте «Файл» — «Печать» — «Свойства».
- Выберите Manual Duplex Printing и укажите, по каким полям будет переплет.
- Нажмите ОК и «Печать».
- Подождите, пока распечатаются все чётные страницы, и сложите листы по порядку.
- Разверните листы распечатанной стороной вниз, нажмите ОК в диалоговом окне и продолжите печать.
Если вы сомневаетесь в правильном расположении листов и не знаете, как они будут выглядеть, то прежде чем включить печать основного документа, проверьте поведение Kyocera на каком-нибудь одностраничном тексте.
Функции текстового редактора
Если вы напечатали текст в каком-то редакторе, например, в Microsoft Word, то можно выставить настройки двусторонней печати на принтере прямо в нём, вот, как это сделать:
- Откройте документ и нажмите «Файл» — «Печать».
- Выберите подключенный принтер.
- Выставьте отметку напротив параметра Duplex Printing.
- Нажмите «Печать».
Функции программ для работы с pdf-файлами
Теперь разберем, как печатать сверстанные документы в формате .pdf:
- Откройте макет в программе Adobe Acrobat или Adobe Reader.
- Нажмите «Файл» — «Печать».
- Выберите «Только чётные» или «Только нечётные» страницы и запустите печать.
- Переверните листы и теперь укажите оставшиеся страницы.
Двусторонняя печать вручную
Не все принтеры могут автоматически печатать на обеих сторонах листа – иногда приходится разделить операцию на два этапа: вначале заполнить текстом чётные страницы, а потом нечётные, как это было в случае с принтером Kyocera.
- Откройте «Файл» — «Печать».
- Выберите Manual Duplex Printing.
- Укажите страницы документа, которые будут напечатаны в первую очередь, например, «2,4, 6…».
- Запустите процесс и дождитесь его завершения.
- Переверните листы и укажите другие страницы: «1,3,5…».
Обратите внимание, что ориентация текста зависит от того, как положить бумагу в лоток. Класть листы нужно чистой стороной вверх, так, чтобы буквы располагались верхушками к приемнику. Если вы сомневаетесь, лучше сделать пробный образец на одном листе.
Как отключить функцию двусторонней печати
Как отключить функцию двусторонней печати, если она вам больше не нужна:
- Нажмите «Пуск» — «Панель управления» — «Устройства и принтеры».
- Найдите подключенный принтер и кликните по его названию дополнительной кнопкой манипулятора.
- Откройте вкладку Print и уберите отметку с опции Duplex Printing.
Выполнение двусторонней печати на принтере
Выполнять двустороннюю печать на принтере не только экономно в плане затрат листов, но иногда бывает очень удобно, например, при распечатке книги или журнала. Некоторые пользователи задаются вопросом касаемо правильности выполнения этой процедуры, поскольку ручной метод переворачивания листов не всегда практичен и занимает много времени. В рамках данной статьи мы бы хотели раскрыть все подробности этой темы, приведя наглядные руководства для разных программ.
Выполняем двустороннюю печать на принтере
Существуют устройства, поддерживающие автоматическую печать на двух сторонах бумаги, однако таких моделей достаточно мало и в большинстве случаев ими являются МФУ с функцией двустороннего копирования на сканере. Далее мы приведем инструкции именно для такого оборудования, а затем расскажем о ручном методе печати.
Способ 1: Функции текстового редактора
Если вы набрали самостоятельно содержимое или имеете готовый документ в текстовом редакторе, его встроенные инструменты позволят правильно настроить двустороннюю печать в случае наличия более двух заполненных листов. Вручную потребуется выполнить такие действия:
- Запустите необходимый документ, например, через Microsoft Word, затем откройте меню действий.
Перейдите в раздел «Печать».
Там укажите принтер, который и хотите использовать для распечатки выбранного документа.
Внесите дополнительные параметры, если это требуется, а после этого щелкните на «ОК» для запуска печати.
Перед печатью нужного файла в режиме «Печать вручную на обеих сторонах» при использовании устройств без поддержки дуплекса желательно произвести тестовую операцию, чтобы понять, какой стороной потребуется загружать готовые листы, где содержимое находится только на одной стороне. Принцип такой функции заключается в распечатке сначала нечетных страниц, а затем четных, образуя таким образом книжный вариант проекта.
Способ 2: Функции программ для работы с PDF-файлами
Не всегда требуемые документы находятся в текстовом формате, некоторые из них имеют тип PDF, из-за чего становится невозможным их открытие через текстовые редакторы, о которых говорилось ранее. В таких случаях понадобится прибегнуть к специальным приложениям для работы с PDF, например, Adobe Reader DC или Adobe Acrobat DC.
- Откройте нужный файл и переходите к окну печати, выбрав соответствующий пункт в меню.
Из всплывающего списка определите подходящий для печати принтер.
Установите пункт «Нечетные или четные страницы» в параметр «Только нечетные».
Запустите печать, кликнув на кнопку.
По завершении распечатки вставьте листы другой стороной в этом же порядке, а затем измените параметр на «Только четные».
Как и в предыдущем способе, требуется учитывать подачу бумаги, чтобы дважды не напечатать текст на одной стороне листа. Если же используемая программа для работы с PDF имеет встроенный инструмент «Двусторонняя печать», используйте его вместо ручного выбора четных и нечетных страниц только при наличии аппарата с поддержкой такой технологии.
Способ 3: Осуществление двусторонней печати вручную
Данный метод подойдет для тех пользователей, кто не обладает упомянутым выше оборудованием. В такой ситуации все действия придется выполнять вручную, указывая программе необходимые страницы при отправке в печать. Например, сначала печатаются все нечетные страницы (1, 3, 5, 7, 9…) — в таком порядке они указываются в том же текстовом редакторе. После завершения процедуры листы вставляются другой стороной в лоток в том же порядке и запускается печать четных листов (2, 4, 6, 8, 10…). К сожалению, других вариантов выполнения этой операции нет, поэтому придется следить за печатью самостоятельно.
Теперь вы знакомы с тремя методами двусторонней печати на различных принтерах. Нужно лишь выбрать подходящий и приступить к осуществлению поставленной задачи.
Инструкция, как печатать с двух сторон одного листа на принтере
Неопытные пользователи компьютерной техники часто даже не знают, что такое двусторонняя печать на принтере и как ее сделать в том же Ворде. В этой статье детально расскажем, каким образом настроить технику, чтобы правильно и быстро распечатать с двух сторон одного листа в автоматическом или ручном режиме. А также рассмотрим некоторые популярные индивидуальные примеры.
Что это такое
Возможность печатающего устройства в автоматическом режиме наносить текст или изображения на обе стороны одного листа называется «дуплексной» (двухсторонней) печатью. В английской терминологии это свойство обозначается как «Duplex».
Есть ли в моем принтере двухсторонняя печать?
Существует два способа определить наличие возможности техники выполнять подобные действия «на автомате».
При использовании нескольких устройств пункт «Двухсторонняя» присутствует, то обладать ее может только один из них. Важно знать какой именно.
Если у Вас МФУ, которое может делать копии на две стороны сразу, то, скорее всего, принтер тоже это «умеет».
Как настроить печать на принтере
Автоматическую
- Откройте меню через комбинацию «CTRL+P».
- Во втором выпадающем списке по центру выберите нужный вариант двухстороннего распечатывания.
- Возможны два типа с разным относительным поворотом.
- Относительно короткого края: для книжного листа — вверх/вниз, для альбомного — влево/вправо.
- Относительно длинного края: для книжного — влево/вправо, для альбомного — вверх/вниз.
Ручную
Не все принтеры, даже современные модели, гарантировано имеют функцию автоматического «дуплекса». Но Вы всегда можете воспользоваться ручным режимом. Все, что дополнительно требуется от пользователя, перевернуть листы после печати на одной стороне.
Как правильно класть и переворачивать лист, чтобы напечатать с другой стороны
Сначала нужно определить, какие страницы будут на одном листе. После «кидаем» на принтер каждую первую из пар, а потом система сама предложит положить листы другой стороной и продолжить распечатывание.
Инструкция по ручной настройке для программы Ворд:
- Перейдите в главной панели в меню «Файл».
- Активируйте закладку «Печать».
- В параметрах справа найдите список вариантов (второй по счету сверху вниз).
- В нем выберите пункт «Вручную на обеих сторонах».
Многие модели принтеров, когда напечатают страницы с одной стороной, выдают сообщение с графическим указанием, как именно нужно переложить стопку листов, чтобы правильно вывести на печать вторую сторону. Выглядит это примерно так.
Перед отправкой нужного документа на большое количество страниц, лучше сначала поэкспериментировать с одним листом, чтобы точно убедиться и знать, как правильно класть бумагу на печать обратной стороны.
Четные и нечетные страницы
Еще как способ вручную напечатать с двух сторон в Word можно использовать поочередную распечатку парных и непарных номеров страниц. Реализовать эту затею можно так:
- Открываем меню «Печать» в разделе «Файл».
- Открываем список «Напечатать все страницы».
- В самом конце можно отметить четные или нечетные.
Дополнительно нужно выполнить еще одну настройку для правильного вывода страниц при таком способе печати.
- Через «Файл» зайдите в меню «Параметры».
- В нем отыщите раздел «Дополнительно», а там «Печать».