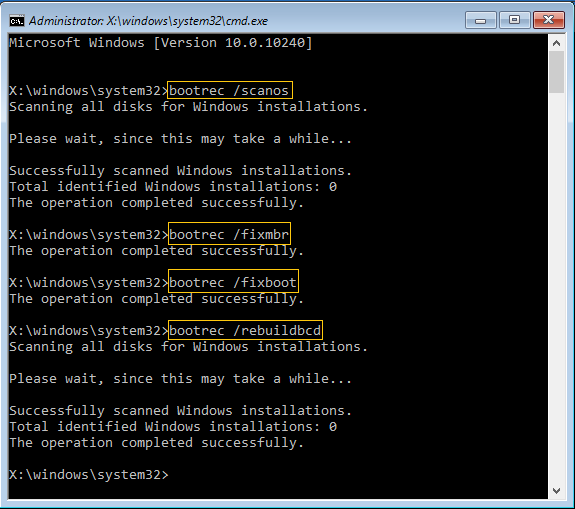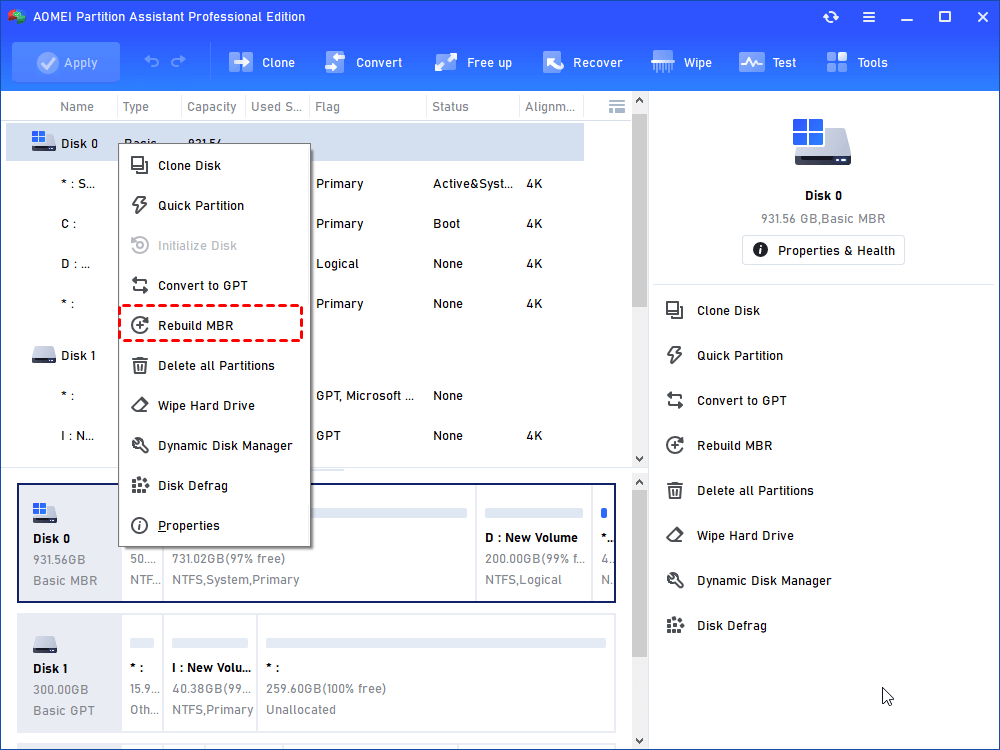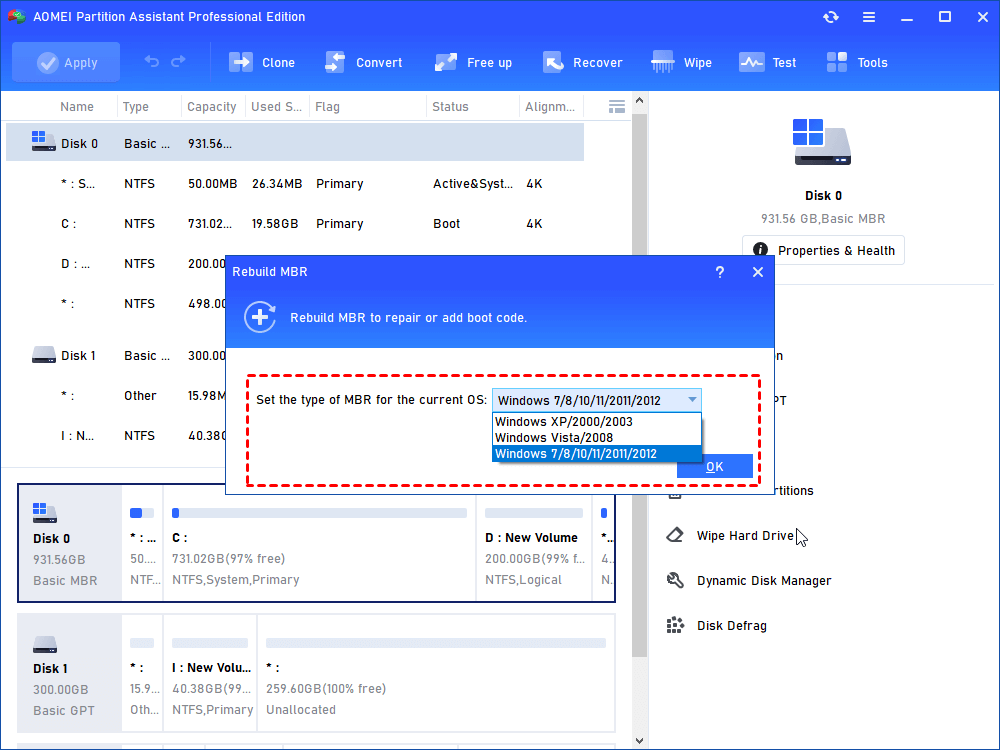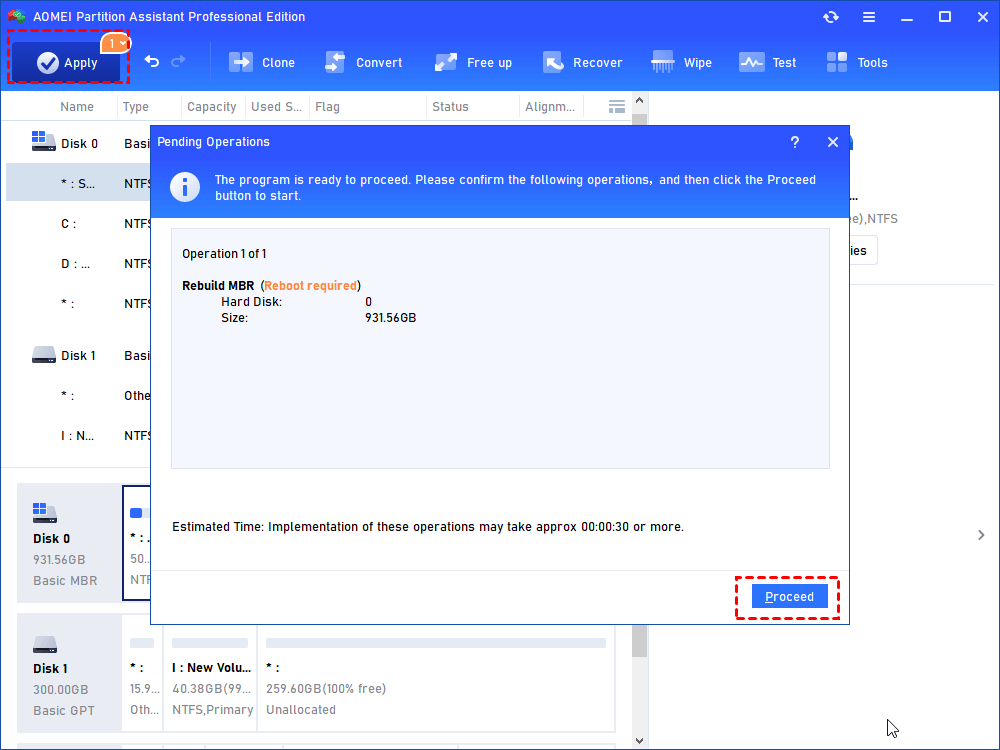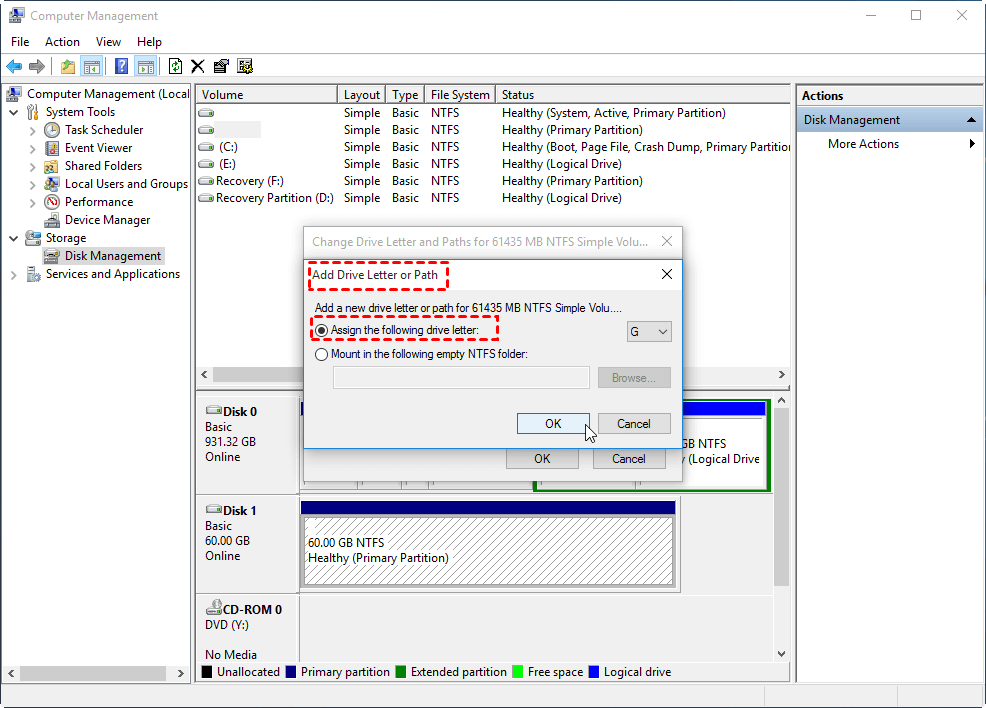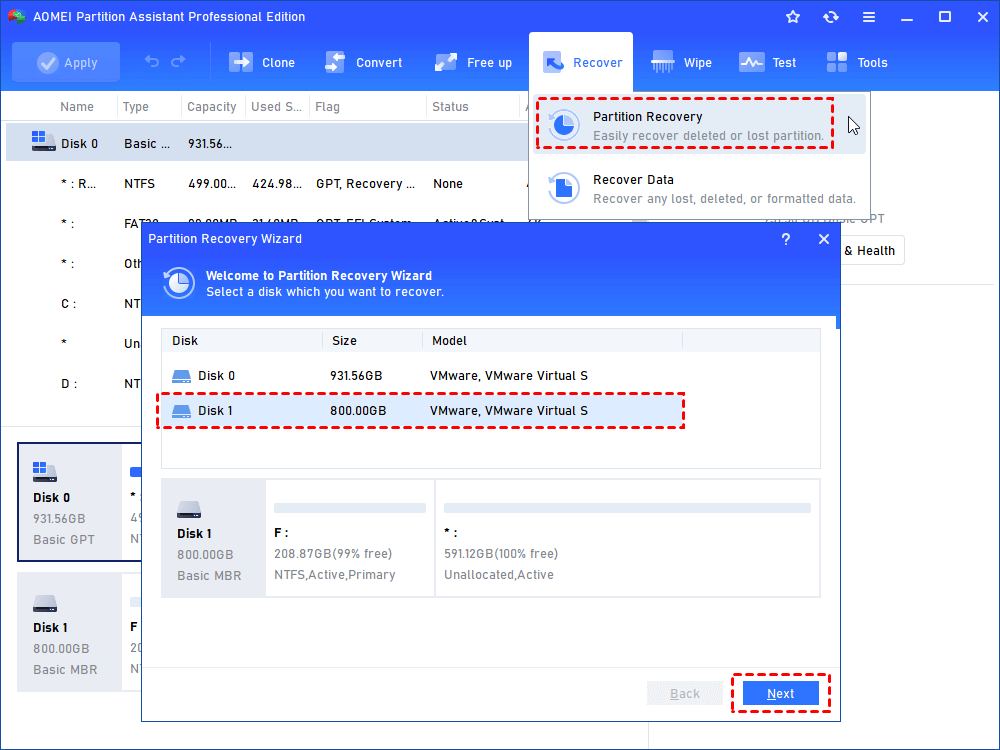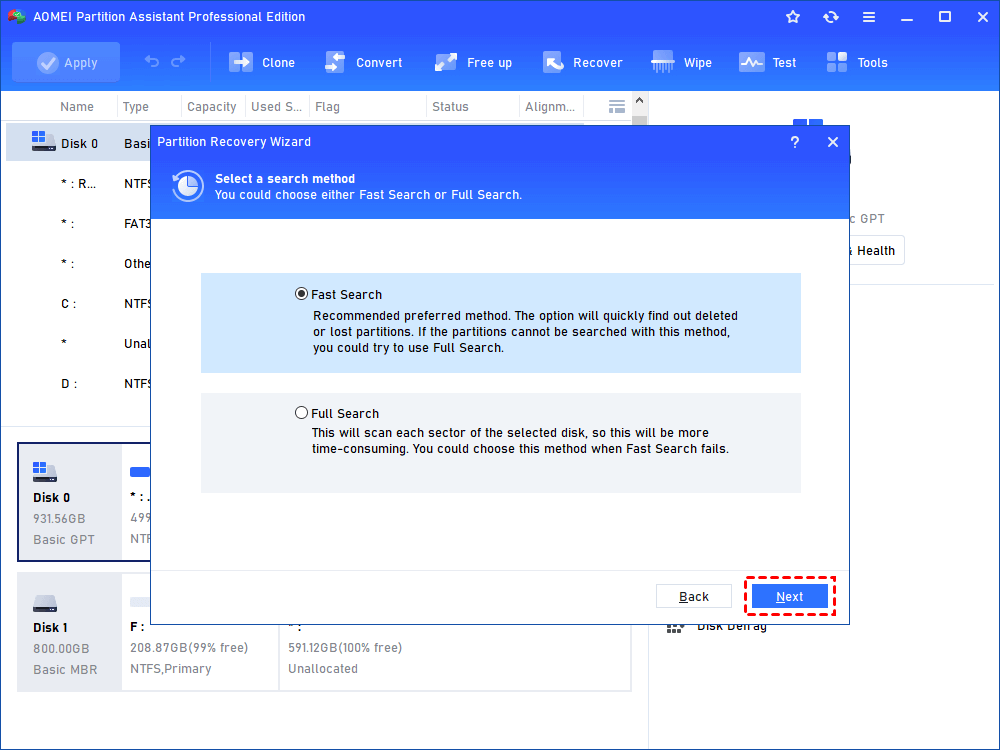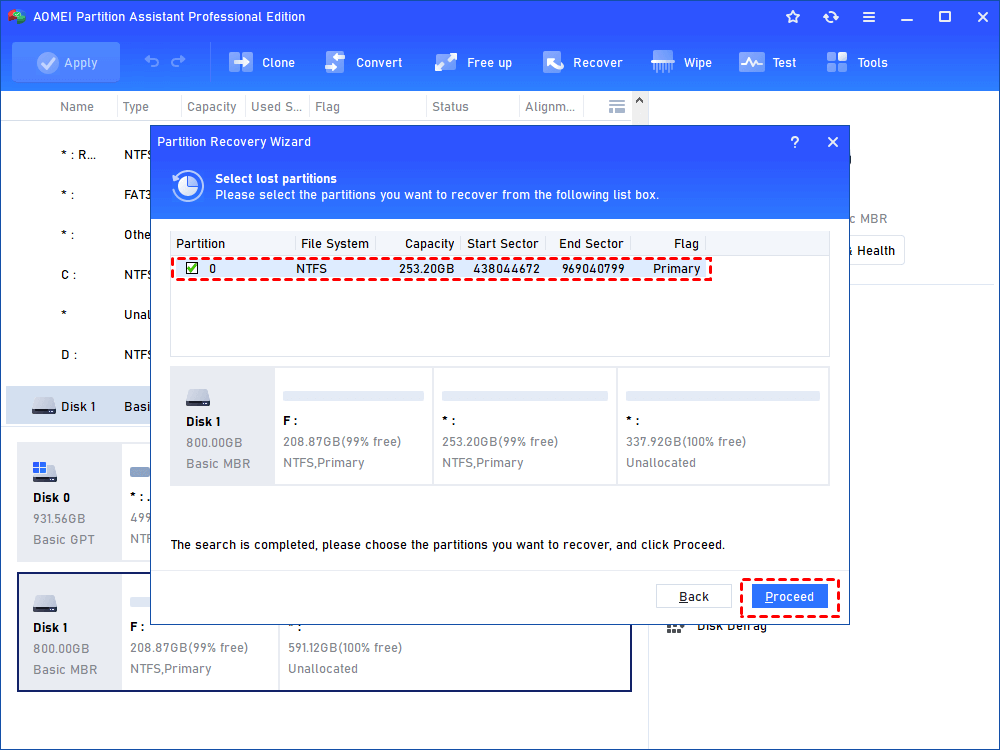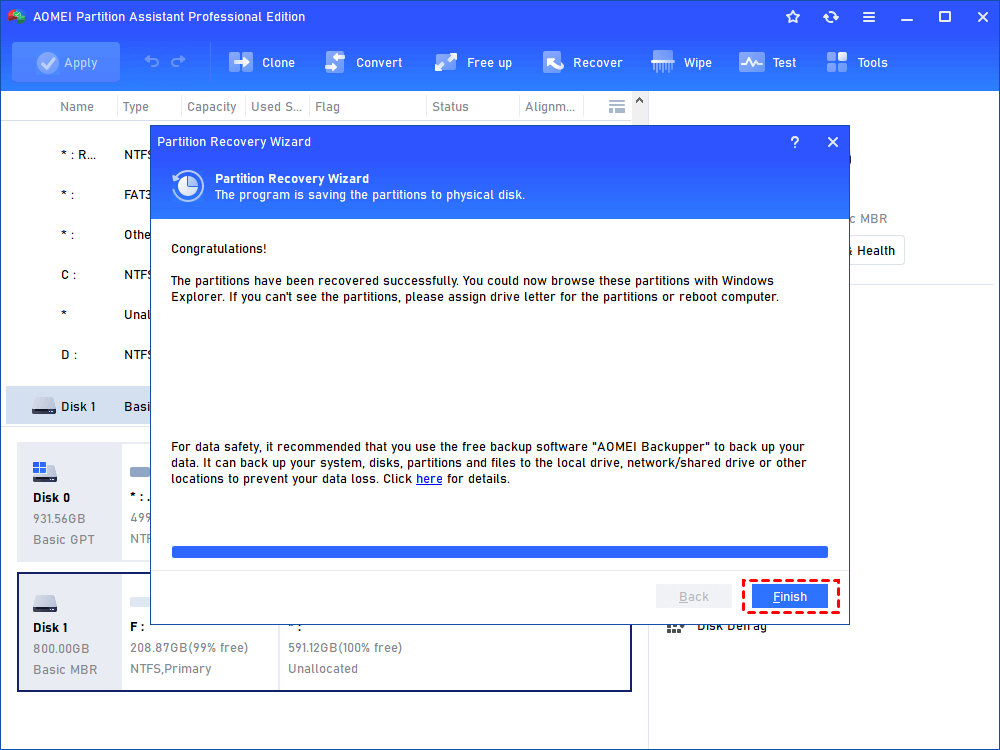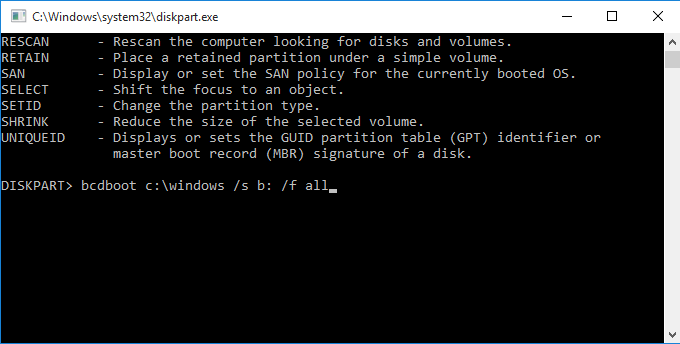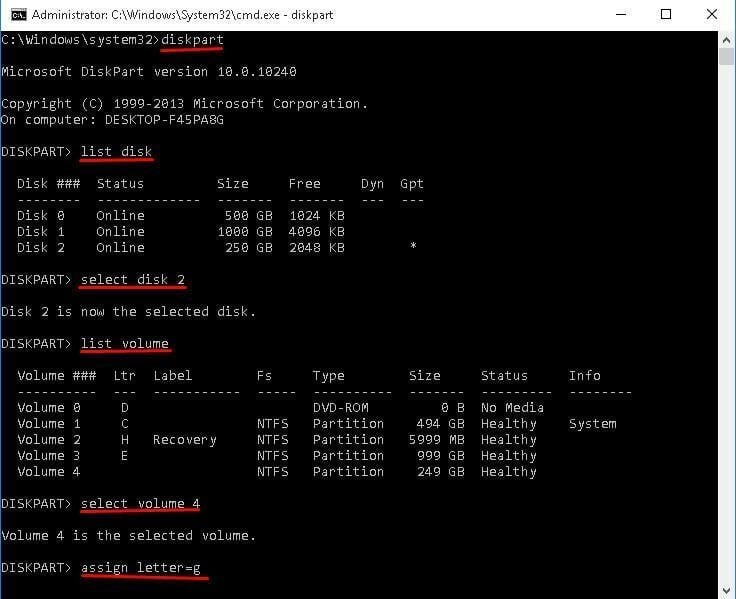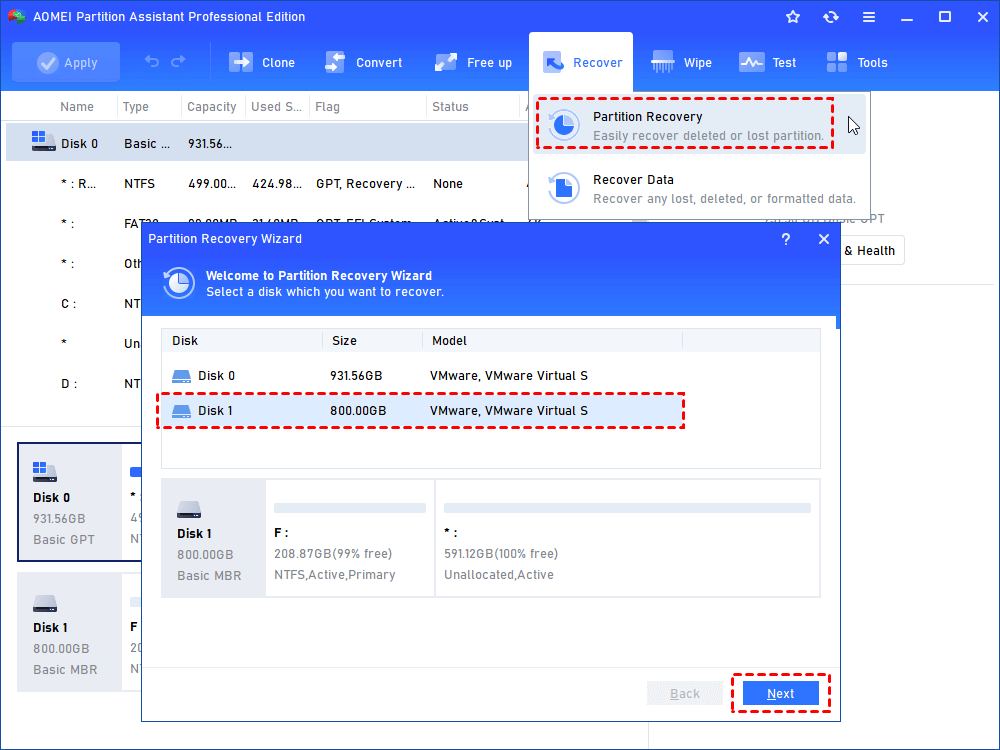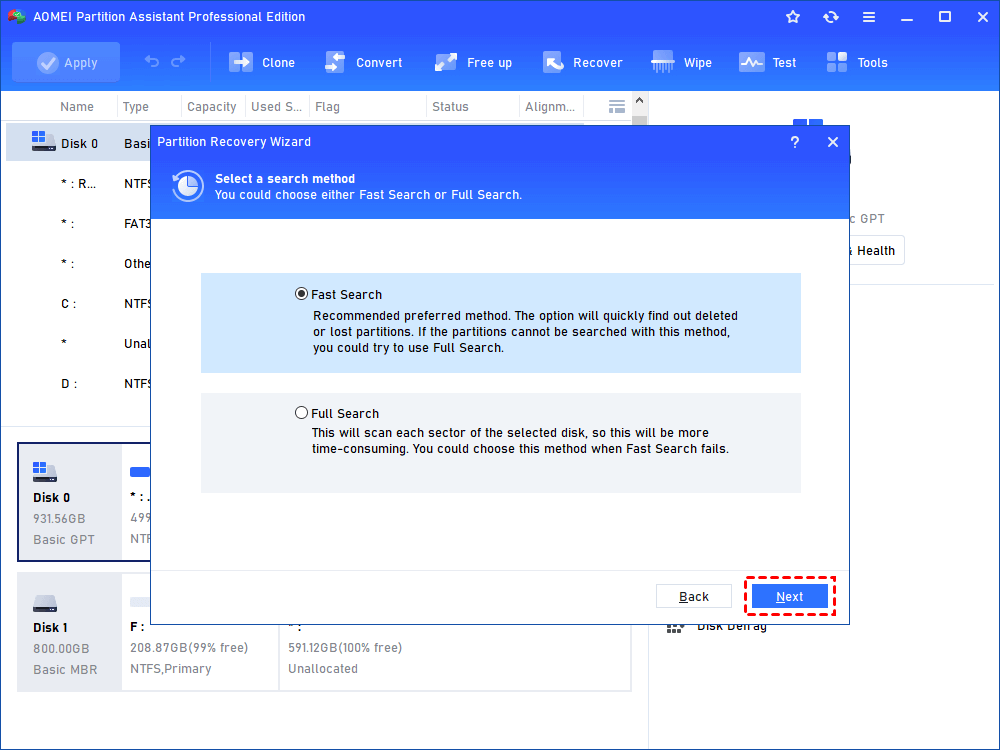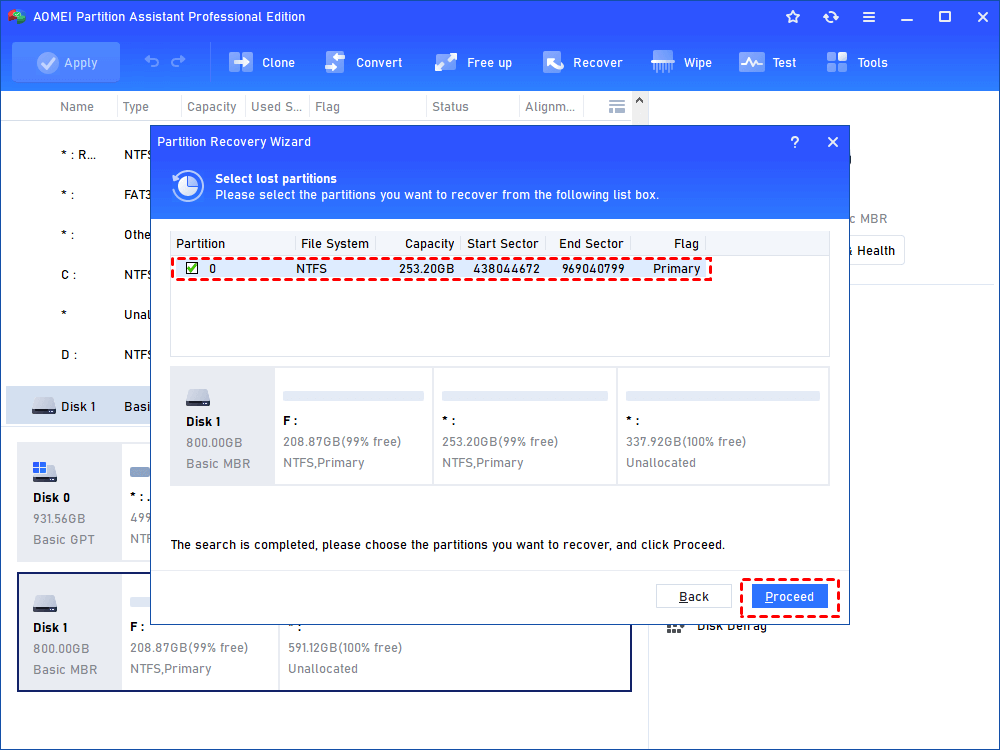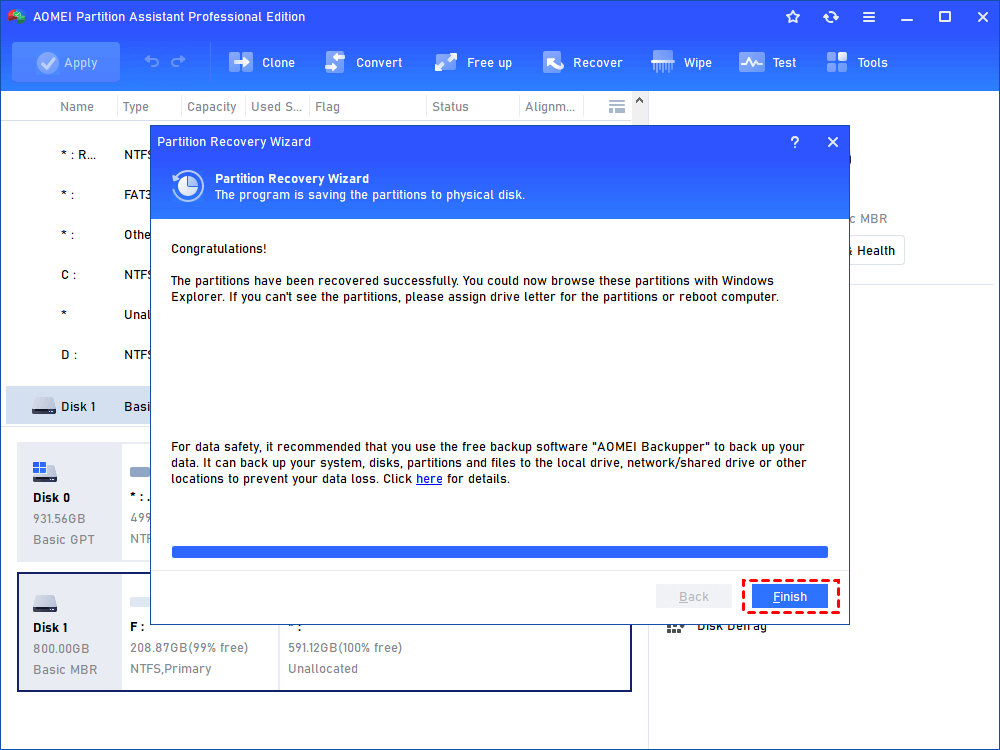- ​Fixed: A Required Drive Partition Is Missing in Windows 10
- The Scenarios
- The causes
- Two solutions for «A required drive partition is missing» in Windows 10
- Solution 1: Fix with Command Prompt
- Solution 2: Rebuild MBR with AOMEI Partition Assistant
- Partition Missing in Windows 10, 8, 7? Get it Back Easily!
- My partition is missing, help!
- How to recover missing partitions in Windows?
- 5 Steps to restore missing hard drive partitionВ
- Bottom Line
- Missing EFI Partition in Windows 10 – Solved
- Scenario
- What will happen if EFI partition is missing?
- How to fix missing EFI partition in Windows 10?
- Method 1. Recover EFI partition with AOMEI Partition Assistant
- Method 2. Recreate EFI partition
- Conclusion
- Top Two Ways to Recover Lost Partition in Windows 10, 8, 7
- “Oops! I’ve accidentally lost my partition!”
- Why does a partition get lost in Windows 10?
- Is it possible to recover lost partition in Windows 10?
- How to recover lost partition in Windows 10?
- Method 1. Recover a lost partition using CMD
- Method 2. Recover Windows 10 lost partition with an easy way
- The way forward
​Fixed: A Required Drive Partition Is Missing in Windows 10
Got the a required drive partition is missing error message in Windows 10? You may have a corrupt MBR or BCD file. How to fix? Command Prompt or AOMEI Partition Assistant will solve your problem in Windows 10.
By Ailsa 
The Scenarios
В» «I got a brand new Dell computer with a HDD and Windows 10 pre-installed. Since the SSD drive has a better performance than HDD, so I swap the HDD for an SSD before booting the Dell computer. Then I try to do a factory reset with the Windows 10 disc, it informed me that unable to reset your PC, a required drive partition is missing. I have no idea what I’m facing for, any help would be appreciated.»
В» «I bought a Dell 7353 laptop with Windows 10 preinstalled, but I want to run something other than Windows 10, so I removed the existing factory partitions using the DiskPart clean command. Then I found the OS I want to installed has no drivers to assist the 7353 hardware. Then I download the Dell Recovery Image and enable to boot from it, but it can’t be installed due to the ‘Unable to reset your PC. A required drive partition is missing error.“
The causes
Why the “ A required drive partition is missing” message occurs to your Windows 10 computer, the corrupt MBR or BCD file should take responsibility for this problem.
Apart from the above situations, you may have encountered this condition. When you start your Windows 10 computer, and received a “Your PC needs to be repaired” error message. The first thing you would do is try to refresh your PC, if you do so, you’ll probably receive a “The drive where Windows is installed is locked” message. If you try to reset your PC, you may get an error message saying “Unable to reset your PC. A required drive partition is missing”.
The culprit causing these problems is a damaged MBR or BCD file usually.
Two solutions for «A required drive partition is missing» in Windows 10
Thus, how to fix the problem? Here offers you two ways to solve: Command Prompt and AOMEI Partition Assistant Stanard.
Solution 1: Fix with Command Prompt
To fix «Unable to reset your PC. A required drive partition is missing» error in your Windows 10 computer, you have to correct the MBR or BCD file. The first thing you need is a Windows 10 installation DVD or USB flash drive.
Step 1: Insert the Windows 10 installation DVD or USB flash drive into your computer.
Step 2: Boot into Windows 10 system recovery options, select “Troubleshoot”> “Advanced options”>“Command Prompt”.
Step 3: Then use command prompt to fix a required drive partition is missing in Windows 10 issue. Then enter the following command in turn.
BOOTREC /SCANOS
BOOTREC /FIXMBR
BOOTREC /FIXBOOT
BOOTREC /REBUILDBCD
Then reboot your computer to see if the issue is fixed. The command prompt should solve your problem.
Solution 2: Rebuild MBR with AOMEI Partition Assistant
Another reliable way to fix this problem is taking advantage of AOMEI Partition Assistant Standard to Rebuild Master Boot Record (MBR). AOMEI Partition Assistant is a powerful disk partitioning software, which makes you rebuild MBR easily, as well as compatible with Windows Vista, XP, 7, 8, 8.1,10. Free download it and follow the steps given below:
Step 1. Install and launch AOMEI Partition Assistant Standard. On the main interface, right-click the system hard disk, then select “Rebuild MBR” at the drop-down menu.
Step 2. Set the type of MBR for your Windows 10, then press “OK” to go on.
Step 3. Overview the result of rebuilding MBR at the “Pending Operations”, then press “Apply” and «Proceed» to take effect.
Tip: To fix similar issues in Windows Server 2019/2016/2012/2008/2003, you can try AOMEI Partition Assistant Server.
Wait for a moment, you’ll find the problem a required drive partition is missing in Windows 10 has been repaired. Apart from rebuilding MBR, AOMEI Partition Assistant Standard allows you to extend C drive without data loss, clone Windows 10 hard drive and so on. If you want to enjoy more advanced features, like converting system disk between MBR and GPT without deleting partition , upgrade to Professional version.
Partition Missing in Windows 10, 8, 7? Get it Back Easily!
If your partition is missing or disappeared in File Explorer or Disk Management due to being lack of drive letter or accidental deletion, you can read this article to learn how to successfully restore the missing partitions in Windows 10, 8, 7.
By Emily 
My partition is missing, help!
“My F drive, which is a partition on my second hard drive used for movies and photos, has disappeared. I am using Windows 7 and the partition was almost full with some downloads in progress. How do I recover the partition and the files that were stored on it? Help, please!”
How to recover missing partitions in Windows?
The partitions missing or disappeared can be caused by accidental deletion, loss of drive letter, virus attack, corrupted partition table and other unknown factors. When your partition is lack of a drive letter, you will be unable to see it in Windows File Explorer. In this case, you can assign a drive letter to it. Then the missing partition will be back and visible in File Explorer again.
If you delete this partition by mistake, it will disappear from File Explorer and show as “Unallocated” space Disk Management. At that moment you can use a professional partition recovery tool, AOMEI Partition Assistant Professional to recover deleted partition. It provides you with two methods to search the missing partition:
>> Fast Search: this method will find out deleted or lost partitions quickly. If you cannot find your missing partition vis this method, you can try Full Search to do a thorough search.
> > Full Search: this method will scan each sector of the selected disk, so it will cost more time.
5 Steps to restore missing hard drive partitionВ
Now you can download the Demo version and follow the steps to recover missing partition in Windows 10/8/7.
Step 1. Install and launch AOMEI Partition Assistant Professional. Go to the “Wizards” list and click “Partition Recovery Wizard”.
Step 2. A small window will appear, then you will have to choose the disk which contains your missing partition from the list and click “Next”.
Step 3. Then you can choose a proper search method according to your actual requirements. Click “Next” to go on.
Step 4. Tick the partition which is missing from your computer and click “Proceed”.
Step 5. When you see the word “Congratulations” in the window, the missing partition is restored successfully. Then you can click “Finish”.
Then, open the Disk Managementor File Explorer and you can find your missing partition back. If the recovered partition does not have a drive letter, you won’t be able to see it in File Explorer, assign a new drive letter will solve that problem. Besides, if you accidentally delete boot partition in Windows 10/8/7, you can also use it to create a bootable media and then recover it in WinPE environment by applying the same steps above.
Bottom Line
AOMEI Partition Assistant Professional can make it easy to get back partition missing in Windows 10/8/7. What’s more, it also provides great solutions to SSD slowing down, C drive full in Windows, converting system disk between MBR and GPT without deleting partitions, migrating OS to SSD and more.
Missing EFI Partition in Windows 10 – Solved
No EFI partition or missing EFI partition in Windows 10? You can refer to this article and learn how to create EFI Partition.
By AOMEI 
Scenario
My EFI partition is missing in Windows 10 computer, I want to get it back. However, I tried several ways online but still failed. Can someone show detailed steps to fix this issue? Thanks a lot.
What will happen if EFI partition is missing?
The EFI system partition is a partition on a data storage device that is used by computers adhering to the Unified Extensible Firmware Interface. When a computer is booted, UEFI firmware loads files stored on the Extensible System Partition to start installed operating systems and various utilities. For booting Windows on a GPT disk, there must be an EFI system partition. If someone deletes the EFI partition on the system disk by mistake, the Windows will fail to boot.
How to fix missing EFI partition in Windows 10?
When you notice there is no EFI Partition or the EFI partition is missing, you may accidentally delete it. You can try to recover EFI partition using a partition recovery tool or recreate EFI partition in Windows 10 with diskpart.
Method 1. Recover EFI partition with AOMEI Partition Assistant
AOMEI Partition Assistant Professional is a great partition recovery software. With the help of it, you can recover deleted or lost partition easily. This software can be applied in Windows 10/8/8/XP/Visa. And if your PC is running with Server system, you can turn to the Server Edition. Let’s see how to recover missing EFI partition in Windows 10.
Step 1. Install AOMEI Partition Assistant and open this tool. If you cannot boot your computer, you need to create a bootable disk in a running computer with AOMEI Partition Assistant and boot the computer from the bootable disk.
Step 2. At the main interface of AOMEI Partition Assistant, click Partition Recovery Wizard on the left panel. Select the disk which has no EFI partition and click Next.
Step 3. At the next page, select a search method. You can choose Fast Search first, If it won’t work, then run a Full Search.
Step 4. Select the deleted boot partition in the following list and click Proceed. For security, you can click Explore files in the selected partition and view files to confirm.
Method 2. Recreate EFI partition
If you cannot recover EFI partition, you need to create an EFI partition and then install EFI boot loader to make the hard drive bootable.
Step 1. Boot your computer from a Windows installation disc or recovery disk. Press Shift+F10 in the setup to enter command prompt window.
Step 2. Run the commands below to shrink a partition to get unallocated space.
Select disk X (X represents the disk number of the disk that needs an EFI partition)
Select partition N (N represents the partition number of the partition that needs shrinking)
Shrink desired=500 (shrink the partition by 500MB)
Step 3. Then you can create EFI partition using unallocated space with the command below:
create partition EFI size=200
format quick fs=fat32 label=»System»
create partition msr size = 128
Step 4. After those two partitions have been successfully created, use the commands below to install boot loader and other applications needed.
bcdboot c:\Windows /s b: /f all
Step 5. Reboot your computer to see if it is fixed.
Conclusion
If your computer fails to boot because of missing the EFI partition in Windows 10, you can either try to recover EFI partition with AOMEI Partition Assistant or recreate EFI partition with diskpart. After getting your Windows system back as before, you’d better make a system backup. Anything bad happens to the computer, you can restore your computer to the previous good state.
Top Two Ways to Recover Lost Partition in Windows 10, 8, 7
Partition gets lost or missing in Windows 10? Here we share two ways to help you recover lost partition in Windows 10 easily and effectively.
By Ivy 
“Oops! I’ve accidentally lost my partition!”
Generally, you should partition a storage device into one or more partitions before you use it to store data. A partition can be created either during Windows installation, in Disk Management, by using the DiskPart command, or through a specialist third-party tool. However, sometimes you might find your partition is lost, and you are unable to see it in Windows File Explorer. In Disk Management, the lost partition will appear as extra unallocated space rather than the original partition.
«I have a Windows 10 computer and I have made a big mistake! I have a hard drive that stores all my media files, but I accidentally deleted the volume and all files are gone! It now shows “Unallocated”! Is there any way to recover the deleted volume on Windows 10 and get back my files?”
This is a real example from my friend. Once a partition gets lost, deleted, or corrupted, all files in that partition are likely to be lost at the same time. In this case, you have to recover lost partition in Windows 10 and then your files will be restored.
Tip: If you want to avoid further data loss before recovery, you should pay attention to the following things.
в–ё Do not perform any operation on the hard drive.
в–ё Do not reformat the hard drive.
в–ё Do not add new items to the partition.
в–ё Do not rebuild the partition table.
Why does a partition get lost in Windows 10?
Before trying to get back the lost partition, you may want to figure out why a partition gets missing.
Corrupted partition table. Due to user error, or a virus, the partition table may be damaged or corrupted, and then led to partition loss.
User error, such as through incorrect DiskPart clean commands.
Power failure.
Bad sectors. If your partition was damaged due to a bad sector, your computer may not recognize it and then show the partition as unallocated space.
Repartition hard drive. If you repartition the hard drive, all the existing partitions will be deleted.
Loss of the volume label, drive letter, or partition name.
Hard drive changes due to an upgrade.
Is it possible to recover lost partition in Windows 10?
The majority of users think the partition is gone forever after deleting or cleaning. But you still wonder if it is possible to recover deleted volume in Windows 10 because you cannot afford data loss owing to partition loss.
Fortunately, you can recover deleted partition using a professional partition recovery tool, because your computer recognizes a partition by its partition table and boot sector. When you delete a partition on the computer, the system just removes partition information (eg: partition type, size, location, file system, etc.) from partition table rather than wiping the area occupied by the deleted volume completely. At last, you just cannot see that partition in Disk Management or File Explorer.
How to recover lost partition in Windows 10?
As mentioned above, partition loss can be caused due to a variety of different reasons. You can try the following methods — hopefully, one will work for you!
Method 1. Recover a lost partition using CMD
If you think your problem was caused by the loss of the volume label, drive letter, partition name, you can try this method to assign a drive letter to it and make it visible again in File Explorer.
Step 1. Find the lost partition in Disk Management. You can press “Win + R” and type “diskmgmt.msc” in the Run window, and then press OK to open Disk Management. If a partition is deleted, the disk space will be marked as Unallocated. Remember the partition size.
Step 2. Run CMD as administrator.
Step 3. Type diskpart in the window and press Enter.
Step 4. Type list disk and press Enter key. After that, you will see all disks on the computer.
Step 5. Type select disk # and press Enter (Replace # with the number of the hard drive that contains lost partition).
Step 6. Type list volume and press Enter.
Step 7. Type select volume # and press Enter (replace # with the number of lost partition).
Step 8. Type assign letter=# and press Enter (Replace # with an available drive letter).
Step 9. Exit this window and see if you can access that partition.
Method 2. Recover Windows 10 lost partition with an easy way
If the partition is deleted and then get lost, you can use a professional recovery program like AOMEI Partition Assistant Professional to recover the missing partition. It is one of the market-leading partition recovery products. It is designed to recover lost partitions in Windows 10, 8, 7, Vista, and XP with an easy step by step process that anyone can follow. To recover lost partition in Windows Server 2019, 2016, 2012 and more, please use AOMEI Partition Assistant Server.
вќ¤вќ¤вќ¤вќ¤вќ¤
AOMEI Partition Assistant Professional is a versatile partition manager, with which you can easily manage your disk partition. It not only has the basic functions that Disk Management offers like “create partitions, delete partitions, format partitions, change drive letter, shrink partition, extend partition”, but also has many advanced features such as “convert MBR and GPT without deleting partitions, move partition, clone partition, merge partition, format large hard drive (over 32GB) to FAT32, allocate free space from one partition to another, clone hard disk”.
To recover lost partition in Windows 10 via AOMEI Partition Assistant Professional, follow the steps detailed below. (PS.: you can download the demo version for a free trial).
Step 1. Find the lost partition in Disk Management. Install and open AOMEI Partition Assistant.
Step 2. Click the disk you want to recover and select Partition Recovery Wizard on the left panel. When you get into partition recovery wizard, select a disk that you want to recover. Click Next.
Step 3. Select Fast Search. It is recommended that you select this option the first time as it is faster than Full Search. If you are unable to recover the lost partition using Fast Search then I recommend you try the Full Search option.
Step 4. Select the lost partition and click Proceed.
Step 5. Click Finish to exit this window after you see the congratulations message.
Then you can go to Windows File Explorer to check if the partition is restored. If you did not make any further operations on the partition since it is deleted and lost, the inside data will also be back and accessible now.
The way forward
In most circumstances, you can recover lost partition in Windows 10, but you should make sure you fully understand the reasons why the partition was lost to avoid it happening again in the future. If you have followed all the above steps and you still can’t use the files in your partition, then you should check for bad sectors. You can do this via the Check Partition function in AOMEI Partition Assistant.
I always suggest that you create a backup image for your partition in case anything happens. Once something goes wrong it’s far easier to restore your computer back to its previous state with a system image.