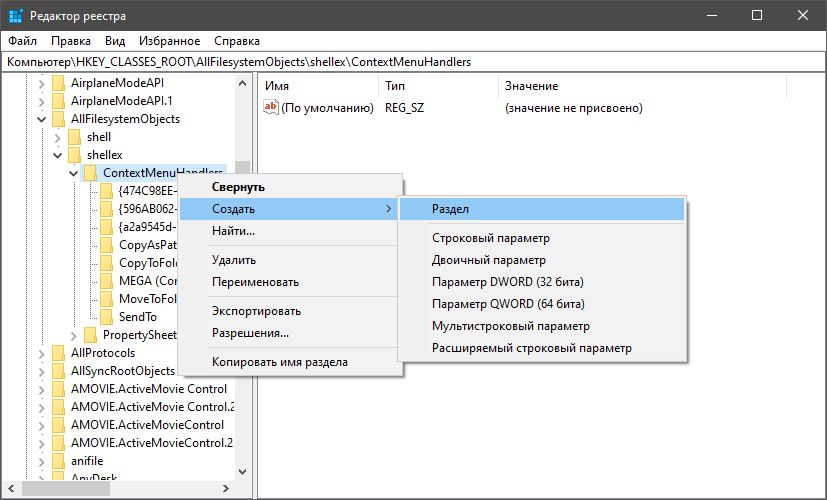- Как добавить «переместить в» или «копировать в» в контекстное меню Windows 10
- Добавить «переместить в» в контекстное меню
- Готовые ключи реестра
- Добавить, удалить, изменить элементы контекстного меню в Windows 10 с редакторами контекстного меню
- Изменить контекстное меню Windows
- Редакторы контекстного меню
- Что такое контекстное меню в Windows 10
- Как вызвать контекстное меню в Windows
- Как редактировать контекстное меню Windows
- Как добавить в контекстное меню новые пункты
- Как настроить контекстное меню Windows 10: добавление, удаление команд и т.д.
- Добавление и удаление объектов в контекстное меню
- Бонус
Как добавить «переместить в» или «копировать в» в контекстное меню Windows 10
Привычки работать с текстом или файлами за компьютером обычно делают эту самую работу удобней и быстрее. Тут и горячие клавиши, использование контекстного меню правой кнопки мыши и другие навыки, которые повышают продуктивность и делают рутину несколько удобней.
В Windows 10 есть скрытая функция, которая позволяет добавить в контекстное меню правой кнопки мыши перемещение и копирование файлов и папок в определенное место по вашему выбору. Нужно лишь немного изменить реестр Windows.
Disclaimer: неправильное изменение реестра, может привести к повреждению системы, создайте точку восстановления системы, чтобы обезопасить себя!
Добавить «переместить в» в контекстное меню
Чтобы добавить «переместить в» в контекстное меню, нужно открыть редактор реестра. Для этого нажмите Windows+R, введите regedit в текстовом поле и нажать клавишу Enter.
Перейдите в адресную строку редактора реестра и вставьте данные из строки ниже чтобы сразу перейти к excnre редактирования:
Нужно присвоить значение или создать два раздела CopyToFolder или MoveToFolder соответственно. Теперь дважды кликните «по умолчанию», вставьте следующую строку в поле «Значение данных» и нажмите Enter:
У меня например эти разделы были уже созданы, я лишь прописал значение и все заработало. Но лучше перезагрузить компьютер или сделать выход из системы.
Готовые ключи реестра
Если не хотите заморачиваться с реестром, я подготовил готовые файлы. Скачайте ZIP-архив, распакуйте в любое место и запустите ключи поочередно. Подтвердите согласием на добавление их в реестр.
Вот так выглядят пункты контекстного меню после включения этой функции. Очень удобно для работы мышкой с объемами файлов и просто для структурирования данных в системе. Если вы хотите избавится от и вернуть все назад, просто удалите значения в соответствующих разделах реестра по обратной схеме. Я же оставлю и попробую с этим пожить.
Добавить, удалить, изменить элементы контекстного меню в Windows 10 с редакторами контекстного меню
Меню правого клика или контекстное меню – это меню, которое появляется при щелчке правой кнопкой мыши на рабочем столе, в файле или папке в Windows. Это меню предоставляет вам дополнительные функции, предлагая вам действия, которые вы можете выполнить с этим элементом. Большинству программ нравится вставлять свои команды в это меню. Хотя они могут быть полезны, проблема в том, что даже при удалении программ они не могут удалить соответствующий элемент контекстного меню, что делает меню медленным и выглядит загроможденным. Редакторы контекстного меню помогут вам управлять элементами контекстного меню, которые вы щелкаете правой кнопкой мыши в Windows 10/8/7.
Изменить контекстное меню Windows
Если вы хотите уменьшить этот беспорядок или удалить из этого меню ненужные элементы, вы можете сделать это. Большинство программ предлагают интеграцию проводника в своих настройках, и если вы посмотрите вокруг, вы сможете найти его и отключить интеграцию контекстного меню File Explorer. Если нет, вам придется редактировать реестр или использовать сторонние бесплатные программы.
Использование редактора реестра
Запустите regedit , чтобы открыть редактор реестра и перейти к следующему ключу:
HKEY_CLASSES_ROOT \ * \ ShellEx \ ContextMenuHandlers
Здесь вам нужно просто удалить ненужные ключи. Есть и другие разделы реестра, где эти данные могут храниться.
Редакторы контекстного меню
Вы также можете использовать сторонние бесплатные редакторы контекстного меню, чтобы удалять элементы контекстного меню или добавлять или редактировать их. Просмотрите список и выясните, какая из них поддерживает вашу версию ОС Windows.
1) Некоторые из наших следующих бесплатных программ помогут вам легко редактировать контекстное меню, вызываемое правой кнопкой мыши.
Ultimate Windows Customizer, правый щелчок Extender для Windows и редактор контекстного меню для Windows являются бесплатными выпусками от TheWindowsClub, и вы можете попробовать их. Они были разработаны для Windows 7, но могут работать и на Windows 10.
2) ContextEdit позволит вам легко контролировать элементы, которые появляются в вашем контекстном меню Windows File Explorer.
Контекстное меню часто содержит подменю редко используемых команд. Эти команды происходят из одного из двух мест: команды оболочки, хранящиеся в системном реестре, и обработчики контекстного меню. Получи это здесь
3) Вы также можете попробовать ShellExtView или ShellMenuView. Это небольшие утилиты, которые отображают список статических пунктов меню, которые появляются в контекстном меню при щелчке правой кнопкой мыши по файлу/папке в проводнике Windows, и позволяют легко отключать или редактировать ненужные элементы меню.
4) File Menu Tools (ссылка удалена) позволяет вам добавлять, удалять и настраивать элементы контекстного меню Windows Explorer – но СЕЙЧАС поставляется в комплекте с большим количеством программного обеспечения, согласно комментариям ниже.
Это позволяет настроить следующие аспекты:
- Добавьте несколько встроенных утилит для выполнения операций над файлами и папками.
- Добавьте настраиваемые команды, которые позволяют запускать внешние приложения, копировать/перемещать в определенную папку или удалять файлы определенных типов.
- Настройте подменю «Отправка в…».
- Включить/отключить команды, которые добавляются другими приложениями в контекстное меню и многое другое!
5] Если вы ищете быстрый и простой способ очистки контекстного меню Windows Explorer и Internet Explorer, щелкните правой кнопкой мыши, попробуйте MenuMaid.
Просто скачайте бесплатное бесплатное приложение MenuMaid и снимите флажки с элементов, которые вы не хотите показывать. Он также позволяет отключать или удалять элементы из контекстного меню Internet Explorer. Если вы хотите восстановить их, проверьте их снова.
6] Бесплатное бесплатное контекстное меню позволит вам добавить программу или значок в контекстное меню.
7] Прочтите этот пост, если вы хотите удалить элементы из «Нового» контекстного меню.
Сообщите нам, как вам удается поддерживать чистоту и порядок контекстного меню правого клика в проводнике!
Что такое контекстное меню в Windows 10
17.03.2016 [12:12], Del PC
Контекстное меню в Windows 10 – это вспомогательное меню, выплывающее при нажатии на правой кнопки мышки. В разных частях системы это меню может отличаться. Вызывается контекстное меню правой кнопкой мыши.
Например, на рабочем столе, при нажатии на правую кнопку мышки вы увидите одно меню, в папке другое меню, а если нажмете правой кнопкой мышки на каком-нибудь файле, то перед вами предстанет третий вид меню контекстного меню в Windows.
По умолчанию в этом меню пользователю предлагаются инструменты для более гибкой и удобной работы с системой, например:
- Можно открыть программу с помощью прав администратора
- Удалить файл
- Создать папку и т.д
Как вызвать контекстное меню в Windows
Ни для кого не секрет, как вызвать контекстное меню. Контекстное меню можно вызвать правой кнопкой мыши. Контекстное меню в разных частях системы отличается. Вот так, например, выглядит меню рабочего стола:
Вот так выглядит контекстное меню в проводнике:
Метод, как вызвать контекстное меню объекта, такой же как и открыть контекстное меню в любой части системы (правой кнопкой мыши):
Как видите меню везде разное, формируется это меню из стандартных инструментов, но со временем, например, после установки некоторых программ, меню может дополняться новыми инструментами. В данном случае вы можете видеть инструменты проверки файла на вирусы с помощью антивируса Касперского, так же, в меню файла есть кнопка для открытия файла в блокноте Notepad++.
Как редактировать контекстное меню Windows
Как редактировать контекстное меню Windows:
- Установите и запустите Context Menu Tuner (редактор контекстного меню)
- Найдите в левой колонке нужную кнопку
- Выделите элемент
- Выделите меню “Рабочий стол”
- Нажмите на кнопку “Добавить”
- “Добавить к выделенному элементу”
Эта кнопка станет дочерним элементом рабочего стола:
Теперь нажмите на рабочем столе правой кнопкой мышки и проверим.
Появился новый пункт в контекстном меню.
Редактирование контекстного меню Windows с пунктом, которого нет в списке программы (для примера, добавим пункт “Открыть с помощью Scalc”):
- Если нам, чтобы этот пункт отображался не на всех файлах, а только на определённых, нажмите кнопку “Добавить” — “Добавить к указанному типу файлов”
- Найдите в поиске xls и установите галочки на тех форматах, на которых хотите видеть дополнительный пункт меню
- Нажмите “ОК”
- Выберите тип файла. В колонке инструментов нажмите на “Добавить свой пункт” и заполните все поля и нажмите “Создать”
Точно также сделайте и для второго формата, в результате у вас должна получиться похожая картина:
Теперь нужно проверить. Нажмите правой кнопкой мышки на любом файле отличном от указанных выше:
Нового пункта нет, отлично! А теперь нажмите правой кнопкой мышки на таблице с форматом xls.
Как добавить в контекстное меню новые пункты
Средствами Windows добавить пункт в контекстное меню Windows 10 – невозможно. Но программистами Winaero была разработана очень удобная утилита для того, чтобы добавить в контекстное меню команды и даже добавить программу в контекстное меню. Её название Context Menu Tuner. Скачать можно с официального сайта. C помощью неё очень просто изменить контекстное меню в Windows.
После скачивания вам нужно распаковать архив и сохранить папку x86 или х64 (в зависимости от разрядности вашей системы).
Определившись с нужной папкой, запускайте в ней файл ContextMenuTuner.exe.
Для смены языка на русский, нажмите на Settings и выберите родной язык.
Перезапустите программу. Как видите, программа очень проста и представляет из себя набор инструментов, с помощью которых можно:
- Добавить Word в контекстное меню
- Добавить в контекстное меню папку (проводник) и другое
Как настроить контекстное меню Windows 10: добавление, удаление команд и т.д.
Если оставить всё как есть, контекстные меню в системе Windows быстро становятся переполненными. Когда в меню при нажатии правой кнопкой мыши слишком много объектов, через которые нельзя прокручивать колесом мыши, приходится нажимать на стрелки наверху и внизу, что неудобно.
При этом, наверняка, в контекстном меню есть по меньшей мере одна программа, которую вы никогда не используете.
Вы можете настроить контекстное меню по своему усмотрению, избавившись от ненужных добавленных сторонними приложениями команд. Различные инструменты упрощают процесс добавления команд в часто используемое программное обеспечение, утилиты и т.д.
Microsoft даёт возможность получить быстрый доступ к разным панелям управления и местоположениям, нажав правой кнопкой мыши на меню «Пуск» или используя сочетание клавиш Windows + X. При этом в контекстных меню не хватает множества полезных команд.
Например, не помешала бы возможность очищать корзину на рабочем столе Windows при помощи контекстных меню из любого места системы. Добавление команды очистки корзины при нажатии правой кнопкой мыши по рабочему столу позволит обойтись без использования иконки корзины.
Другие идеи для добавления в контекстное меню Windows:
- Командная строка с правами администратора
- Возможность подтверждать владение файлами и папками
- Команды для перезагрузки, выключения и спящего режима
- Ускорение доступа к инструментам вроде «Очистка системы», «Восстановление системы» и тому подобным, которые обычно находятся глубоко внутри меню
Утилита «Управление компьютером» в Windows даёт доступ к менеджеру диска операционной системы, диспетчеру устройств, монитору производительности, планировщику задач, просмотрщику событий, сервисам и т.д. в одном месте. Удобно было бы добавить её в контекстное меню.
Нужно иметь в виду, что многие инструменты контекстного меню правильно работают только при запуске с правами администратора.
Такой вариант запуска должен быть доступен в тот момент, когда вы правой кнопкой мыши щёлкните на исполняемый файл. Также вы можете кликнуть на программу, удерживая на клавиатуре Control и Shift.
Добавление и удаление объектов в контекстное меню
Если вы хотите удалить из меню только один объект, лучше делать это при помощи возможностей самой системы.
Другим наиболее быстрым способом является утилита CCleaner Portable (Инструменты > Запуск> Контекстное меню), хотя во время тестирования здесь не было полного списка программного обеспечения из контекстного меню. Рекомендуется использовать эту портативную версию предложения, которую можно быстро удалить.
Glary Utilities предлагает похожий уровень функциональности с более удобным интерфейсом, но программа бесплатная только поначалу.
Бонус
Можно выбрать, будет появляться контекстное меню слева или справа от указателя мыши. Откройте диалоговое окно «Выполнить» и введите для запуска окна «Параметры планшетного компьютера»:
Откройте вкладку «Другие» для выбора стороны отображения меню.