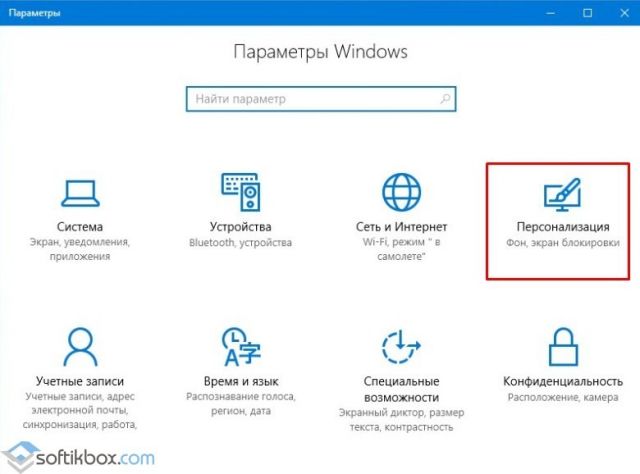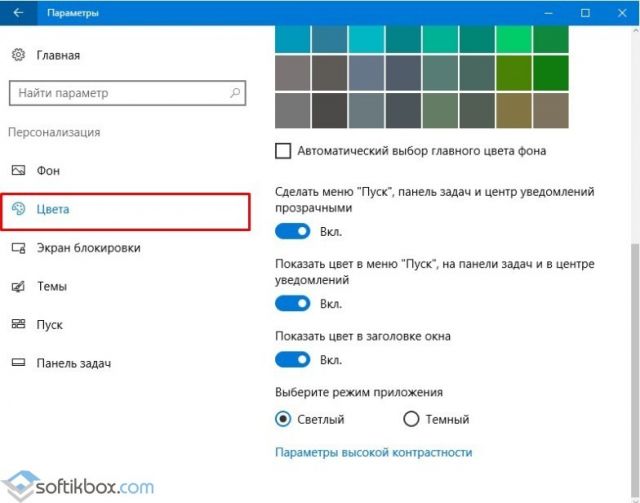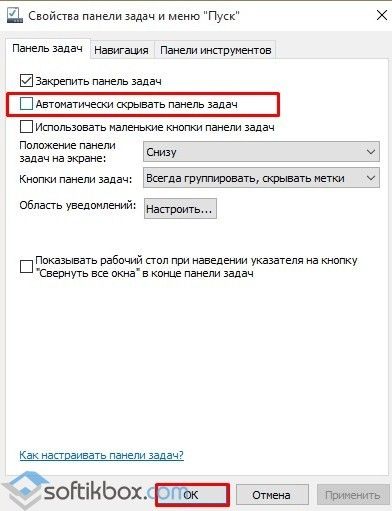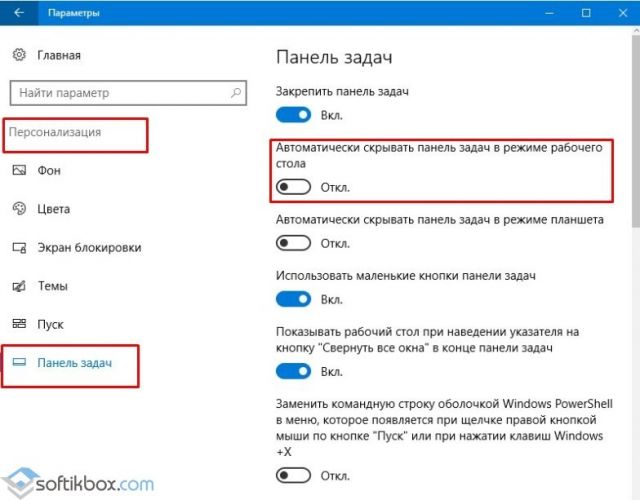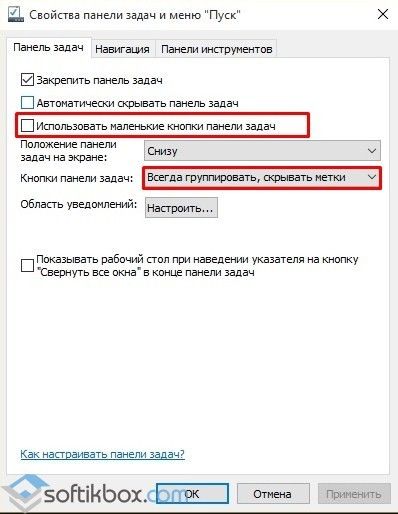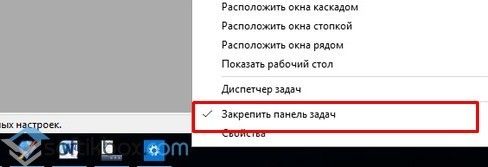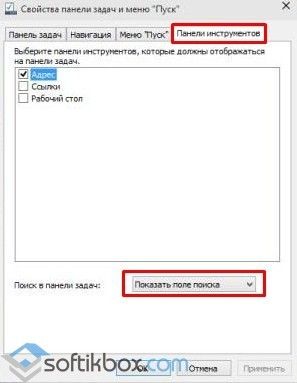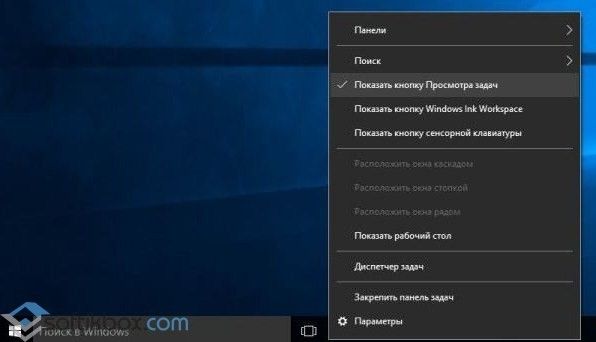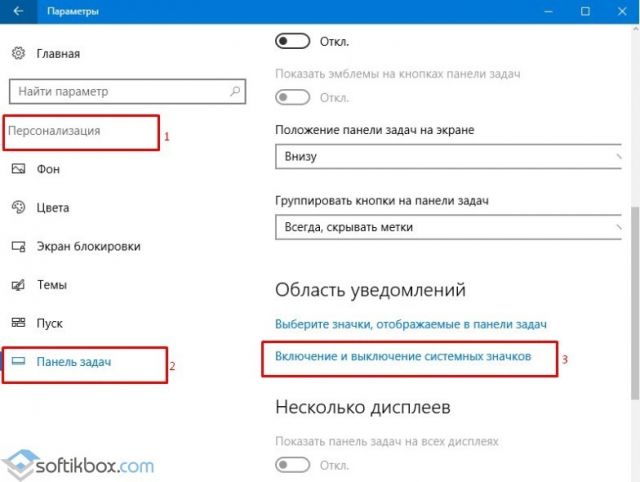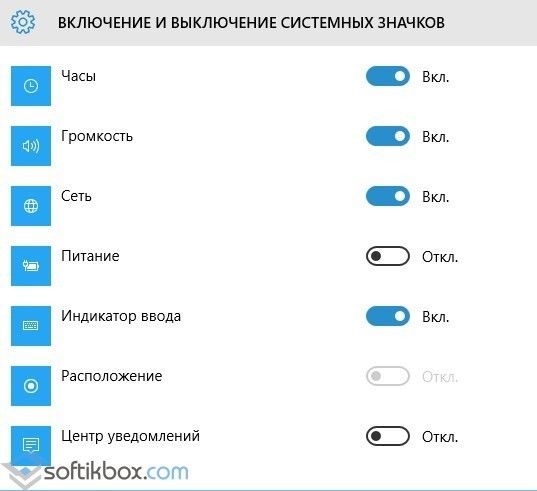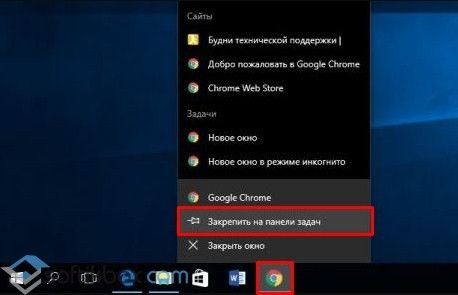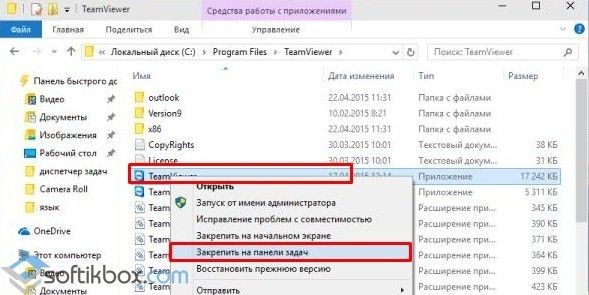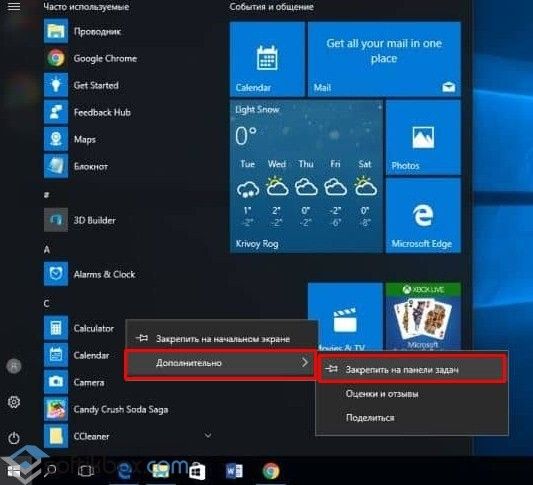- Группировка кнопок на панели задач в Windows 10
- Настроить группировку кнопок на панели задач в параметрах
- Настроить группировку кнопок на панели задач в редакторе реестра
- Группировка значков на Панели задач в Windows 10
- Должно стать функцией Windows по умолчанию
- Как в Windows 10 настроить панель задач под свои потребности?
- Структура панели задач в Windows 10
- Настраиваем внешний вид панели задач
- Настраиваем расположение панели задач на рабочем столе Windows 10
- Отображение кнопок
- Как изменить размер панели задач?
- Добавление инструментов на панель задач
- Настройка начального экрана и панели задач Windows 10 с помощью групповой политики Customize Windows 10 Start and taskbar with Group Policy
- Требования к операционной системе Operating system requirements
- Принцип работы элемента управления макетом начального экрана How Start layout control works
- Использование групповой политики для применения настраиваемого макета начального экрана в домене Use Group Policy to apply a customized Start layout in a domain
- Использование групповой политики для применения настраиваемого макета начального экрана на локальном компьютере Use Group Policy to apply a customized Start layout on the local computer
- Обновление настраиваемого макета начального экрана Update a customized Start layout
Группировка кнопок на панели задач в Windows 10
По умолчанию, Windows 10 группирует все открытые окна на панели задач. То есть, если вы открываете множество различных папок – на панели задач будет отображаться только один значок проводника, когда вы на него наведете указатель мыши – вы увидите миниатюры открытых папок. Также и с другими приложениями, сколько бы вы не открыли экземпляров программы – на панели задач будет отображаться только один значок данного приложения. Вы же можете настроить, чтобы на панели задач кнопки не группировались вообще, группировались только после заполнения панели, или группировались постоянно.
В сегодняшней статье рассмотрим пару способов как настроить группировку кнопок на панели задач для основного дисплея и для дополнительных.
Настроить группировку кнопок на панели задач в параметрах
1. Нажмите в пустом месте панели задач правой клавишей мыши и выберите “Параметры панели задач” (или зайдите в меню “Пуск” => “Параметры” => “Персонализация” => “Панель задач”)
2. Чтобы настроить группировку кнопок для основного экрана – в правой панели возле “Группировать кнопки на панели задач” выберите один из трех вариантов: “Никогда”; “При переполнении панели задач”; “Всегда скрывать метки”.
Чтобы настроить группировку кнопок на дополнительных дисплеях – в правой панели под надписью “Несколько дисплеев” в пункте “Группировать кнопки на панелях задач” выберите: “Никогда”; “При переполнении панели задач”; “Всегда скрывать метки”.
После выбора нужных параметров закройте параметры системы.
Настроить группировку кнопок на панели задач в редакторе реестра
Перед редактированием реестра рекомендуется создать точку для восстановления системы.
1. Откройте редактор реестра: в строке поиска или в меню выполнить (выполнить вызывается клавишами Win+R) введите команду regedit и нажмите клавишу Enter.
2. Перейдите по пути HKEY_CURRENT_USER\ Software\ Microsoft\ Windows\ CurrentVersion\ Explorer\ Advanced. Нажмите на раздел Advanced правой клавишей мыши, выберите “Создать” => Параметр DWORD (32 бита) => назовите новый параметр TaskbarGlomLevel
3. Откройте новый параметр, в поле “Значение” поставьте одно из значений: 0 – Всегда, скрывать метки; 1 – При переполнении панели задач; 2 – Никогда. То есть, если вы хотите, чтобы всегда группировались кнопки на панели задач – в “Значение” поставьте 0 и нажмите “ОК”.
Если вы хотите настроить группировку для других дисплеев: нажмите на раздел Advanced правой клавишей мыши, выберите “Создать” => Параметр DWORD (32 бита) => назовите новый параметр MMTaskbarEnabled => откройте созданный параметр и в поле “Значение” поставьте 0 после чего нажмите “ОК” => нажмите снова на раздел Advanced правой клавишей мыши, выберите “Создать” => Параметр DWORD (32 бита) => назовите новый параметр MMTaskbarGlomLevel => откройте созданный параметр и в поле “Значение” задайте одно из значений: 0 – Всегда, скрывать метки; 1 – При переполнении панели задач; 2 – Никогда. После выбора нужного значения нажмите “ОК” и закройте редактор реестра.
4. Перезагрузите компьютер или перезапустите проводник, чтобы изменения вступили в силу.
На сегодня всё, если вы знаете другие способы – пишите в комментариях! Удачи Вам 🙂
Группировка значков на Панели задач в Windows 10
Если у вас есть множество приложений, прикрепленных к Панели задач, то вы наверно сталкиваетесь с проблемой размещения приложений в данной нижней панели.
И чем больше времени вы проводите за компьютером, тем больше значков в конечном итоге прикрепляется к Панели задач и в последствии их становится все больше и больше. Однако существует небольшое приложение, которое опубликовано на GitHub, которое значительно упрощает использование ярлыков на Панели задач.
И все потому, что оно позволяет пользователям группировать значки в папки, которые можно закрепить на Панели задач, так что в целом вы получаете более чистый и организованный рабочий стол.
Приложение поставляется с основным пакетом функций, поэтому оно также поддерживает вертикальную и верхнюю Панели задач, оно может работать с несколькими мониторами и не имеет проблем, если вы настроили Панель задач на автоматическое скрытие.
Должно стать функцией Windows по умолчанию
Программа полностью бесплатна и не собирает никаких пользовательских данных, что гарантирует сам разработчик, и вы можете проверить дополнительную информацию на странице проекта GitHub здесь.
Излишне говорить, что это приложение, которое в конечном итоге должно стать функцией Windows 10 по умолчанию, поскольку группировка значков Панели задач определенно пригодится многим людям.
Сама Панель задач в последнее время не претерпела значительных изменений, несмотря на появление новых значков и рестайлинга благодаря добавлению новых тем в Windows 10, но с точки зрения функциональности Microsoft более или менее проигнорировала эту небольшую часть операционной системы.
К счастью, данное приложение помогает справиться с этим недостатком, поэтому перейдите по ссылке ниже, чтобы загрузить последнюю версию и сразу же ее опробовать.
Как в Windows 10 настроить панель задач под свои потребности?
Панель задач – это ключевой элемент в управлении любой операционной системой Windows. С её помощью пользователь может удобно и быстро перемещаться между программами, открытыми файлами и папками. В любой начальной сборке панель задач Windows имеет классический вид и располагается поверх всех окон. Поэтому, если вам не нравится вид этого элемента, способы, как изменить панель задач в Windows 10 помогут вам решить эту проблему.
Структура панели задач в Windows 10
Каждая версия операционной системы Виндовс позволяет юзеру настраивать панель задач под свои потребности. Однако, чтобы знать, как настроить тот или иной значок или где он может располагаться, стоит ознакомиться с самой структурой панели задач.
Панель задач в Windows 10 по умолчанию включает:
- Значок «Пуск»;
- Строка поиска Windows;
- Кнопка представления задач;
- Средняя область, где отображаются окна открытых папок и программ;
- Область уведомлений или системный трей.
Теперь, зная, какие компоненты относятся к данному элементу, можно его настраивать под свои потребности.
Настраиваем внешний вид панели задач
Любая настройка панели задач в Windows 10 начинается с корректировки цветовой схемы. Фон панели задач разрешается менять. Для этого в «Параметрах» Windows 10 существует специальный раздел:
- Жмём «Пуск», «Параметры», «Персонализация».
- Откроется новое окно. В меню слева переходим в раздел «Цвета». Здесь нужно убедиться, что стоит переключатель в положении «Включено» в пункте «Показать цвет в меню Пуск, на панели задач и в центре уведомлений».
- Также, если хотите задать цвет самостоятельно, стоит убрать отметку «Автоматический выбор главного цвета фона». Затем нужно указать цвет.
- При необходимости можно добавить прозрачность с помощью переключателя «Сделать меню «Пуск», панель задач и центр уведомлений прозрачными».
Настраиваем расположение панели задач на рабочем столе Windows 10
Панель задач в Виндовс 10 может располагаться не только внизу экрана, но и в правой, верхней или левой стороне рабочего стола. Для того, чтобы переместить этот элемент стоит выполнить несколько несложных действий:
- Нажимаем на панели правой кнопкой мыши. Выбираем «Свойства».
- Переходим к пункту «Положение панели задач на экране». Из выпадающего списка выбираем нужное положение.
- В случае, если вы хотите скрывать панель задач, стоит поставить отметку «Автоматически скрывать панель задач». После нужно сохранить изменение.
Если с помощью последнего способа скрыть панель задач не удалось, стоит перейти в раздел «Параметры», «Персонализация», в меню слева выбрать «Панель задач» и перетащить ползунок в положение «Включено» в пункте «Автоматически скрывать панель задач в режиме рабочего стола».
Чтобы изменения вступили в силу, перезагрузка не нужна.
Отображение кнопок
В операционной системе Windows 10 можно настраивать размер, группировку и отображение кнопок программ и служб на панели задач. Все кнопки можно сделать большими или маленькими, а также объединить по типу. Для этого нужно выполнить следующее:
- Нажимаем правой кнопкой мыши на панели и выбираем «Свойства».
- В новом окне ставим отметку «Использовать маленькие кнопки на панели задач». После, чтобы указать их расположение. Из всплывающего меню необходимо выбрать «Всегда группировать, скрывать метки», «Не группировать», «Группировать при заполнении панели задач».
ВАЖНО! Если вы хотите разместить на панели задач как можно больше элементов, стоит выбрать группировку, так как она сэкономит место. После группировки элементы одного типа будут отображаться под одной позицией. Восстановить стандартное отображение элементов можно будет, выставив в настройках «Не группировать».
Как изменить размер панели задач?
Чтобы настроить панель задач, а точнее задать ей нужный размер, стоит нажать правой кнопкой мыши и снять отметку «Закрепить…».
После можно с помощью мышки растянуть панель задач до нужного размера.
Добавление инструментов на панель задач
Кроме кнопок быстрого запуска приложений на панели задач есть иконки системных служб. К ним относятся, например, кнопка поиска и просмотра задач, иконки языка, часов, громкости. Windows 10 также позволяет их настроить.
Чтобы убрать строку поиска, стоит нажать правой кнопкой мыши на панели задач и выбрать «Свойства», переходим во вкладку «Панель инструментов» и в поле «Поиска» выставляем «Скрыто».
Если хотите убрать кнопку просмотра задач, кликните правой кнопкой мыши по панели и снимите отметку «Показать кнопку просмотра задач».
Чтобы выбрать значки программ, которые вы хотите поместить в область уведомления, стоит выполнить следующее:
- Переходим в «Параметры», «Персонализация», «Панель задач» и нажимаем на ссылку «Включение и выключение системных значков».
- После появится окно, в котором в виде списка будут отображены все системные значки. Выставляем нужное положение «Вкл» или «Откл».
Способ, как настроить отображение значков программ следующий:
- Запускаем программу, которую нужно закрепить.
- Нажимаем на значке правой кнопкой мыши и выбираем «Закрепить на панели задач».
- Также можно нажать правой кнопкой мыши на установочном файле программы и выбрать такое же действие, как и в рекомендации выше. Только в этом способе нужно знать, где находится установочный файл софта. Зачастую после инсталляции файлы программ помещаются на локальном диске С в папке «Program Files».
- Выбрав в меню «Пуск» приложение его таким же способом отправляем на панель задач.
Способ, как вернуть все обратно, довольно простой, везде стоит выставить отметку «Не показывать на панели задач».
О том, как еще настроить элементы панели задач в Windows 10 смотрите в видео:
Настройка начального экрана и панели задач Windows 10 с помощью групповой политики Customize Windows 10 Start and taskbar with Group Policy
Относится к: Applies to
Ищете информацию для потребителей? Looking for consumer information? См. раздел Настройка меню «Пуск» See Customize the Start menu
В Windows10 Pro, Корпоративная и Windows10 для образовательных учреждений вы можете использовать объект групповой политики, чтобы развернуть настраиваемый макет начального экрана и панели задач для пользователей в домене. In Windows 10 Pro, Enterprise, and Education, you can use a Group Policy Object (GPO) to deploy a customized Start and taskbar layout to users in a domain. Вам не потребуется повторно создавать образ, а чтобы обновить макет начального экрана, достаточно перезаписать XML-файл, содержащий макет. No reimaging is required, and the layout can be updated simply by overwriting the .xml file that contains the layout. Благодаря этому вы сможете настраивать макеты начального экрана и панели задач для различных отделов или организаций с минимальными затратами на управление. This enables you to customize Start and taskbar layouts for different departments or organizations, with minimal management overhead.
В этой статье рассказывается, как обновить параметры групповой политики для отображения настроенного макета начального экрана и панели задач при входе пользователя в систему. This topic describes how to update Group Policy settings to display a customized Start and taskbar layout when the users sign in. Создав объект групповой политики на основе домена с этими параметрами, вы сможете развертывать настраиваемый макет начального экрана и панели задач для пользователей в домене. By creating a domain-based GPO with these settings, you can deploy a customized Start and taskbar layout to users in a domain.
Если с помощью этого метода применяется полный макет начального экрана, пользователи не смогут закреплять приложения на начальном экране, а также откреплять или удалять их. When a full Start layout is applied with this method, the users cannot pin, unpin, or uninstall apps from Start. Пользователи могут просматривать и открывать все приложения в представлении Все приложения, но не могут закреплять их на начальном экране. Users can view and open all apps in the All Apps view, but they cannot pin any apps to Start. Если применяется частичный макет начального экрана, то пользователям не удастся изменить содержимое определенных групп плиток, но они смогут перемещать эти группы, а также создавать и настраивать собственные группы. When a partial Start layout is applied, the contents of the specified tile groups cannot be changed, but users can move those groups, and can also create and customize their own groups. При применении макета панели задач пользователи по-прежнему смогут закреплять и откреплять приложения, а также изменять порядок закрепленных приложений. When you apply a taskbar layout, users will still be able to pin and unpin apps, and change the order of pinned apps.
Требования к операционной системе Operating system requirements
В Windows 10 версии 1607 управление макетом начального экрана и панели задач с помощью групповой политики поддерживается в Windows10 Корпоративная и Windows10 для образовательных учреждений. In Windows 10, version 1607, Start and taskbar layout control using Group Policy is supported in Windows 10 Enterprise and Windows 10 Education. В Windows 10 версии 1703 управление макетом начального экрана и панели задач с помощью групповой политики также поддерживается в Windows10 Pro. In Windows 10, version 1703, Start and taskbar layout control using Group Policy is also supported in Windows 10 Pro.
Вы можете настроить объект групповой политики с любого компьютера, на котором установлены необходимые ADMX- и ADML-файлы (StartMenu.admx и StartMenu.adml) для Windows10. The GPO can be configured from any computer on which the necessary ADMX and ADML files (StartMenu.admx and StartMenu.adml) for Windows 10 are installed. В групповой политике файлы ADMX используются для определения параметров политики на основе реестра в категории административных шаблонов. In Group Policy, ADMX files are used to define Registry-based policy settings in the Administrative Templates category. Сведения о том, как создать центральное хранилище для файлов административных шаблонов, см. в статье 929841, написанной для Windows Vista и применяемой до сих пор, в базе знаний Майкрософт. To find out how to create a central store for Administrative Templates files, see article 929841, written for Windows Vista and still applicable in the Microsoft Knowledge Base.
Принцип работы элемента управления макетом начального экрана How Start layout control works
Элемент управления макетом начального экрана и панели задач можно включить с помощью указанных ниже функций. Three features enable Start and taskbar layout control:
Командлет Export-StartLayout в Windows PowerShell экспортирует описание текущего макета начального экрана в формате XML. The Export-StartLayout cmdlet in Windows PowerShell exports a description of the current Start layout in .xml file format.
Чтобы импортировать макет начального экрана в подключенный образ Windows, используйте командлет Import-StartLayout. To import the layout of Start to a mounted Windows image, use the Import-StartLayout cmdlet.
Вы можете изменить файл Start.xml, чтобы включить в него параметр , или создать XML-файл только для настройки панели задач. You can modify the Start .xml file to include or create an .xml file just for the taskbar configuration.
В групповой политике вы можете использовать параметры Макет начального экрана для административного шаблона Меню «Пуск» и панель задач, чтобы настроить макет начального экрана и панели задач на основе XML-файла, когда применена политика. In Group Policy, you use the Start Layout settings for the Start Menu and Taskbar administrative template to set a Start and taskbar layout from an .xml file when the policy is applied. Объект групповой политики не поддерживает макет пустой плитки, так что в этом случае загружается макет плитки по умолчанию для Windows. The Group Policy object doesn’t support an empty tile layout, so the default tile layout for Windows is loaded in that case.
Сведения о том, как настроить начальный экран для добавления бизнес-приложений при развертывании Windows10, см. в статье Настройка макета начального экрана Windows 10. To learn how customize Start to include your line-of-business apps when you deploy Windows 10, see Customize the Windows 10 Start layout.
Использование групповой политики для применения настраиваемого макета начального экрана в домене Use Group Policy to apply a customized Start layout in a domain
Чтобы использовать макет начального экрана и панели задач для пользователей в домене, с помощью консоли управления групповыми политиками настройте объект групповой политики на основе домена, который задает параметры политики Макет начального экрана в административном шаблоне Меню «Пуск» и панель задач для пользователей в домене. To apply the Start and taskbar layout to users in a domain, use the Group Policy Management Console (GPMC) to configure a domain-based Group Policy Object (GPO) that sets Start Layout policy settings in the Start Menu and Taskbar administrative template for users in a domain.
Объект групповой политики применит макет начального экрана и панели задач при следующем входе пользователя в систему. The GPO applies the Start and taskbar layout at the next user sign-in. Во время каждого входа пользователя в систему проверяется метка времени XML-файла с макетом начального экрана и панели задач, и если доступна более новая версия файла, будут применены параметры последней версии файла. Each time the user signs in, the timestamp of the .xml file with the Start and taskbar layout is checked and if a newer version of the file is available, the settings in the latest version of the file are applied.
Вы можете настроить объект групповой политики с любого компьютера, на котором установлены необходимые ADMX- и ADML-файлы (StartMenu.admx и StartMenu.adml) для Windows10. The GPO can be configured from any computer on which the necessary ADMX and ADML files (StartMenu.admx and StartMenu.adml) for Windows 10 are installed.
XML-файл с макетом начального экрана и панели задач должен быть расположен в общем сетевом хранилище, доступном компьютерам пользователей при входе в систему, при этом пользователи должны иметь доступ к файлу только для чтения. The .xml file with the Start and taskbar layout must be located on shared network storage that is available to the users’ computers when they sign in and the users must have Read-only access to the file. Если файл недоступен, когда первый пользователь выполняет вход, меню «Пуск» и панель задач будут не настроены во время сеанса, но пользователь не сможет вносить изменения в меню «Пуск». If the file is not available when the first user signs in, Start and the taskbar are not customized during the session, but the user will be prevented from making changes to Start. Если в последующих сеансах этот файл будет доступен на момент входа в систему, макет, содержащийся в этом файле, будет применяться к меню «Пуск» и панели задач пользователя. On subsequent sign-ins, if the file is available at sign-in, the layout it contains will be applied to the user’s Start and taskbar.
Сведения о развертывании объектов групповой политики в домене см. в статье Работа с объектами групповой политики. For information about deploying GPOs in a domain, see Working with Group Policy Objects.
Использование групповой политики для применения настраиваемого макета начального экрана на локальном компьютере Use Group Policy to apply a customized Start layout on the local computer
С помощью редактора локальных групповых политик вы можете предоставить настраиваемый макет начального экрана и панели задач для любого пользователя, выполняющего вход на локальном компьютере. You can use the Local Group Policy Editor to provide a customized Start and taskbar layout for any user who signs in on the local computer. Чтобы отобразить настраиваемый макет начального экрана и панели задач для всех пользователей, выполняющих вход в систему, настройте параметры политики Макет начального экрана для административного шаблона Меню «Пуск» и панель задач. To display the customized Start and taskbar layout for any user who signs in, configure Start Layout policy settings for the Start Menu and Taskbar administrative template. Вы можете использовать административный шаблон Меню «Пуск» и панель задач в разделе Конфигурация пользователя или Конфигурация компьютера. You can use the Start Menu and Taskbar administrative template in User Configuration or Computer Configuration.
В результате выполнения этой процедуры параметры политики будут применены только на локальном компьютере. This procedure applies the policy settings on the local computer only. Сведения о развертывании макета начального экрана и панели задач для пользователей в домене см. в статье Использование групповой политики для развертывания настраиваемого начального экрана в домене. For information about deploying the Start and taskbar layout to users in a domain, see Use Group Policy to deploy a customized Start layout in a domain.
В результате выполнения этой процедуры будет создана локальная групповая политика, которая применяется ко всем пользователям на компьютере. This procedure creates a Local Group Policy that applies to all users on the computer. Сведения о настройке локальной групповой политики, применимой к определенному пользователю или группе на компьютере, см. в Пошаговом руководстве по управлению несколькими объектами локальной групповой политики. To configure Local Group Policy that applies to a specific user or group on the computer, see Step-by-Step Guide to Managing Multiple Local Group Policy Objects. Руководство было написано для Windows Vista, однако описанные в нем процедуры применимы и к Windows10. The guide was written for Windows Vista and the procedures still apply to Windows 10.
В результате выполнения этой процедуры настраиваемый макет начального экрана и панели задач будет добавлен к конфигурации пользователя. При этом когда пользователь войдет в систему на компьютере, будут переопределены все параметры макета начального экрана в конфигурации локального компьютера. This procedure adds the customized Start and taskbar layout to the user configuration, which overrides any Start layout settings in the local computer configuration when a user signs in on the computer.
Настройка параметров политики макета начального экрана в редакторе локальных групповых политик To configure Start Layout policy settings in Local Group Policy Editor
Нажмите клавишу Windows на тестовом компьютере, введите gpedit, а затем выберите Изменение групповой политики (панель управления). On the test computer, press the Windows key, type gpedit, and then select Edit group policy (Control panel).
Откройте раздел Конфигурация пользователя или Конфигурация компьютера и выберите Административные шаблоны > Меню «Пуск» и панель задач. Go to User Configuration or Computer Configuration > Administrative Templates >Start Menu and Taskbar.
Щелкните правой кнопкой мыши Макет начального экрана в области справа и выберите Изменить. Right-click Start Layout in the right pane, and click Edit.
Откроются параметры политики Макет начального экрана. This opens the Start Layout policy settings.
Введите указанные ниже параметры и нажмите кнопку ОК. Enter the following settings, and then click OK:
Выберите Включено. Select Enabled.
В разделе Параметрыукажите путь к XML-файлу, который содержит макет начального экрана и панели задач. Under Options, specify the path to the .xml file that contains the Start and taskbar layout. Например, введите C:\Пользователи\Тест01\НачальныйЭкранДляОтделаМаркетинга.xml. For example, type C:\Users\Test01\StartScreenMarketing.xml.
При необходимости введите комментарий для идентификации макета начального экрана и панели задач. Optionally, enter a comment to identify the Start and taskbar layout.
Если вы отключите действующие параметры политики для макета начального экрана, а затем повторно активируете политику, пользователи не смогут изменять начальный экран, но при этом макет в XML-файле не будет повторно применяться до обновления файла. If you disable Start Layout policy settings that have been in effect and then re-enable the policy, users will not be able to make changes to Start, however the layout in the .xml file will not be reapplied unless the file has been updated. В Windows PowerShell можно обновить метку времени в файле. Для этого запустите следующую команду: In Windows PowerShell, you can update the timestamp on a file by running the following command:
Обновление настраиваемого макета начального экрана Update a customized Start layout
После того как вы примените настраиваемый макет начального экрана и панели задач на компьютере или в домене с помощью групповой политики, вы сможете обновить макет. Для этого просто замените XML-файл, указанный в параметрах политики «Макет начального экрана», файлом с новой меткой времени. After you use Group Policy to apply a customized Start and taskbar layout on a computer or in a domain, you can update the layout simply by replacing the .xml file that is specified in the Start Layout policy settings with a file with a newer timestamp.