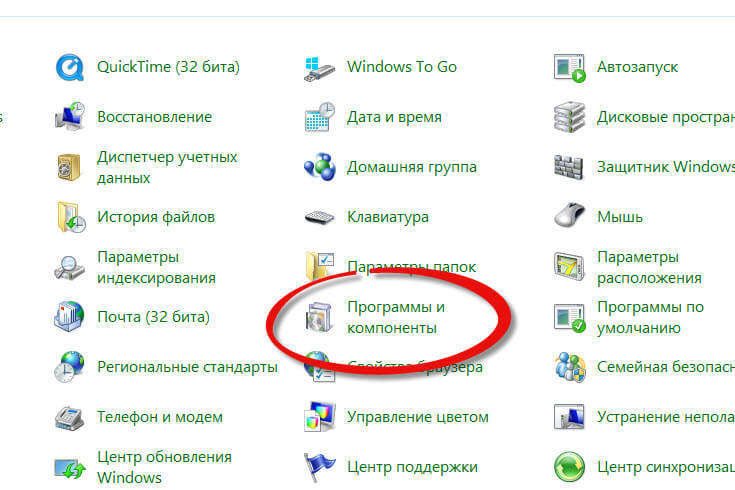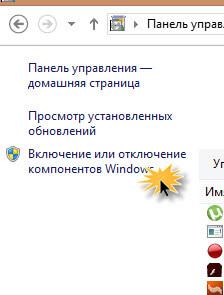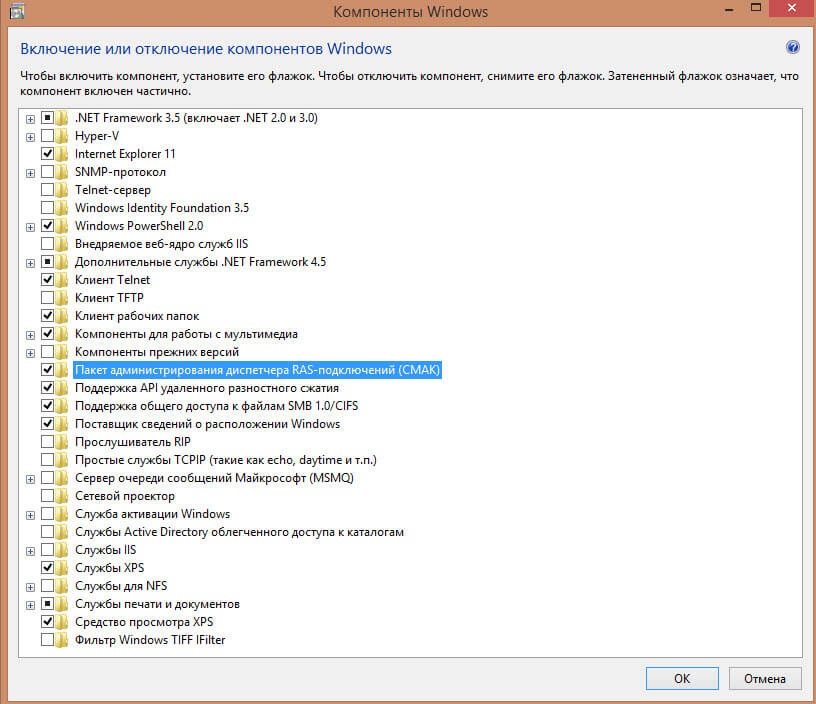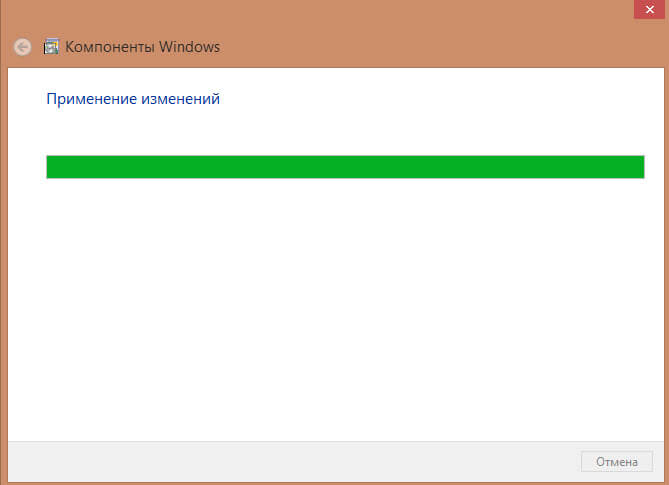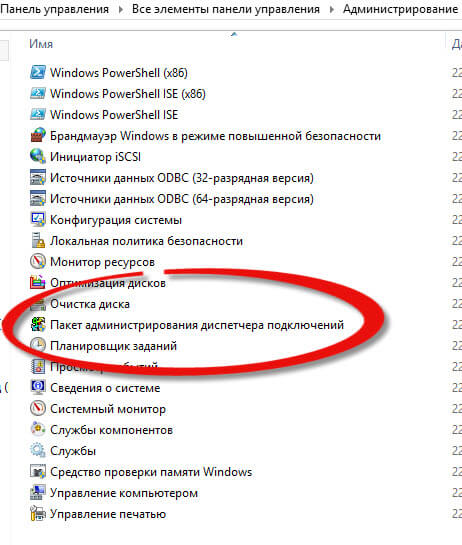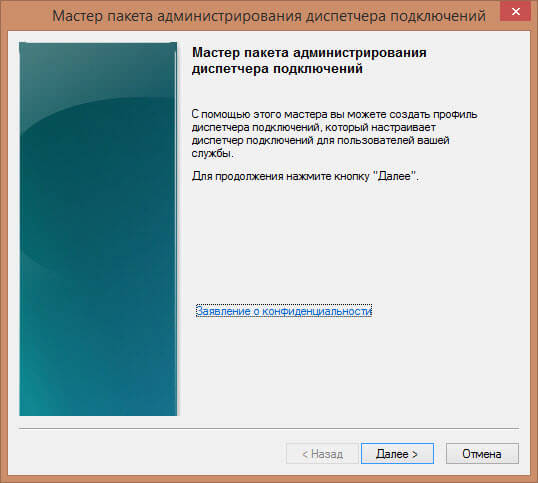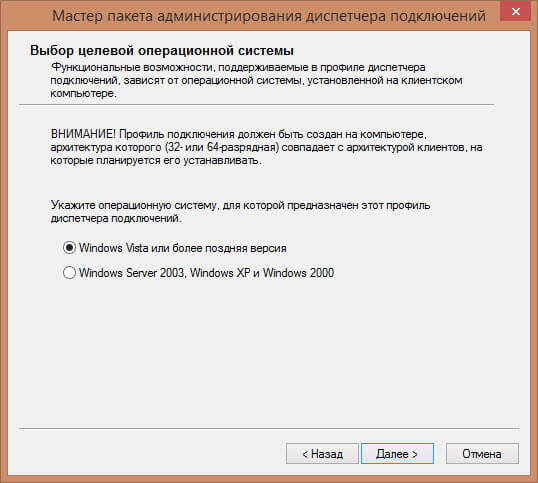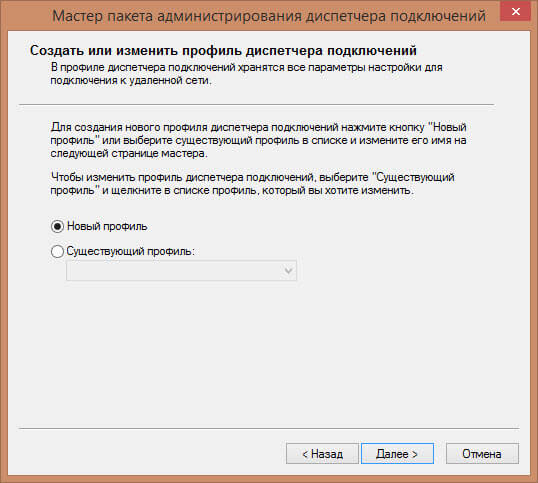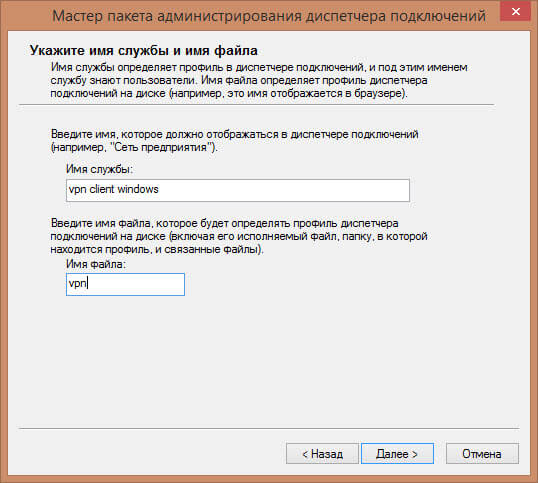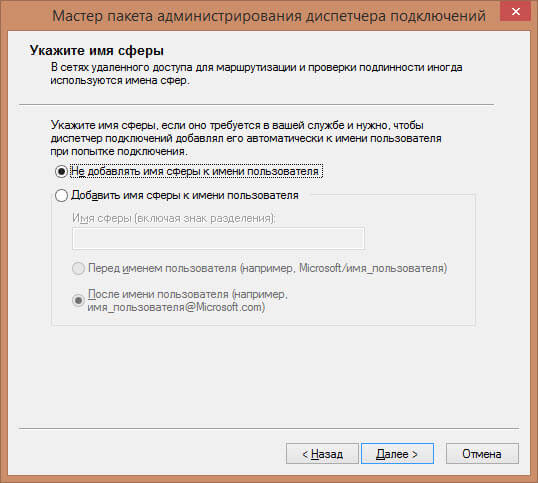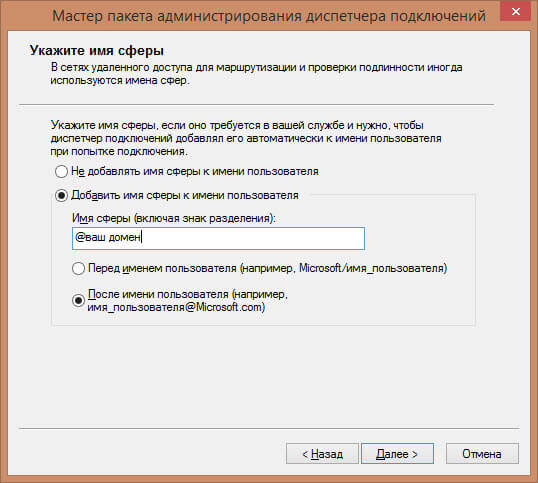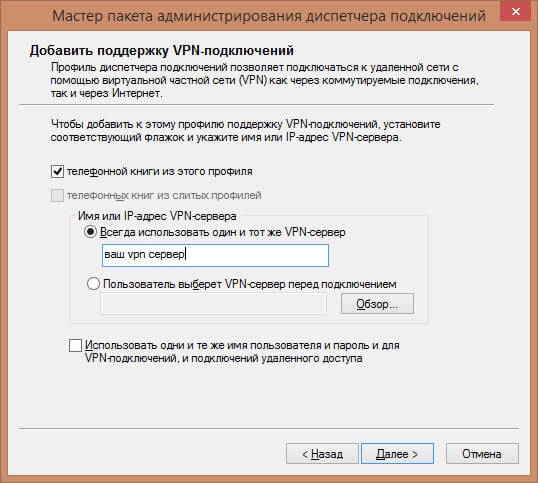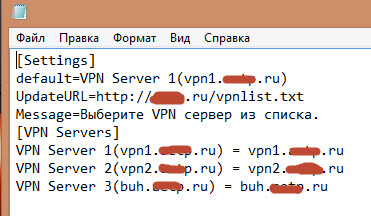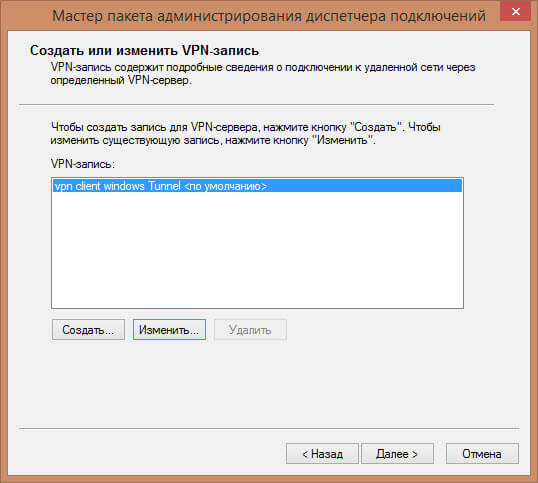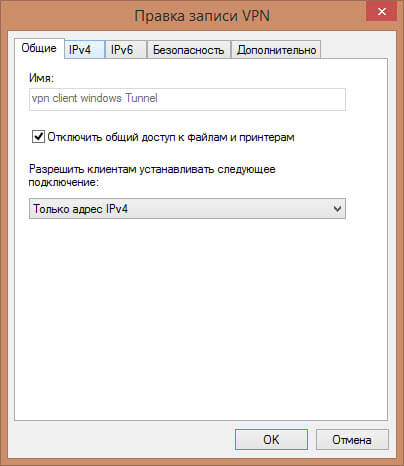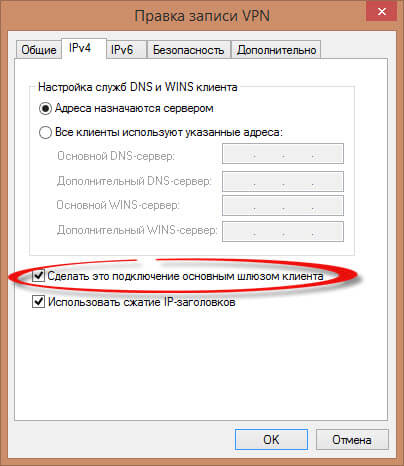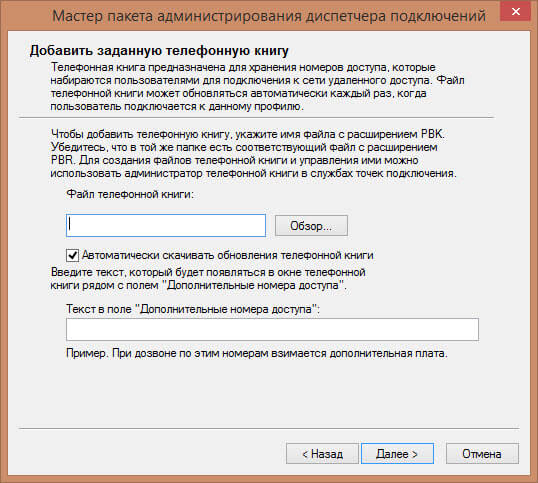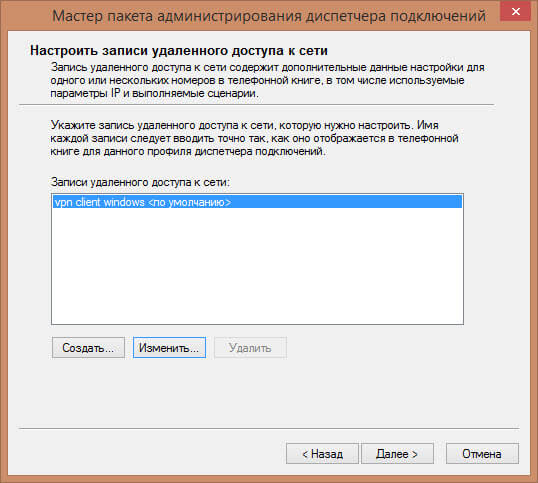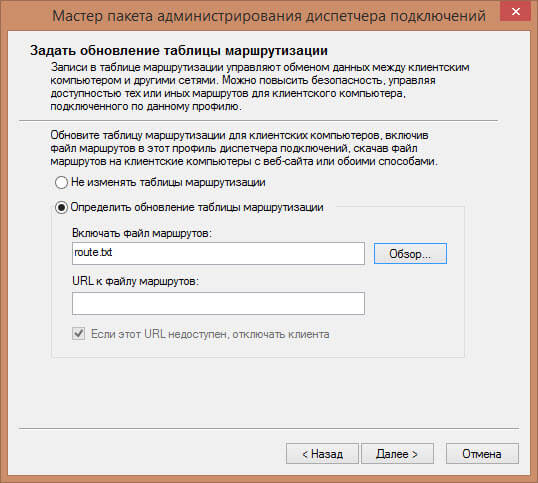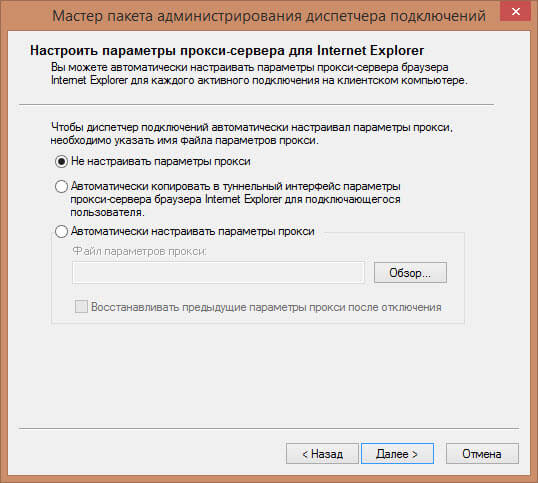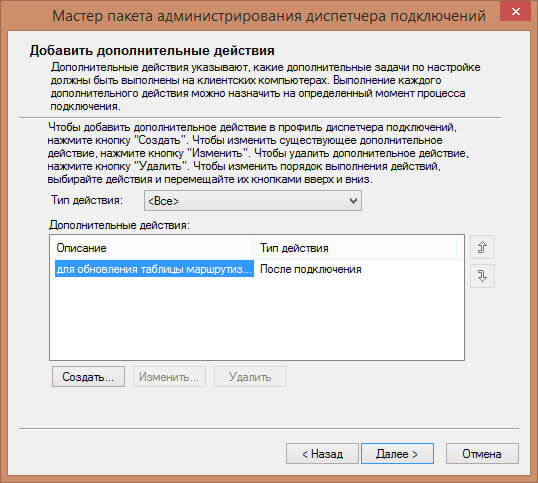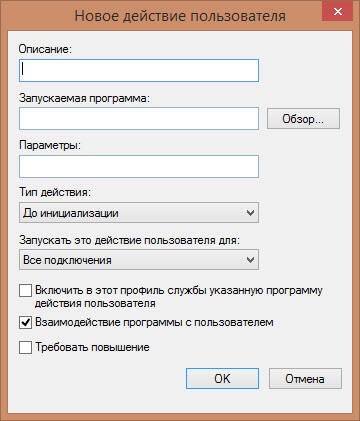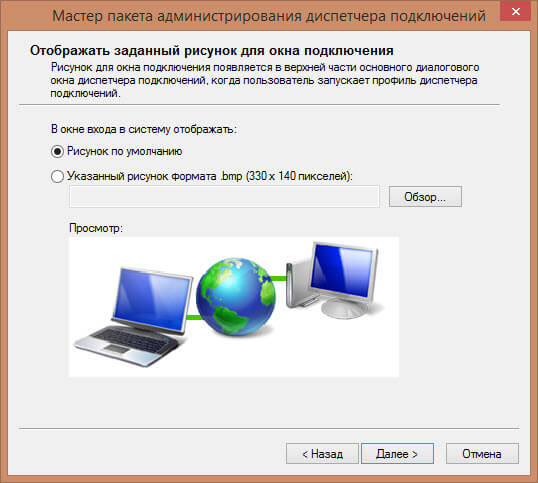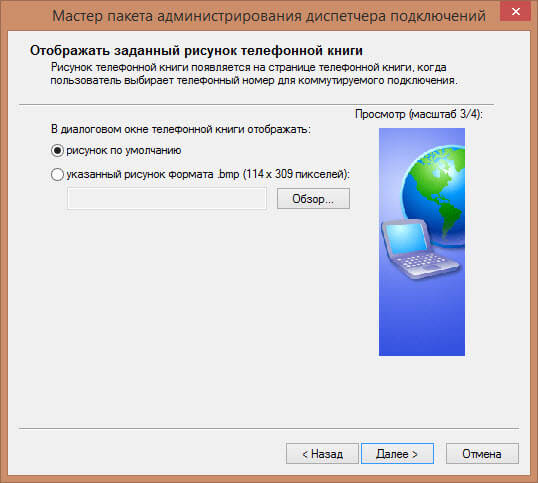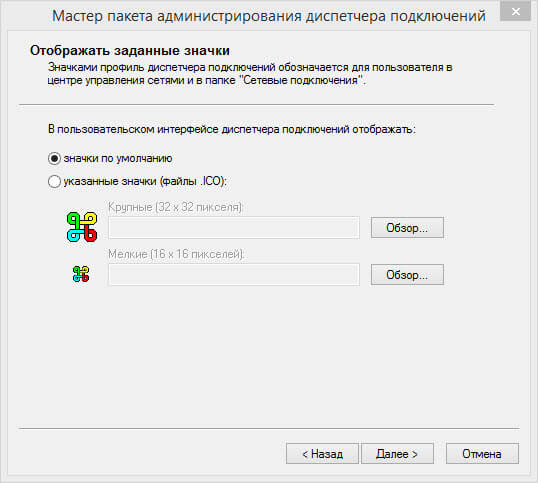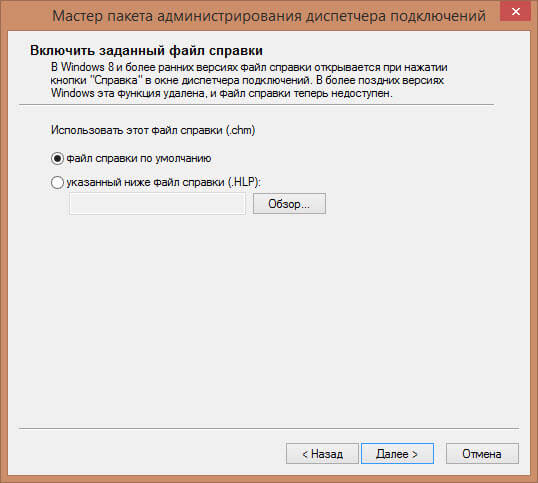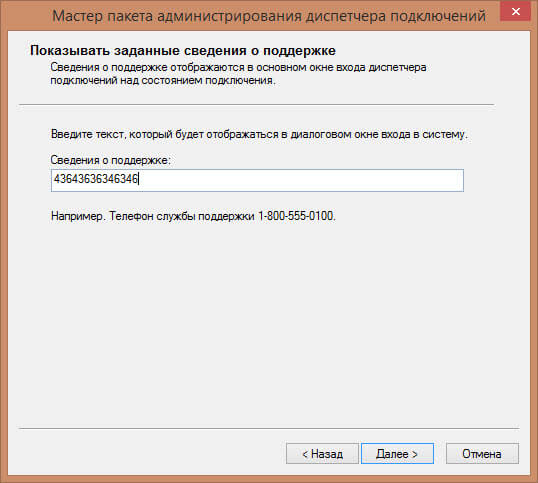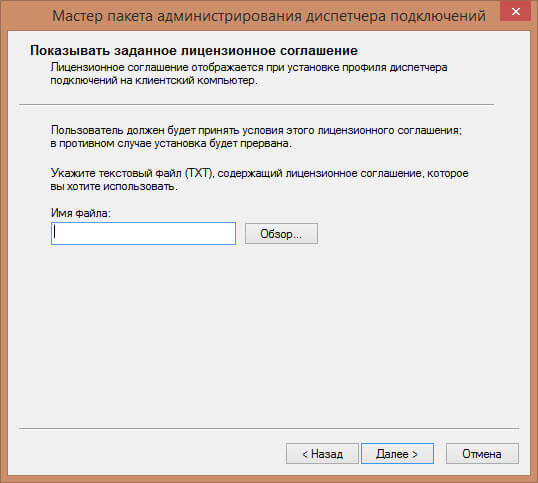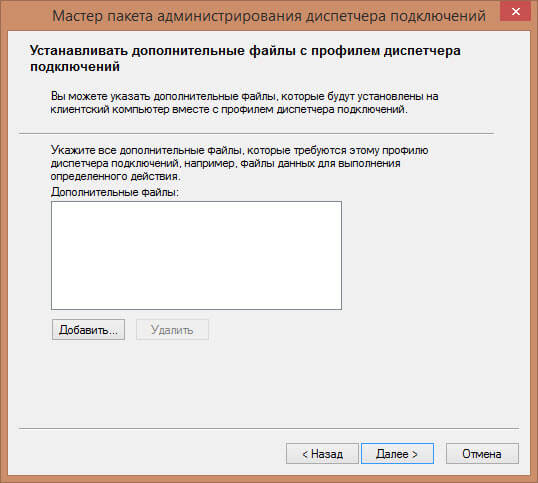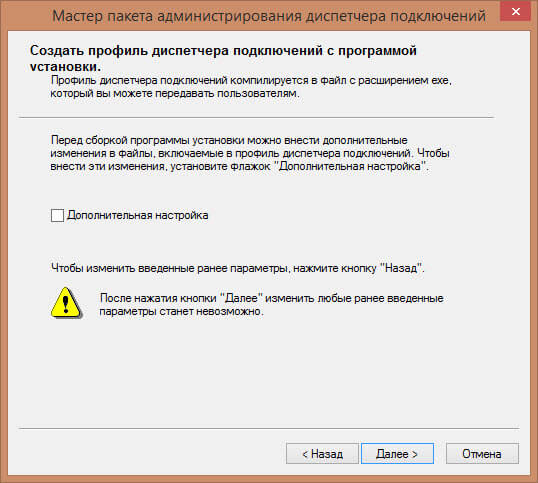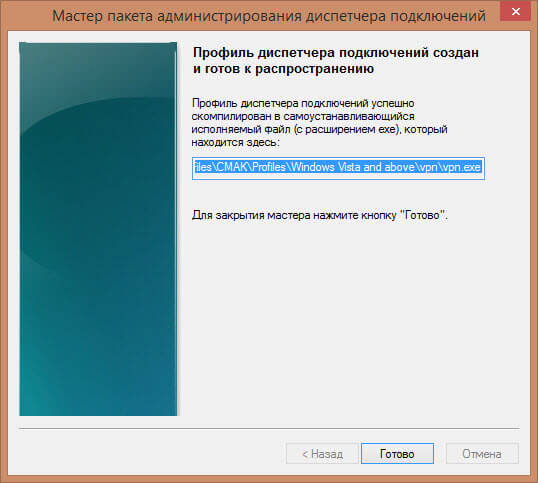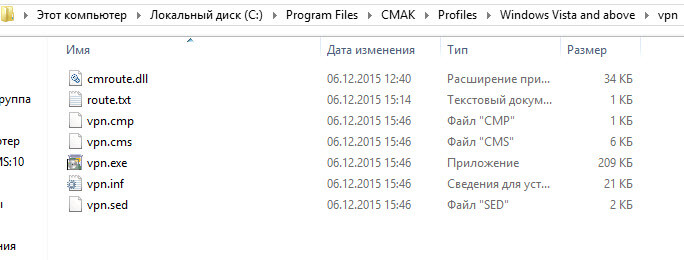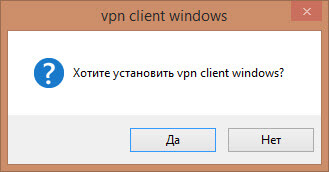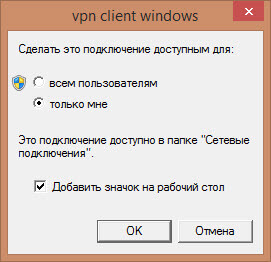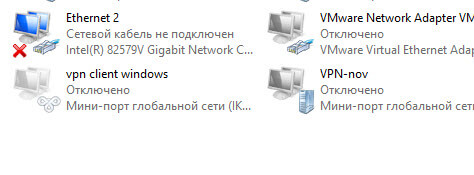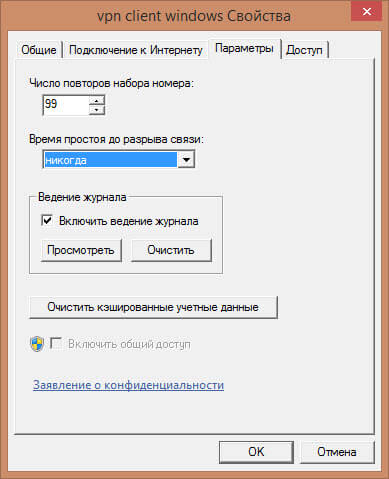- Windows 10 пакет администрирования диспетчера ras подключений cmak
- Что такое CMAK
- Включение cmak
- Создаем пакет vpn client windows
- Устанавливаем vpn client windows
- Пакет администрирования диспетчера подключений
- Установка CMAK
- Прежде чем использовать мастер CMAK
- Распространение созданного профиля подключения
- Установка средств администрирования RSAT в Windows 10 1809 и выше
- RSAT в Windows 10 как Features on Demand (FoD)
- Установка RSAT в Windows 10 с помощью PowerShell
- Ошибка 0x800f0954 при установке RSAT в Windows 10
- Установка RSAT в Windows 10 в офлайн режиме
Windows 10 пакет администрирования диспетчера ras подключений cmak
Всем привет, что то идет мысля все по теме VPN, хочется вам еще упростить жизнь. Напомню ранее мы разобрали как настроить vpn, его создание так сказать и Автоматическое подключение через vpn, для автоматизации. Но представим ситуацию, что вам нужно переустановить систему или например установить такое подключение десяткам пользователей как поступить в таком случае. К счастью есть возможность создать маленький msi пакет в котором будут прописаны все настройки, пользователю останется ввести только логин и пароль и подключиться, а для админа можно его распространять с помощью групповых политик, но обо всем по порядку.
Для создания msi пакета с настройками vpn соединения заточенного под ваши требования нам поможет Пакет администрирования диспетчера подключений (CMAK)
Что такое CMAK
cmak (Пакет администрирования диспетчера подключений) > это компонент Windows позволяющий создать пакет автоматической настройки vpn подключения
Включение cmak
Для включения данного компонента открываем с вами панель управления > Программы и компоненты
Далее в открывшемся окне слева вверху нажимаем Включение или отключение компонента
Выбираем Пакет администрирования диспетчера RAs-подключений (CMAK) и жмем ок.
Начнется добавление компонента, займет это дело пол минуты от силы.
Далее переходим в Панель управления > Администрирование, в котором обнаружите запускаемой файл для дальнейшей настройки.
Создаем пакет vpn client windows
И так в для того чтобы в один клик настроить vpn client в windows, создадим установщик. Открываем Пакет администрирования диспетчера подключений.
В мастере можно пропустить вводное окно и нажать далее.
На следующем этапе вас спросят для какой версии Windows будет собираться vpn пакет, думаю у большинства это позднее Vista.
Теперь создаем новый профиль и жмем далее
Теперь вам нужно определиться с необходимостью добавления имени сферы. В Windows имя сферы — это часто имя домена доменных служб Active Directory (AD DS). Информация о сфере используется только для подключений удаленного доступа. Если у вас нет Active Directory, то просто жмем далее, если нет то заполняем вот так
Выбираем добавить имя сферы к имени пользователя, тут два варианта либо перед именем домен\имя пользователя либо после в виде имя пользователя@ваш домен. Я пока оставлю без домена, так как в большинстве случаев это не нужно обычным людям.
Продолжаем создание vpn client windows пакета и на следующем шаге вас попросят указать будет ли объединение данных из разных профилей. Допустим у вас есть уже созданный профиль, в котором есть полезная информация, которая пригодится при создании текущего, в мастере cmak можно ее использовать. Профиль, который содержит информацию из других профилей подключения, называется профилем верхнего уровня. Профиль подключения, информация из которого была включена в другой профиль подключения, называется профилем компонента. Так как у нас еще нет профилей жмем далее.
На следующем шаге создания установщика vpn client windows, можно задать конкретный адрес сервера, куда будет осуществляться подключение
Либо можно задать файл со списком таких адресов, вот пример синтаксиса. Из полезного:
- default > это адрес сервера по умолчанию
- UpdateURL > это адрес обновления списка адресов
- Message > сообщение отображаемое при выборе адреса
- VPN Servers > сами адреса
Теперь нам нужно под настроить нашу VPN запись, жмем изменить
На вкладке общие задаем какой протокол будет использоваться ipv4 или ipv6, а может и оба. Я для себя выбираю ipv4, у вас же это может быть по другому. Так же я ставлю галку Отключить общий доступ к файлам и принтерам, мне не нужно, чтобы ко мне могли подключаться пользователи сети куда я попаду при подключении.
Вкладка IPv4, позволяет сделать очень хорошие настройки, например вы можете явным образом, задать нужный ip адрес шлюза и DNS серверов. Если вы создаете клиента для пользователей которые будут конектится в локальную сеть организации, то вам не нужно, чтобы их интернет трафик шел, через вас, для этого нужно будет снять галку Сделать это подключение основным шлюзом клиента. Если vpn соединение будут к провайдеру то галку оставляем.
На вкладке безопасность вы можете задать явным образом задать протокол соединения (PPTP, L2TP, IKE), настроить шифрование и протоколы проверки подлинности.
Следующим шагом будет добавление адресной книги с номерами набора для технологии dial-up, думаю сейчас это уже не актуально. Снимаем галку Автоматически скачивать и жмем далее.
Если нужно так же задать настройки dial-up, в плане выбора ipv4 или ipv6 нажмите изменить.
Теперь очень важный пункт, особенно при условии что вы сняли ранее галку сделать это подключение шлюзом по умолчанию. Когда этой галки нет, то при подключении к локальной сети, у данного соединения не будет шлюза, а значит, что вы не сможете попасть в другую сеть, за не имением маршрутов, для того чтобы это исправить можно задать файл с добавлением маршрутов, вот такого содержания.Файл должен быть обязательно в кодировке ANSI, а не UTF-8.
Если нужно настроить прокси то выставляем нужный пункт, если нет, то оставляем не настраивать параметры прокси.
Выходим на финишную прямую по созданию vpn client windows установщик в Windows 8.1. Окно добавить дополнительные действия. Полезно если вы хотите запустить скрипт или другую утилиту.
Жмете создать. Задаете описание, запускаемую программу и действие.
На следующем шаге вы можете задать фоновый рисунок vpn client windows. Далее.
Теперь можно задать фоновый рисунок адресной книги
Значок ярлыка в формате ico
Если есть необходимость в плане файла справки, то его можно добавить в виде chm файла.
Далее указываем номер технической поддержки, он будут фигурировать в клиенте vpn.
Если нужно подложить лицензионное соглашение, то оно делается на этом этапе, формат в виде txt файла.
Далее можно задать дополнительные файлы которые будут установлены вместе с клиентом (скрипты)
Все заканчиваем собирать vpn client windows в Windows 8.1, жмем далее.
Пакет собран и мастер вам показывает путь до файла vpn подключения.
Лежать он будет по пути
Устанавливаем vpn client windows
И так мы выяснили что установщик vpn лежит в C:\Program Files\CMAK, запускаем его. На вопрос хотим ли мы его установить жмем да.
Далее вас спросят будет ли доступно данное соединение, только вам или же для всех
Все ваше vpn соединение появилось в списке сетевых интерфейсов.
Запускаем его, сервер уже прописан автоматом, видно телефон технической поддержки, нажмем свойства.
На вкладке параметры выберите побольше число запросов, и время простоя до разрыва связи поставьте никогда.
На этом все, задачу по созданию автоматического пакета настраивающего vpn клиента в windows мы выполнили.
Пакет администрирования диспетчера подключений
Диспетчер подключений — это клиентский инструмент подключения к сети, позволяющий пользователю подключаться к удаленной сети, такой как сеть поставщика услуг Интернета или корпоративная сеть, защищенная сервером виртуальной частной сети (VPN).
Пакет администрирования диспетчера подключений (CMAK) — это инструмент, с помощью которого можно настраивать параметры удаленного подключения для пользователей сети, создавая готовые подключения к удаленным серверам и сетям. При создании и настройке подключений для пользователей сети используется мастер CMAK.
Установка CMAK
Пакет адменистрирования диспетчера подключений (CMAK) — дополнительный компонент, не устанавливаемый по умолчанию. Установка CMAK необходима для создания профилей подключения, устанавливаемых пользователями для доступа к удаленным сетям. Дополнительные сведения о порядке выполнения установки CMAK см. в разделе Установка пакета адменистрирования диспетчера подключений (CMAK) .
Прежде чем использовать мастер CMAK
Прежде чем запустить этот мастер, ознакомьтесь с документацией пакета адменистрирования диспетчера подключений (CMAK), которая доступна в Интернете на странице
Пакет администрирования диспетчера подключений (https://go.microsoft.com/fwlink/?linkid=55986) (на английском языке). После изучения процесса и сбора необходимых сведений можно запустить мастер. Дополнительные сведения о каждом шаге создания профиля подключения см. в разделе Выполнение мастера пакета адменистрирования диспетчера подключений (CMAK) для создания профиля подключения.
Распространение созданного профиля подключения
Выполнение мастера CMAK завершается созданием профиля подключения, сохраняемого в виде исполняемого файла. При запуске этого файла на клиентском компьютере выполняются все необходимые действия для создания соответствующего сетевого подключения. Дополнительные сведения о тестировании и развертывании профиля подключения см. в разделе Передача профиля подключения пользователям.
Установка средств администрирования RSAT в Windows 10 1809 и выше
Начиная с Windows 10 1809 Microsoft изменила способ установки пакета удаленного администрирования серверов RSAT (Remote Server Administration Tools). Ранее после каждого апгрейда билда Windows 10 (например, с 1809 до 1903), вы должны были вручную скачать msu пакет с последней версией дистрибутива c RSAT и установить его на компьютере, то теперь на странице загрузки RSAT на сайте Microsoft висит следующая надпись:
RSAT в Windows 10 как Features on Demand (FoD)
Дело в том, что, начиная с Windows 10 1809 (17763) вы более не должны вручную скачивать последнюю версию RSAT с сайта Майкрософт. Теперь пакет Remote Server Administration Tools встроен в образ Windows 10 и устанавливается в виде отдельной опции (Функции по требованию / Features on Demand). Установка RSAT возможно из приложения Параметры.
Чтобы установить RSAT в Windows 10 1809, нужно перейти в раздел Settings -> Apps -> Manage Optional Features -> Add a feature (Параметры Windows -> Приложения -> Дополнительные возможности -> Добавить компонент). Здесь вы можете выбрать и установить нужные вам инструменты из пакета RSAT.
Доступны следующие инструменты администрирования:
- RSAT: Active Directory Domain Services and Lightweight Directory Services Tools
- RSAT: BitLocker Drive Encryption Administration Utilities
- RSAT: Active Directory Certificate Services Tools
- RSAT: DHCP Server Tools
- RSAT: DNS Server Tools
- RSAT: Failover Clustering Tools
- RSAT: File Services Tools
- RSAT: Group Policy Management Tools
- RSAT: IP Address Management (IPAM) Client
- RSAT: Data Center Bridging LLDP Tools
- RSAT: Network Controller Management Tools
- RSAT: Network Load Balancing Tools
- RSAT: Remote Access Management Tools
- RSAT: Remote Desktop Services Tools
- RSAT: Server Manager
- RSAT: Shielded VM Tools
- RSAT: Storage Migration Service Management Tools
- RSAT: Storage Replica Module for Windows PowerShell
- RSAT: System Insights Module for Windows PowerShell
- RSAT: Volume Activation Tools
- RSAT: Windows Server Update Services Tools
Установка RSAT в Windows 10 с помощью PowerShell
Вы можете установить компоненты администрирования RSAT с помощью PowerShell. В этом примере мы покажем, как управлять компонентами RSAT в Windows 10 1903.
С помощью следующей команды можно проверить, установлены ли компоненты RSAT в вашем компьютере:
Get-WindowsCapability -Name RSAT* -Online
Можно представить статус установленных компонентов RSAT в более удобной таблице:
Get-WindowsCapability -Name RSAT* -Online | Select-Object -Property DisplayName, State
Как вы видите, компоненты RSAT не установлены (NotPresent).
Для установки данных опций Windows можно использовать командлет Add-WindowsCapacity.
Чтобы установить конкретный инструмент RSAT, например инструменты управления AD (в том числе консоль ADUC и модуль Active Directory для Windows Powershell), выполните команду:
Add-WindowsCapability –online –Name “Rsat.ActiveDirectory.DS-LDS.Tools
Для установки консоли управления DNS и модуля PowerShell DNSServer, выполните:
Add-WindowsCapability –online –Name “Rsat.Dns.Tools
Add-WindowsCapability -Online -Name Rsat.BitLocker.Recovery.Tools
0.0.1.0
Add-WindowsCapability -Online -Name Rsat.CertificateServices.Tools
0.0.1.0
Add-WindowsCapability -Online -Name Rsat.DHCP.Tools
0.0.1.0
Add-WindowsCapability -Online -Name Rsat.FailoverCluster.Management.Tools
0.0.1.0
Add-WindowsCapability -Online -Name Rsat.FileServices.Tools
0.0.1.0
Add-WindowsCapability -Online -Name Rsat.GroupPolicy.Management.Tools
0.0.1.0
Add-WindowsCapability -Online -Name Rsat.IPAM.Client.Tools
0.0.1.0
Add-WindowsCapability -Online -Name Rsat.LLDP.Tools
0.0.1.0
Add-WindowsCapability -Online -Name Rsat.NetworkController.Tools
0.0.1.0
Add-WindowsCapability -Online -Name Rsat.NetworkLoadBalancing.Tools
0.0.1.0
Add-WindowsCapability -Online -Name Rsat.RemoteAccess.Management.Tools
0.0.1.0
Add-WindowsCapability -Online -Name Rsat.RemoteDesktop.Services.Tools
0.0.1.0
Add-WindowsCapability -Online -Name Rsat.ServerManager.Tools
0.0.1.0
Add-WindowsCapability -Online -Name Rsat.Shielded.VM.Tools
0.0.1.0
Add-WindowsCapability -Online -Name Rsat.StorageMigrationService.Management.Tools
0.0.1.0
Add-WindowsCapability -Online -Name Rsat.StorageReplica.Tools
0.0.1.0
Add-WindowsCapability -Online -Name Rsat.SystemInsights.Management.Tools
0.0.1.0
Add-WindowsCapability -Online -Name Rsat.VolumeActivation.Tools
0.0.1.0
Add-WindowsCapability -Online -Name Rsat.WSUS.Tools
Чтобы установить сразу все доступные инструменты RSAT, выполните:
Get-WindowsCapability -Name RSAT* -Online | Add-WindowsCapability –Online
Чтобы установить только отсутствующие компоненты RSAT, выполните:
Теперь убедитесь, что инструменты RSAT установлены (статус Installed);
После этого установленные инструменты RSAT отобразятся в панели Manage Optional Features.
Ошибка 0x800f0954 при установке RSAT в Windows 10
Если у вас на десктопах с Windows 10 есть доступ в Интернет, но при установке RSAT через Add-WindowsCapability или DISM (DISM.exe /Online /add-capability /CapabilityName:Rsat.ActiveDirectory.DS-LDS.Tools
0.0.1.0), вы видите ошибку 0x800f0954, значит ваш компьютер настроен на обновление с локального сервера обновлений WSUS при помощи групповой политики.
Для корректно установки компонентов RSAT в Windows 10 1809+ вы можете временно отключить обновление со WSUS сервера в реестре (HKLM\SOFTWARE\Policies\Microsoft\Windows\WindowsUpdate\AU параметр UseWUServer = 0) и перезапустить службу обновления.
Можно воспользоваться таким PowerShell скриптом:
$val = Get-ItemProperty -Path «HKLM:\SOFTWARE\Policies\Microsoft\Windows\WindowsUpdate\AU» -Name «UseWUServer» | select -ExpandProperty UseWUServer
Set-ItemProperty -Path «HKLM:\SOFTWARE\Policies\Microsoft\Windows\WindowsUpdate\AU» -Name «UseWUServer» -Value 0
Restart-Service wuauserv
Get-WindowsCapability -Name RSAT* -Online | Add-WindowsCapability –Online
Set-ItemProperty -Path «HKLM:\SOFTWARE\Policies\Microsoft\Windows\WindowsUpdate\AU» -Name «UseWUServer» -Value $val
Restart-Service wuauserv
Либо вы можете настроить новый параметр GPO, который позволяет настраивать параметры установки дополнительных компонентов Windows и Feature On Demand (в том числе RSAT).
- Откройте редактор локальной GPO – gpedit.msc ;
- Перейдите в раздел Computer Configuration ->Administrative Templates ->System;
- Включите политику Specify settings for optional component installation and component repair, и включите опцию Download repair content and optional features directly from Windows Updates instead of Windows Server Updates Services (WSUS) (Скачайте содержимое для восстановления и дополнительные компненты непосредственно из Центра обновления Windows вместо использования службы WSUS);
- Сохраните изменения и обновите настройки политик ( gpupdate /force ).
Теперь установка RSAT через PowerShell или Dism должна выполняться без ошибок.
Установка RSAT в Windows 10 в офлайн режиме
Если при установке RSAT вы столкнетесь с ошибкой Add-WindowsCapability failed. Error code = 0x800f0954, или в списке дополнительных компонентов вы не видите RSAT (Компоненты для установки отсутствуют), скорее всего ваш компьютер настроен на получение обновлений со внутреннего WSUS/SCCM SUP сервера.
Рассмотрим, как установить RSAT в Windows 10 1903 в офлайн режиме (корпоративная сеть без прямого доступа в Интеренет).
Для офлайн установки RSAT нужно скачать ISO образ диска с FoD для вашей версии Windows 10 из вашего личного кабинета на сайте лицензирования Microsoft — Volume Licensing Service Center (VLSC). Образ называется примерно так: Windows 10 Features on Demand, version 1903.
Например, для Windows 10 1903 x64 нужно скачать образ SW_DVD9_NTRL_Win_10_1903_64Bit_MultiLang_FOD_.ISO (около 5 Гб). Распакуйте образ в сетевую папку. У вас получится набор из множества *.cab файлов.
Теперь для установки компонентов RSAT на десктопе Windows 10 нужно указывать путь к данному сетевому каталогу с FoD. Например:
Add-WindowsCapability -Online -Name Rsat.ActiveDirectory.DS-LDS.Tools
0.0.1.0 -LimitAccess -Source \\msk-fs01\Distr\Windows-FOD\Win101903x64\
Также вы можете указать путь к каталогу с компонентами FoD с помощью рассмотренной выше групповой политики. Для этого в паромере Alternative source file path нужно указать UNC путь к каталогу.
Или можете задать этот параметр через реестр отдельной политикой, указав путь к каталогу в параметр LocalSourcePath (тип REG_Expand_SZ) в ветке реестра HKLM\SOFTWARE\Microsoft\Windows\CurrentVersion\Policies\Servicing.
После этого, пользователи смогут самостоятельно устанавливать компоненты RSAT через графический интерфейс добавления компонент Windows 10.