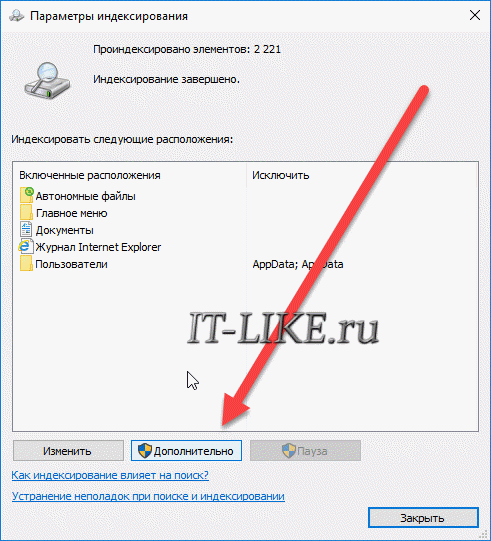- Как вернуть поиск в Windows 10, если он пропал? Все способы
- 1. Воспользуйтесь устранением неполадок
- 2. Удалите и перенастройте поисковый индекс
- 3. Отключите интеграцию с поисковой системой Bing
- 4. Запустите официальный скрипт от Microsoft
- Устранение проблем с поиском Виндовс 10
- Что делать, если не работает поиск Windows 10 на панели задач?
- Командная строка
- Перезапуск службы
- Не работает поиск Виндовс 10 – редактируем реестр
- Не работает панель поиска в Windows 10 – сброс приложений
- Не работает поиск в Windows 10
- Переиндексация
- Исправление в реестре
- explorer.exe
Как вернуть поиск в Windows 10, если он пропал? Все способы
Поиск в Windows 10 – это максимально удобная функция, которая позволяет быстро запустить тот или иной элемент операционной системы. Единственный его минус в том, что он иногда просто пропадает. А вернуть его далеко не так уж и просто, если не помогла обычная перезагрузка. Поэтому возникает логичный вопрос: что делать?
1. Воспользуйтесь устранением неполадок
Начать рекомендуем с наиболее простого способа, а именно со встроенной функции, которая призвана устранять неполадки системы. Утилита без вашего участия проверит, как себя чувствуют поисковые службы и если возникнет необходимость, перенастроит или настроит их (в том числе и пропавший поиск). Запустить процесс можно следующим образом:
в окне вводите control нажимаете на
Следом откроется «Панель управления», где нужно найти и открыть раздел «Устранение неполадок» далее выбираете раздел «Просмотр всех категорий»;
После открытия очередного окна в списке важно отыскать и запустить «Поиск и индексирование» (далее достаточно следовать указаниям системы);
2. Удалите и перенастройте поисковый индекс
вводите команду services.msc проверяете работу службы). И если окажется, что она не работает, тогда два раза нажимаете по ней, выбираете в типе запуска «Автоматический», применяете новые настройки, приступаете непосредственно к устранению основной проблемы:
) прописываете команду control в «Панели управления» открываете раздел «Параметры индексирования»;
В новом окне ниже выбираете «Дополнительно» далее нажимаете на пункт «Перестроить» (он находится в разделе по устранению неполадок);
Имейте в виду, возможно, поиск появится далеко не сразу, именно поэтому нужно подождать определённое количество времени (на это влияет объём и скорость работы диска). Кроме того, окно, где необходимо нажать на вариант «Перенастроить» зависнет, но это нормальное явление, на которое влияет жёсткий диск, поэтому просто подождите немного и не спешите что-либо делать (перезагружать систему, вызывать «Диспетчер задач» и прочее).
3. Отключите интеграцию с поисковой системой Bing
Этот способ поможет, если главный «симптом» заключается в том, что окно поиска не только присутствует, но ещё и открывается, однако при вводе абсолютного ничего не отображается. В таком случае нужно отключить интеграцию с Bing в редакторе реестра и сделать это можно следующим образом:
, чтобы открыть окно «Выполнить» и ввести новую команду regedit нажимаете
даёте своё согласие на внесение изменений;
В реестре перейдите к разделу под названием «HKEY_CURRENT_USER»;
ПКМ по разделу и выбираете вариант «Создать» далее выбираете параметр «DWORD (32 бита)» (он будет таким же даже в том случае, если у вас стоит 64-х битная система) новому параметру прописываете название BingSearchEnabled;
Если вдруг оказалось, что опция BingSearchEnabled уже существует, но её значение отличается от «0», тогда дважды нажимаете по ней и задаёте новое значение «0»;
Далее необходимо найти опцию CortanaConsent и также установить ей значение «0»;
Иногда бывает так, что параметр CortanaConsent отсутствует, в таком случае его необходимо создать с помощью «DWORD (32 бита)» («Создать» «DWORD (32 бита)» прописываете название устанавливаете значение «0»);
4. Запустите официальный скрипт от Microsoft
И напоследок рекомендуем воспользоваться официальным скриптом от Microsoft для Windows 10, который был выпущен именно для таких тяжёлых случаев, когда мало что помогает. И поскольку начинающие пользователи, скорее всего, столкнутся с рядом проблем, мы решили подробно и по порядку объяснить каждый шаг:
- Скачиваете с официального сайта и сохраняете на видном месте скрипт (желательно в место, к которому будете иметь быстрый доступ, поскольку чуть позже к нему придётся проложить путь);
Открываете панель «Пуск» в списке отыщите папку «Windows PowerShell» (чтобы не рыться в списке, теряя время, достаточно ввести букву
наверху в поиске) далее нажимаете ПКМ по иконке «Windows PowerShell» выбираете вариант «Запуск от имени администратора»;
на запрос следует ответить
(то есть «Да») после этого снова нажмите
И теперь наиболее важный шаг, потому что в этом же окне далее необходимо указать путь к ранее скачанному скрипту, который нужен для ремонта поисковой строки Windows 10;
Следом поступит запрос о выполнении скрипта вводите
(после система сообщит, что поиск в ОС сброшен, то есть задача выполнена, и можно нажать на любую кнопку, но при этом не спешите закрывать окно);
, чтобы вернуть политики выполнения скриптов;
Как правило, после вышеописанных действий поисковая строка вновь начинает работать так, как ей положено, но при условии, что вы никакие службы не отключали, а его функции не затронули сторонние программы.
Если вдруг ни один из вышеописанных способов не помог исправить ситуацию, это говорит только о том, что проблема сугубо на вашей стороне, и дело далеко не в ОС. Если вы не знаете и даже не можете предположить, кто именно конфликтует с поиском, тогда поможет лишь возвращение «десятки» к исходному состоянию (можно даже с сохранением данных).
Устранение проблем с поиском Виндовс 10
Не работает поиск в Windows 10 при нажатии на значок «Лупа» возле кнопки «Пуск»? Это реальная проблема, которая доставляет массу неудобств пользователям операционной системы Виндовс. Ведь очень часто приходится искать определенные программы, параметры именно посредством данного инструмента. Но что делать, если клик по лупе на панели задач не приводит к появлению формы ввода запроса? В статье рассмотрим способы, как исправить дефект.
Что делать, если не работает поиск Windows 10 на панели задач?
Хорошо, что данная ситуация не относится к разряду нерешаемых. Кроме того, нам не придется устанавливать сторонний софт – достаточно воспользоваться встроенными средствами ОС. Хотя многие и прибегают к инсталляции утилит, расширяющих функциональные возможности, но в этой публикации я не буду касаться таких методов.
Начать рекомендую с официального ПО от Майкрософт, которое разработано специально для исправления подобных ошибок. Идём по ссылке и устанавливаем программу Indexer Diagnostics. Как пользоваться — показано в следующем видео:

Командная строка
Этот путь самый короткий, но не всегда эффективный. Вот последовательность действий:
- Запускаем консоль с правами админа. Все методы перечислены по ссылке. Обычно рекомендую открывать через поиск, но он у нас не работает. Поэтому стоит найти нужную утилиту в списке приложений меню «Пуск», в разделе «Служебные». Обязательно кликаем правой кнопкой мыши (далее – ПКМ) по пункту и выбираем «Дополнительно», а затем – «Запуск от имени админа»:
- Другой вариант – ПКМ по «Пуску» и в появившемся перечне запустить «Windows PowerShell (Администратор)»:
- Когда окно консоли запустится, вводим команду:
- Для начала обработки запроса жмем Enter на клавиатуре и дожидаемся завершения сканирования. Перезагружаем ПК и проверяем работоспособность.
Перезапуск службы
Иногда люди устанавливают оптимизаторы для ускорения компьютера, после чего не работает поиск Виндовс 10 через лупу. Вероятнее всего, утилита отключает службу «Windows Search», без которой нужный нам функционал окажется недоступен. Давайте попробуем это исправить:
- Нажмите на клавиатуре сочетание Win + R , на экране «выскочит» небольшое окно с полем ввода, в которое пишем:
- Жмём по кнопке ОК. Спустя 10-15 секунд загрузится перечень служб;
- Необходимо в перечне отыскать элемент с названием «Windows Search» и щелкнуть по нему для выделения. Левее увидите ссылку «Перезапустить». Пробуем сначала так;
- Если не поможет, то дважды щелкнуть левой кнопкой мыши по службе, чтобы открыть свойства, указать автоматический тип и нажать «Запустить», если компонент остановлен:
- Не забываем применить изменения и перезапустить ПК.
Не работает поиск Виндовс 10 – редактируем реестр
Этот способ для продвинутых пользователей и требует повышенного внимания к деталям инструкции. Вдруг перечисленные выше методы не сработали, поступаем так:
- Вызываем консоль «Выполнить», нажав Win + R . Вводим команду:
- Когда откроется встроенный редактор реестра, слева увидите перечень папок (веток), внутри которых вложены другие элементы. Стоит последовательно переходить по следующему пути:
- Справа отобразится перечень ключей, среди которых находим «SetupCompleteSuccesfuly», двойным щелчком открываем окно редактирования параметра и присваиваем значение «1», жмём ОК для сохранения:
- Не закрываем редактор, раскрываем выделенный раздел в перечне папок слева и находим вложенный объект «FilChangeClientConfigs». Его необходимо переименовать, кликнув ПКМ и указав соответствующую команду. В конце просто дописываем «Bak», чтобы новое название стало таким — «FileChangeClientConfigsBak»:
- Перезагрузка ноутбука после проделанных манипуляций обязательна.
Способ от 5 февраля 2021 года:
- Щелкните правой кнопкой мыши на правой панели окна, чтобы открыть контекстное меню.
- Выберите «Новый» — «D-WORD» (32-разрядная версия).
- Укажите название параметра — «BingSearchEnabled»;
- Дважды щелкните по созданной записи;
- Введите 0 (ноль) в поле «Значение». Нажмите ОК .
- Откройте окно параметра «CortanaConsent» и также проверьте, чтобы было значение 0 (ноль).
- Перезагрузите компьютер.
Дополнительно стоит попробовать:
И перезагружаем Windows!
Не работает панель поиска в Windows 10 – сброс приложений
Ничего страшного не произойдет, если сбросить системные утилиты к базовым параметрам. Это поможет устранить корректировки, которые вносили Вы или сторонний софт, что привело к нарушению работоспособности. Но, стоит понимать, что Reset способен стать причиной других дефектов. Особенно, когда Ваша версия Виндовс 10 не является лицензионной. Последствия могут быть разными, поэтому советую прибегать к нижеизложенному решению только в крайних случаях.
- Запускаем PowerShell (как это сделать — смотрите начало обзора):
- Копируем код команды (выделяете и жмёте CTRL+C):
Get-AppXPackage -AllUsers | Foreach
- В окне консоли правый клик для автоматической вставки скопированного контента:
- Клавиша Энтер запустит обработку запроса. Нужно подождать. После этих манипуляций система должна быть перезагружена. Ошибка должна быть устранена.
Стоит отметить, что проблема «в Windows 10 перестал работать поиск» уже не настолько актуальна, как несколько лет назад, когда Виндовс 10 содержала массу недоработок, и только последующие обновления смогли сделать ОС более стабильной.
Не работает поиск в Windows 10
Если вы столкнулись с проблемой, когда при попытке выполнить поиск в операционной системе Windows 10 ничего не происходит, то есть несколько решений вашей проблемы. Поиск Windows 10 осуществляется с помощью значка лупы или поля поиска, расположенного возле меню «Пуск». Если при нажатии на лупу не появляется строка поиска или ввод поискового запроса по буквам не приводит к появлению результатов, то у вас явно имеется проблема с поиском в Windows.
Переиндексация
Для начала попробуйте переиндексировать файлы. Для этого необходимо зайти в «Панель управления» и открыть раздел «Параметры индексирования». В окне параметров нажмите на кнопку «Дополнительно» (могут потребоваться административные права).
В открывшемся окне параметров следует нажать на кнопку «Перестроить» в разделе «Устранение неполадок». Тут же, при случае, можно воспользоваться средством устранение неполадок при поиске и индексировании.
Исправление в реестре
Если этот способ не помог, то следует попытаться восстановить работоспособность, внеся некоторые изменения в реестр. Нажимаем на клавиатуре Win+R, открыв тем самым окно «Выполнить» и вводим:
На всякий случай, создаем резервную копию реестра, чтобы в случае сделанных изменений можно было все вернуть обратно. Итак, владельцам 32-bit Windows следует перейти в ветку:
Теперь полностью удалите весь раздел с именем <00000000-0000-0000-0000-000000000000>.
Владельцам же 64-bit версии Windows следует перейти в ветку редактора реестра:
Здесь также следует полностью удалить весь раздел с именем

После удаления раздела выполните перезагрузку компьютера и поиск Windows 10 будет работать как и прежде.
explorer.exe
Если же этот вариант также вам не помог, то причина может крыться в неправильно работающем интерфейсе explorer.exe. Для устранения такой проблемы можно воспользоваться следующим советом:Открываем окно «Выполнить» (Win+R) и вводим в строку «Открыть» такую команду:
REG ADD «HKCU\Software\Microsoft\Windows\CurrentVersion\Explorer\Advanced» /V EnableXamlStartMenu /T REG_DWORD /D 0 /F
После чего нажимаем ОК. Данная команда создает новый параметр в реестре по указанному пути с именем EnableXamlStartMenu и присваивает ему значение 0. Далее необходимо перезапустить процесс explorer.exe, это можно сделать, просто перезагрузив компьютер. Если вы не привыкли ждать, то можно завершить процесс explorer.exe в «Диспетчере задач» и запустить его снова с помощью того же Диспетчера задач, нажав меню «Файл -> Запустить новую задачу». Введите в строку explorer.exe и нажмите Enter.
Еще случается, что поиск и другие сервисы перестают работать после повреждения или случайного удаления системного файла (которые обычно хранятся в папке Windows на системном диске С). Для сканирования на целостность системных файлов и их восстановления требуется иметь установочный диск с оригинальным Windows. Диск следует установить в привод оптических дисков (либо использовать флешку). Далее запустите командную строку с правами Администратора и введите:
По окончанию сканирования перезагрузите компьютер и проверьте работоспособность поиска.