- Компьютер не отображает SSD в Windows и BIOS
- Причина №1. SSD диск не инициализирован
- Причина №2. У накопителя нет присвоенной буквы
- Причина 3: Отсутствие разделов на SSD
- Причина 4: наличие скрытого раздела
- Способ 1
- Способ 2
- Причина 5: Не поддерживаемая Windows файловая система (RAW)
- Форматирование SSD
- Проверка SSD на ошибки
- Причина 6: Проблемы с BIOS и оборудованием
- Причина №7. Проблемы с драйвером SSD (конфликт ОС)
- Исправлено: Samsung Magician не распознает SSD —
- Что такое Samsung Magician?
- Почему Samsung Magician не распознает ошибку SSD
- Как исправить Samsung Magician Не распознает ошибку SSD
- Метод 1: Обновление версии драйвера SSD через диспетчер устройств
- Способ 2: обновить Samsung Magician до последней версии
- Способ 3: установка драйвера NvMe
- Способ 4: отключение режима RAID и переключение в режим AHCI
- Метод 5: Проверка требований к питанию вашего SSD
- Способ 6: подключение через контроллер Intel (если применимо)
- Способ 6: использование другого стороннего программного обеспечения
Компьютер не отображает SSD в Windows и BIOS
SSD имеет повышенную скорость чтения и записи по сравнению с HDD, поэтому его часто берут на замену устаревшему “железу”. Но после установки устройства пользователи нередко сталкиваются с проблемой: компьютер не видит новый SSD.
Почему так происходит и как без посторонней помощи разобраться в ситуации? Рассмотрим причины, по которым ваш компьютер не отображает новый или ранее использовавшийся диск.
Содержание:
Причина №1. SSD диск не инициализирован
После покупки и установки, SSD диск нужно подготовить к использованию. В ряде случаев c накопителем ничего делать не нужно – если он размечен корректно и готов к работе. Но если не проводить инициализацию, Windows 10 может и не увидеть SSD.
Эта проблема не относится к устройствам, на которых есть информация. В таком случае информация будет удалена (попробуйте решить вопрос через средство устранения неполадок).
Итак, вот мини-инструкция, как правильно инициализировать SSD:
- Зайдите в Управление компьютером: Пуск > Выполнить > compmgmt.msc (запустить программу можно и через поисковую строку ОС Windows. Запуск ведется от имени администратора (соответствующей пункт можно выбрать через контекстное меню).
- Найдите в боковой панели раздел «Управление дисками» и перейдите к нему;
- Наведите курсор на дисковое пространство SSD, не определяющееся в системе как файловый том. Щелкните по нему правой кнопкой мыши, выберите пункт «Инициализировать».
- Нажмите «Ок». Дождитесь окончания процесса. В случае успеха, SSD-диск будет примонтирован вместе с другими устройствами.
- Загляните в «Мой компьютер» и убедитесь, что диск обнаружен.
Если появится ошибка, значит, операционная система не видит SSD по другим причинам: у него нет допустимой подписи, есть неполадки с подключением или оборудованием и т.д.
Причина №2. У накопителя нет присвоенной буквы
Каждому накопителю и съемному устройству после инициализации назначается уникальная буква (B, D, C и т.д.). Её отсутствие – одна из причин, по которой компьютер не может корректно отобразить SSD наряду с другими дисками.
Для исправления ошибки выполните действия:
- Вновь перейдите в «Управление дисками».
- Нажмите на SSD, используя правую кнопку мыши.
- Выберите в выпадающем меню: «Изменить букву диска или путь к диску. ».
- Поставьте нужный символ, затем кликните ОК для принятия изменений.
Этот шаг нужно делать после инициализации, ее отсутствие бывает причиной отключения команды «Изменить букву диска или путь к диску». Если все в порядке, но буква все равно не меняется – обратитесь к производителю компьютера или напишите в техническую поддержку компании Microsoft.
Внимание! Если на SSD диск будут установлена ОС Windows или программное обеспечение и далее последует аналогичная проблема (при которой компьютер не видит SSD диск) – не торопитесь менять букву, это усложнит проблему. Windows может не загрузиться или будет работать со сбоями.
Причина 3: Отсутствие разделов на SSD
SSD может быть не размечен. Можно создать новый раздел, чтобы опытным путем проверить, по этой ли причине ноутбук / ПК не видит SSD. Для этого:
- Войдите в систему от имени администратора;
- Убедитесь, что на диске есть свободное место в дополнительном разделе или нераспределенное пространство.
- Перейдите в «Управление дисками» (Win + R > diskmgmt.msc > Enter).
- В списке дисков найдите SSD и щелкните по соответствующей строке.
- На нераспределенной области щелкните правой кнопкой мыши, нажмите «Создать простой том. ».
- Запустится мастер формирования разделов. Следуйте подсказкам.
- Укажите размер тома,
- Выберите из списка букву для нового диска,
- отформатируйте том.
- Завершите процедуру, нажав «Готово».
- Проверьте, обнаружился ли SSD, через Проводник.
Причина 4: наличие скрытого раздела
Еще одна причина, по которой компьютер не видит SSD в WIndows 10 или других операционных системах – наличие скрытого раздела. Такое могло произойти по вине пользователя или ввиду программной ошибки в процессе изменения разметки SSD.
Способ 1
Сделать раздел видимым можно следующим образом:
- Перейдите в «Управление дисками» Windows.
- Выберите скрытый раздел, щелкните по нему правой кнопкой, нажмите «Активировать».
- Проверьте, появился ли накопитель в Проводнике.
Способ 2
Программа Kerish Doctor обладает широкими возможностями по исправлению системных ошибок Windows. Она способна внести изменения, которые простому пользователю недоступны. Воспользуемся утилитой, чтобы сделать SSD диск видимым:
- Загрузите с официального сайта программу Kerish Doctor (выбрав нужную версию ОС Windows)
- Установите и запустите программу с правами администратора.
- Перейдите в раздел Maintenance (Обслуживание) >Solving PC problems (Решение проблем ПК).
- Выберите опцию Local drives are not displayed (Не отображаются локальные диски) или Windows does not react to connection of the new device (Виндовс не реагирует на подключение новых устройств).
- Нажмите кнопку Repair (Исправить). Дождитесь окончания процесса.
Причина 5: Не поддерживаемая Windows файловая система (RAW)
SSD диск может иметь несовместимую файловую систему, поэтому все попытки Windows прочитать его заканчиваются ничем. Ошибка сопровождается сообщениями типа: «Отформатируйте диск для использования», «Файловая система не распознана» и т.д.
Проблема возникает как с новыми дисками, так и теми, которые активно использовались. В последнем случае причина в системных сбоях, которые появляются в т.ч. из-за ошибок в работе с ПК.
Есть два способа решить проблему несовместимости.
Форматирование SSD
- Если SSD только куплен – отформатируйте его. Вот инструкция по форматированию HDD.
- Сделайте то же самое с использующимся диском (или его разделом) при условии, что там отсутствует ценная информация.
Как отформатировать SSD:
- Перейдите в Управление дисками.
- Щелкните правой клавишей по разделу или диску, напротив которых в столбце Файловая система указано RAW.
- Выберите Форматировать.
- Задайте метку и новую систему – NTFS.
- Подтвердите форматирование, нажав ОК.
Проверка SSD на ошибки
- Одновременно зажмите клавиши WIN + X.
- Выберите строчку Windows PowerShell (Администратор). Если ее нет — пункт «Командная строка».
- Пропишите команду: chkdsk a: /f, где а – это буква диска, посмотрите какая у вас, подставьте свою.
- Нажмите Enter и дождитесь окончания процесса.
Причина 6: Проблемы с BIOS и оборудованием
Еще одна причина, по которой ssd не определяется, но о ней редко вспоминают. Чеклист по исправлению проблемы:
- Внимательно осмотрите соединительные контакты между SSD и ПК.
- Обратите внимание на состояние перемычек – они могут быть деформированы. Если целые – протрите спиртом и повторите попытку.
- Если нет изменений в положительную сторону – посмотрите на шлейф: если прилегает неплотно – замените на другой или попытайтесь исправить соединение.
- Попробуйте после соединения слегка приподнять диск, удерживая его под малым углом.
Причина №7. Проблемы с драйвером SSD (конфликт ОС)
Для SSD проблемы с драйвером – не частая проблема, поскольку Windows 10 поддерживает большинство современных устройств и конфликты оборудования случаются редко.
Однако полностью исключать ошибку драйвера нельзя. В случае таковой, попробуем исправить ее средствами операционной системы.
- Откройте Диспетчер устройств (Device Manager) через контекстное меню кнопки “Пуск”. Альтернативный способ – сочетание клавиш Win + R > Run > devmgmt.msc > Enter.
- Два раза щелкните по разделу Дисковые устройства (Disk drives). Здесь собраны все устройства хранения, подключенные к ПК. Проблемный SSD будет отображаться с желтым значком.
- Удалите драйвер SSD-диска через контекстное меню, выбрав опцию Удалить устройство (Uninstall).
- Перезагрузите ОС Windows. Как вариант, можно воспользоваться опцией Update driver в контекстном меню SSD Диска.
- Проверьте статус драйвера в разделе Дисковые устройства (Disk drives).
Исправлено: Samsung Magician не распознает SSD —
У некоторых пользователей возникают проблемы при управлении своими твердотельными накопителями с помощью Samsung Magician. Часто сообщается, что эта утилита Samsung отказывается распознавать жесткие диски, даже если они указаны в списке поддерживаемых приложений. Большинство пользователей, затронутых этой проблемой, сообщают, что диск вообще не отображается в Samsung Magician, в то время как Управление дисками, а также другие сторонние утилиты распознают диск SSD.
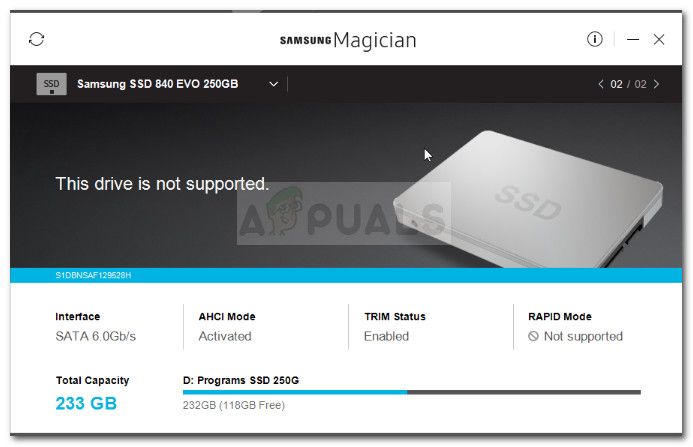
Хотя большинство пользователей сообщают об отсутствии сообщения об ошибке, в некоторых случаях программное обеспечение видит диск, но считает его неподдерживаемым.
Что такое Samsung Magician?
Samsung Magician — это предоставляемая утилита, которая облегчает владельцам накопителей Samsung выполнение утомительной в противном случае задачи, такой как обновление прошивки. Помимо этого, программное обеспечение также допускает более сложные модификации, такие как возможность устанавливать определенные профили в соответствии с типом пользователя, который использует диск.
На данный момент программное обеспечение имеет многочисленные обновления, но большинство из них специально выпущены для добавления новых дисков в список поддерживаемых.
Почему Samsung Magician не распознает ошибку SSD
После изучения проблемы и просмотра различных пользовательских отчетов нам удалось определить список потенциальных виновников, которые могут вызывать проблему:
- Samsung Magician устарел — Проблема может возникнуть, если ваш SSD диск не добавлен в список поддерживаемых. Если у вас новая модель Samsung SSD, утилита Samsung Magician не распознает ваш диск, пока вы не обновите приложение до последней версии.
- Режим RAID отключен — Также сообщается, что ошибка появляется, если у пользователей включен режим RAID из настроек BIOS. В этом случае решением было бы получить доступ к настройкам BIOS, отключить RAID и переключить конфигурацию диска на AHCI.
- Драйвер Samsung NVMe отсутствует на компьютере — Некоторые модели Samsung SDD (особенно модели 950 и 960 EVO) требуют, чтобы драйвер NVMe был установлен на главном компьютере для обнаружения Samsung Magician.
- SSD-накопителю не хватает энергии для работы — Эта проблема также может быть вызвана недостатком питания вашего SSD. Обычно это происходит на компьютерах, использующих адаптеры USB 3.0 к SATA для подключения. Поскольку у SSD недостаточно мощности для работы, Samsung Magician не обнаружит его.
- SSD не подключен через контроллер Intel — Сообщается, что некоторые модели твердотельных накопителей Samsung имеют проблемы с подключением при подключении через контроллер, отличный от Intel. Это ни в коем случае не официальное требование, а просто случай, о котором сообщили многие пользователи.
Как исправить Samsung Magician Не распознает ошибку SSD
Если вы пытаетесь заставить Samsung Magician определить ваш SSD-накопитель, эта статья поможет вам получить список проверенных действий по устранению неполадок. Ниже у вас есть набор методов, которые другие пользователи в аналогичной ситуации использовали, чтобы решить проблему.
Чтобы обеспечить наилучшие результаты, следуйте приведенным ниже методам, чтобы они были представлены в том порядке, в котором они упорядочены по эффективности и серьезности изменений. Давай начнем!
Метод 1: Обновление версии драйвера SSD через диспетчер устройств
Давайте начнем с проверки, может ли Windows обновить ваши драйверы до более новой версии драйвера через диспетчер устройств. Это обычно решает проблему, если проблема начала возникать после того, как первоначальная установка диска была прервана неожиданным событием.
Вот краткое руководство по обновлению версии драйвера SSD через диспетчер устройств:
- Нажмите Windows ключ + R открыть диалоговое окно Run. Далее введите «devmgmt.mscИ нажмите Войти открыть диспетчер устройств. Если предложено UAC (контроль учетных записей пользователей), выбирать Да.
Диалог запуска: devmgmt.msc
- В диспетчере устройств разверните раскрывающееся меню, связанное с дисками.
- Затем щелкните правой кнопкой мыши на диске SSD и нажмите Обновить драйвер.
Щелкните правой кнопкой мыши на диске SSD, затем нажмите Обновить драйвер
- Если определена новая версия драйвера, следуйте инструкциям на экране, чтобы установить его в вашей системе.
- Перезагрузите компьютер и посмотрите, была ли проблема решена при следующем запуске.
Если проблема все еще не решена, перейдите к следующему способу ниже.
Способ 2: обновить Samsung Magician до последней версии
Если у вас есть новый диск, проблема, скорее всего, возникает из-за того, что Samsung Magician не был обновлен для добавления в новый список поддерживаемых дисков.
Если этот конкретный сценарий применим к вашей текущей ситуации, решение так же просто, как обновить Samsung Magician до последней версии. Другие пользователи в аналогичной ситуации сообщили, что проблема была решена после того, как они удалили Samsung Magician и установили последнюю версию с веб-сайта производителя. Вот краткое руководство о том, как это сделать:
- Нажмите Windows ключ + R открыть А Бежать Диалог. Затем введите «appwiz.cplИ ударил Войти открыть Программы и особенности.
Диалог запуска: appwiz.cpl
- внутри Программы и особенности, прокрутите список приложений, чтобы найти Samsung Magician.
- Щелкните правой кнопкой мыши на Samsung Magician и выберите Удалить. Затем следуйте инструкциям на экране для удаления программного обеспечения из вашей системы.
- После удаления программного обеспечения перезагрузите компьютер вручную, если вам не предлагается делать это автоматически.
- При следующем запуске перейдите по этой ссылке (Вот) и загрузите последнюю версию программного обеспечения Magician с помощью соответствующей кнопки.
Скачать программу Magician
- После завершения установки перезагрузите компьютер еще раз.
- При следующем запуске откройте Samsung Magician и посмотрите, удастся ли программе обнаружить ваш SSD-накопитель.
Если фокусник Samsung по-прежнему не распознает ваш SSD-накопитель, перейдите к следующему способу.
Способ 3: установка драйвера NvMe
Для получения наилучшей практики Samsung рекомендует установить все предоставленные драйверы (в частности, драйвер NVMe), прежде чем пытаться манипулировать своим SSD-накопителем с помощью программы Samsung Magician.
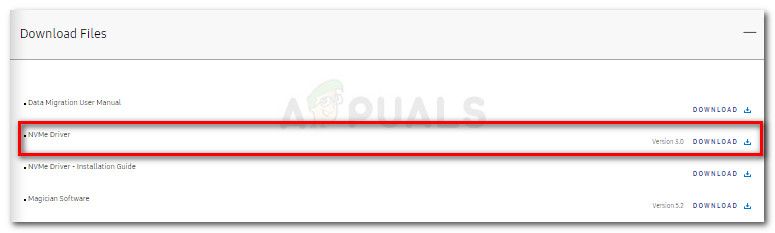
Если у вас нет оптического привода, способного читать прилагаемые служебные DVD-диски, вы также можете загрузить их с официальной страницы загрузки.
Вы можете скачать драйвер NVMe, перейдя по этой ссылке (Вот) и прокручивая вниз к Скачать файлы стр. Этот драйвер NVMe должен быть совместимым, даже если у вас другая модель твердотельного накопителя (эта модель предназначена для 960 EVO), но на случай, если это не так, посетите веб-страницу Samsung, посвященную вашей модели твердотельного накопителя, и загрузите ее оттуда.
После загрузки драйвера откройте исполняемый файл и следуйте инструкциям на экране для установки драйвера. После завершения установки перезагрузите компьютер и посмотрите, была ли проблема решена при следующем запуске.
Если ваш SSD-накопитель все еще не распознается утилитой Samsung Magician, перейдите к следующему способу ниже.
Способ 4: отключение режима RAID и переключение в режим AHCI
Согласно различным пользовательским отчетам, проблема также может возникнуть, если в вашей системе включен режим RAID из настроек BIOS. Несколько пользователей сообщили, что им удалось решить проблему, введя свои настройки BIOS, отключив режим RAID и переключившись на AHCI.
Конечно, точные шаги этой процедуры зависят от производителя материнской платы, но вот краткое изложение: во время начальной загрузки несколько раз нажмите кнопку BIOS, пока не получите доступ к настройкам BIOS. Вы можете найти свой ключ BIOS онлайн или попробовать любое из следующих действий (F2, F4, F5, F8, F10, F12, Del).
Как только вы в вашем BIOS настройки, искать опцию под названием Поддержка RAID или RAID и установите его инвалид. Затем ищите Режим SATA запись и установите его AHCI. Затем сохраните изменения и оставьте свой компьютер для полной загрузки и посмотрите, решена ли проблема.
Замечания: В зависимости от вашей материнской платы, вы можете увидеть RAID режим входа. В этом случае установите его на AHCI и сохраните ваши изменения.
Если описанная выше процедура не позволила вам изменить вашу систему на AHCI, вы также можете переключиться с RAID на AHCI, выполнив следующую процедуру:
Замечания: Эта процедура будет работать только на версиях Windows 10.
- Нажмите Windows ключ + R открыть диалоговое окно «Выполнить». Затем введите «CMDИ нажмите Ctrl + Shift + Enter открыть командную строку с повышенными правами. Если предложено UAC (контроль учетных записей пользователей) выбирать да.
Диалог запуска: cmd, затем нажмите Ctrl + Shift + Enter
- В командной строке с повышенными правами введите следующую команду и нажмите Enter:
Замечания: Если команда не распознана, попробуйте это: bcdedit / set safeboot минимальный
Замечания: Если команда не распознана, попробуйте это: безопасная загрузка bcdedit / deletevalue
Если описанные выше процедуры не помогли решить проблему, перейдите к следующему способу ниже.
Метод 5: Проверка требований к питанию вашего SSD
Как сообщают некоторые пользователи, некоторые модели твердотельных накопителей Samsung требуют больше энергии, чем могут обеспечить стандартные порты USB 3.0. Это становится проблемой, если вы используете адаптер USB 3.0 для SATA для подключения SSD-накопителя.
Поскольку порты USB 3.0 могут обеспечивать питание не более 0,9 А, а для более крупных жестких дисков Samsung (например, 850 EVO) требуется не менее 1,4 А, ваш твердотельный накопитель может не распознаваться, так как ему не хватает энергии.
Есть способ обойти эту проблему, и он включает в себя использование адаптера USB 3.0 с двойным кабелем USB. Это означает, что он может обеспечить 1,8 А, что превышает минимальное требование.

Но прежде чем вы закажете себе двойной адаптер USB 3.0 к SATA, обязательно проверьте требования к питанию вашей конкретной модели SSD, чтобы убедиться, что этот сценарий применим к вашей ситуации.
Если этот метод неприменим, перейдите к следующему способу ниже.
Способ 6: подключение через контроллер Intel (если применимо)
Некоторые пользователи, которые столкнулись с этой проблемой в системах с двумя контроллерами (контроллер Gigabyte + контроллер Intel или контроллер Asus + контроллер Intel), сообщили, что накопитель SSD был волшебным образом обнаружен Samsung Magician при установлении соединения через контроллер Intel.
Однако сообщается, что это работает только в том случае, если ваш привод установлен в режим AHCI.
Способ 6: использование другого стороннего программного обеспечения
Если все описанные выше методы не позволили Samsung Magician обнаружить ваш SSD-накопитель, существует другое программное обеспечение, которое позволит вам обойти эту проблему.
Если вы пытались перенести свою ОС на другой диск с помощью Samsung Magician, вы можете использовать Macrium Reflect добиться того же. Бесплатная версия достаточно, чтобы сделать работу. Еще одна отличная альтернатива заключается в использовании Помощник по разделам AOMEI.
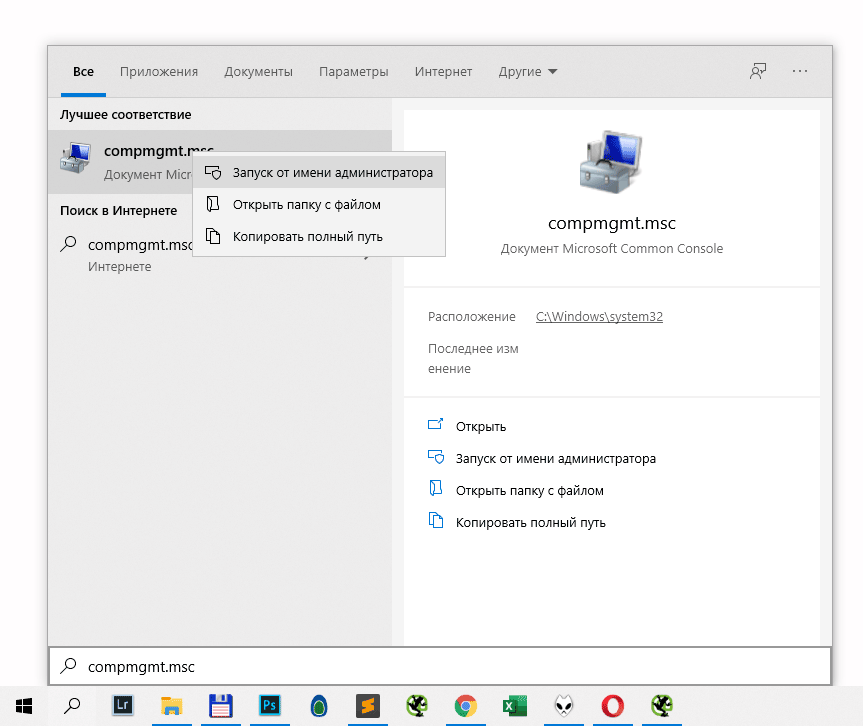
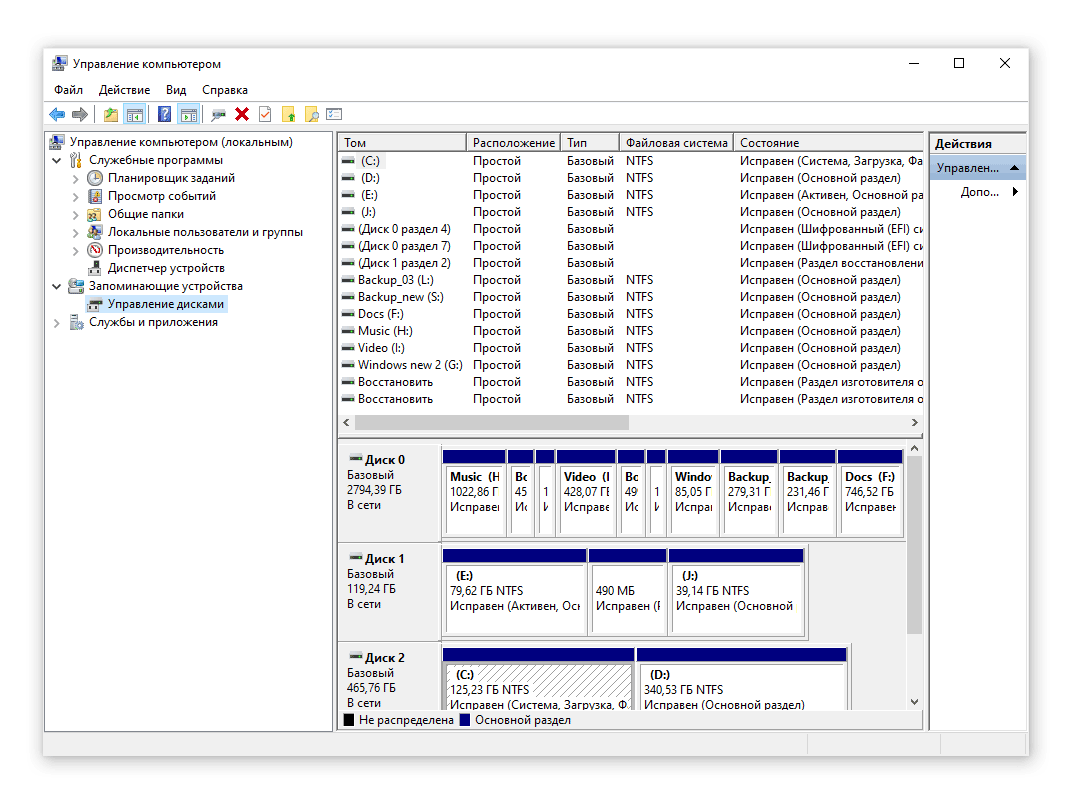


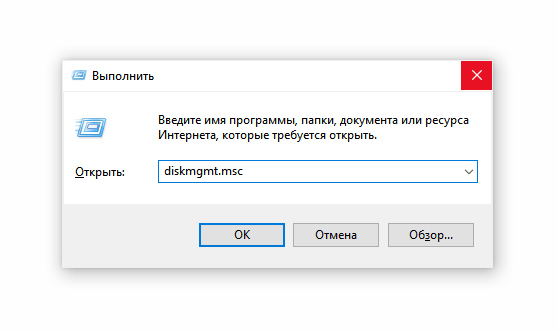
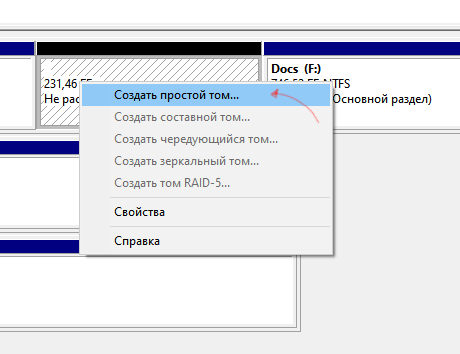
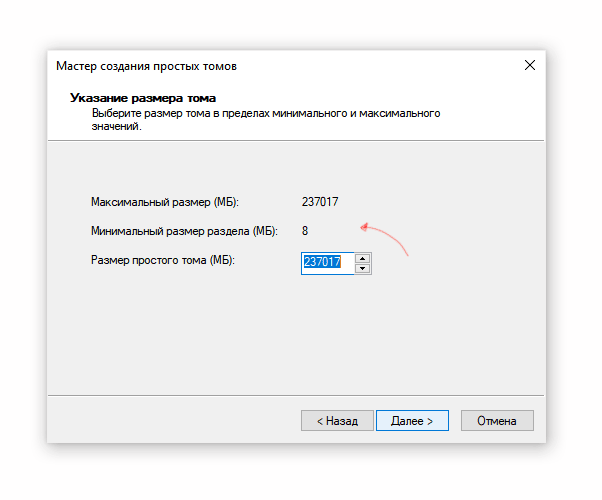
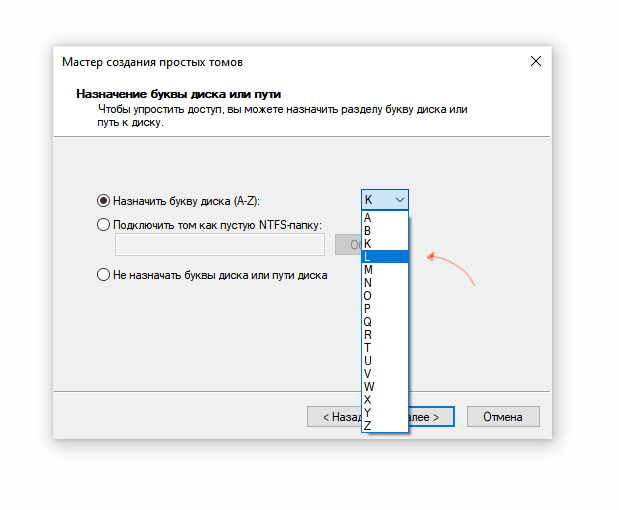
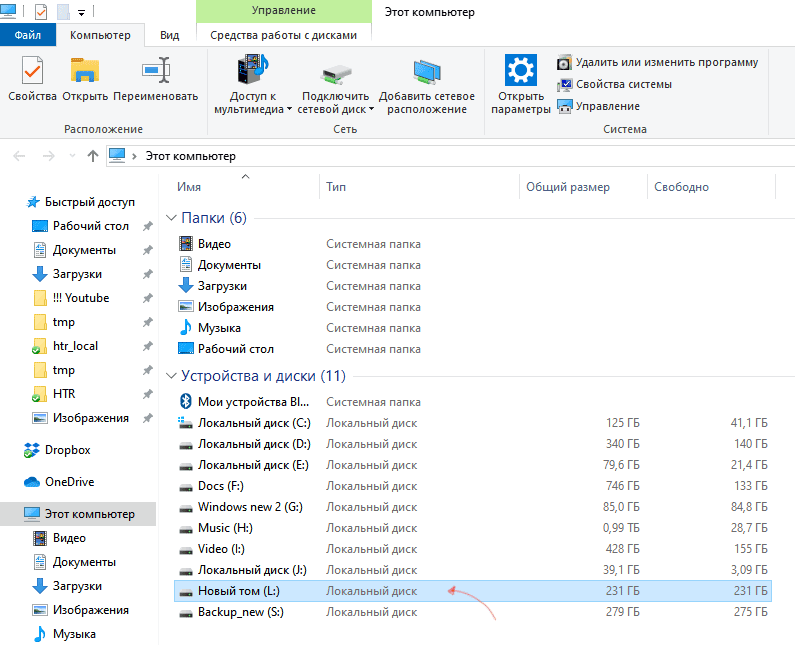
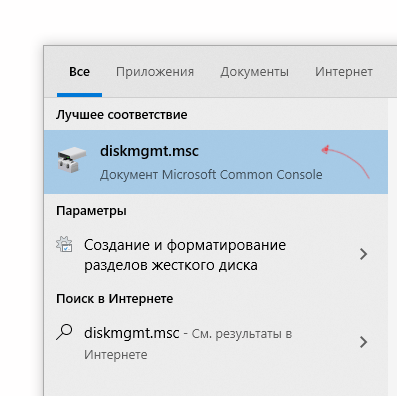
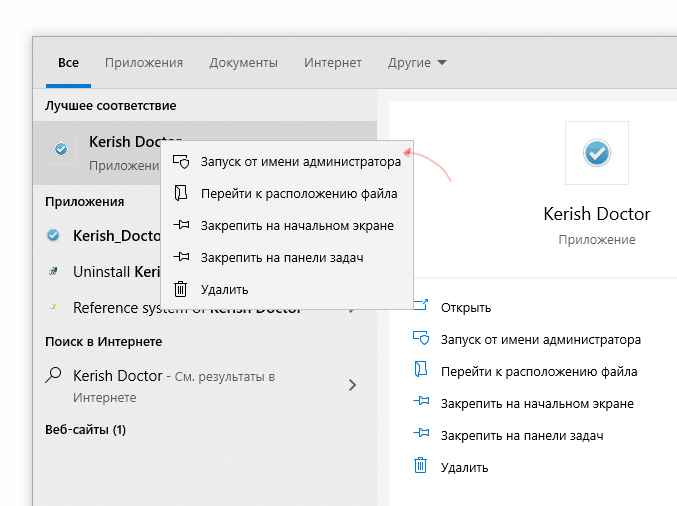
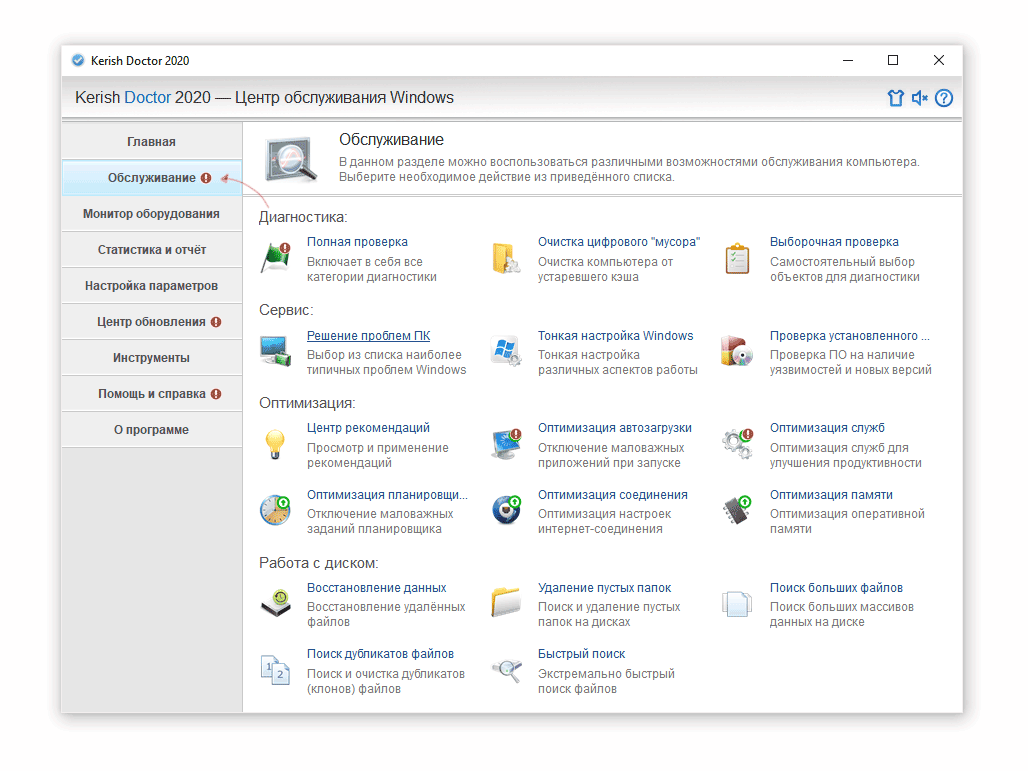
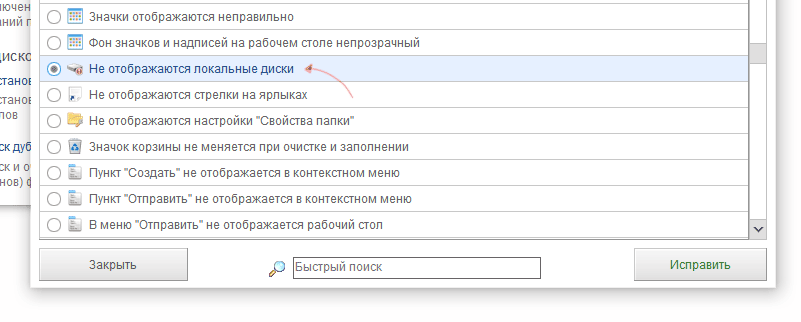
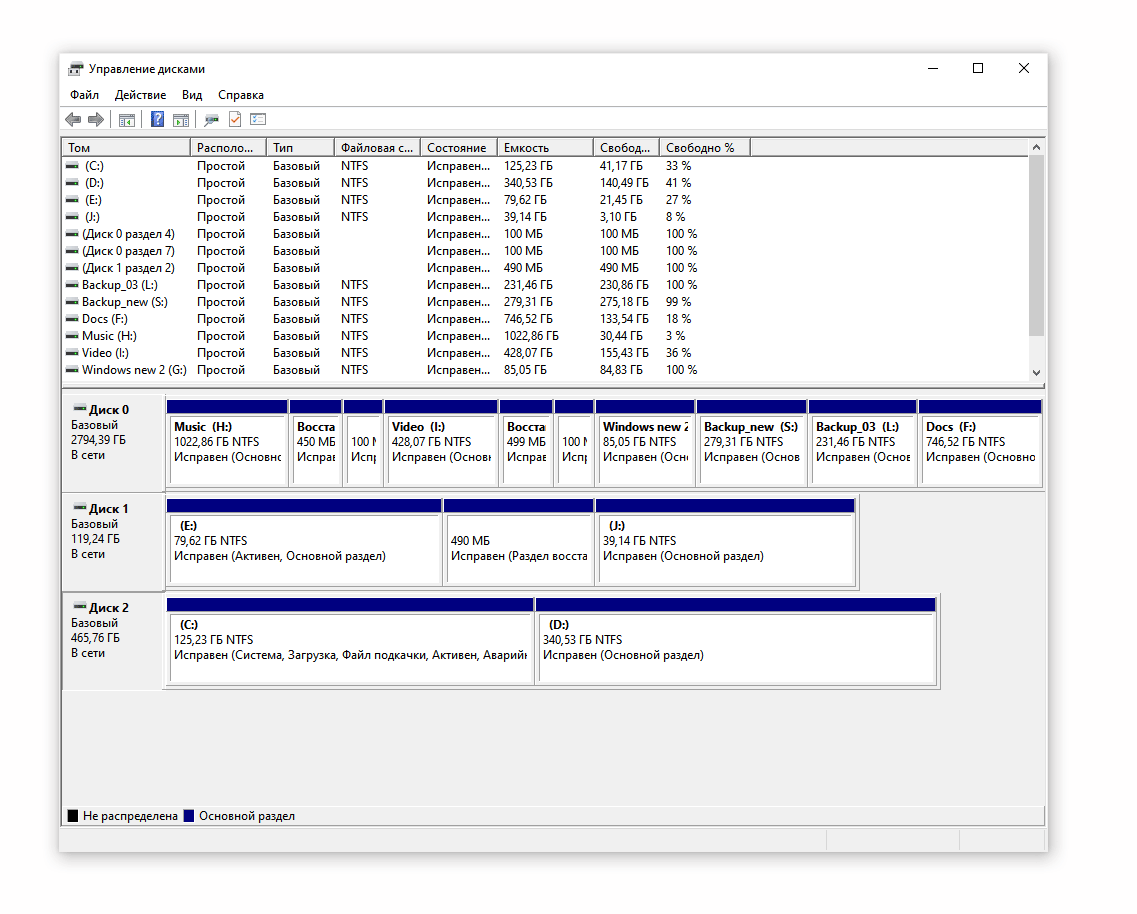
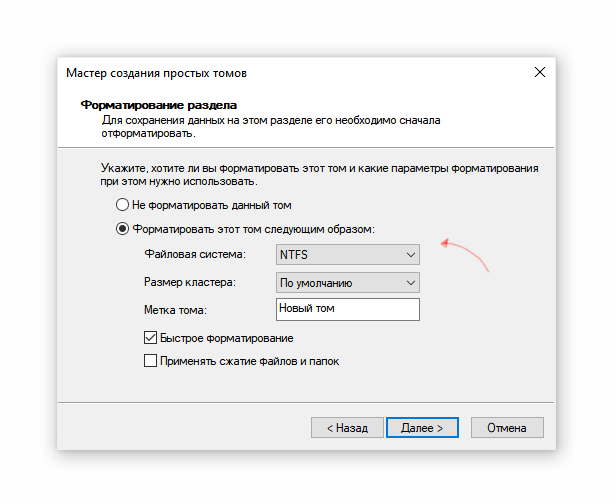
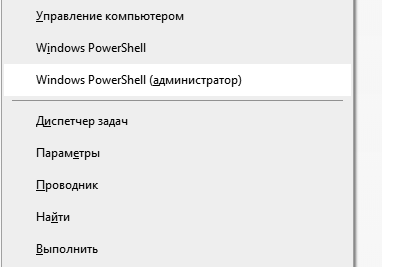
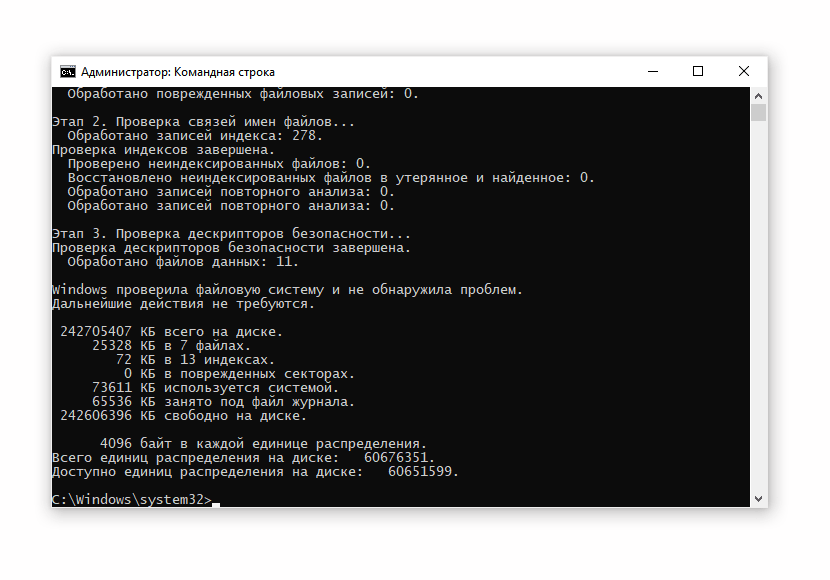

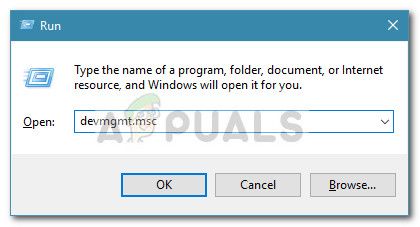 Диалог запуска: devmgmt.msc
Диалог запуска: devmgmt.msc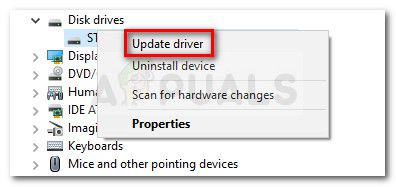 Щелкните правой кнопкой мыши на диске SSD, затем нажмите Обновить драйвер
Щелкните правой кнопкой мыши на диске SSD, затем нажмите Обновить драйвер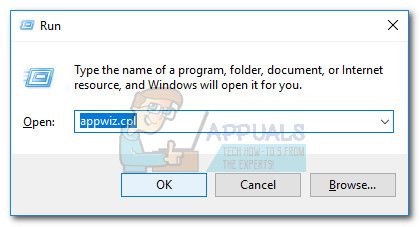 Диалог запуска: appwiz.cpl
Диалог запуска: appwiz.cpl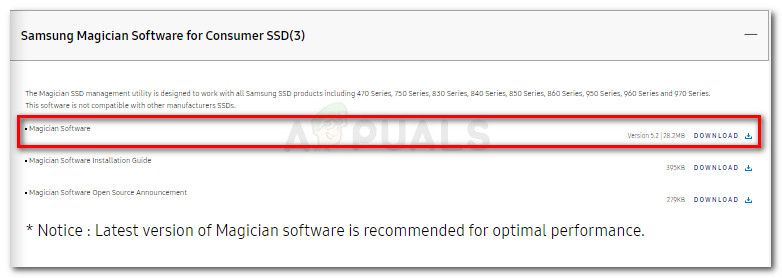 Скачать программу Magician
Скачать программу Magician Диалог запуска: cmd, затем нажмите Ctrl + Shift + Enter
Диалог запуска: cmd, затем нажмите Ctrl + Shift + Enter


