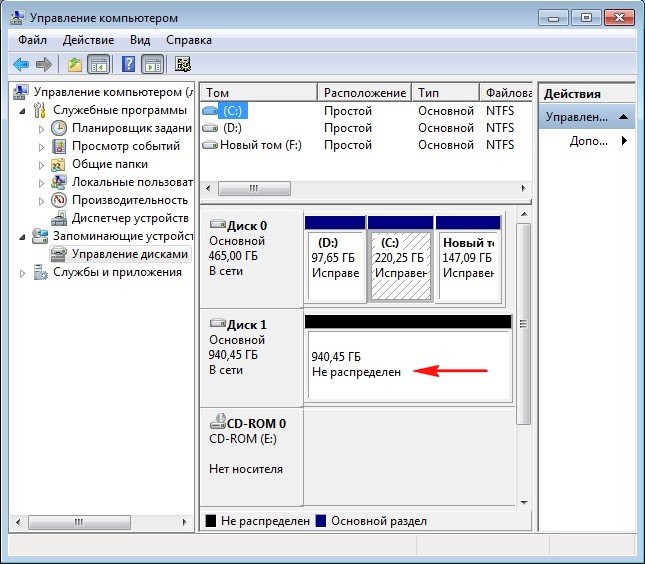- Что делать, если Windows не видит второй жесткий диск (HDD)
- Не виден второй диск — что делать 👇
- ШАГ 1: проверить, отображается ли диск в BIOS
- Если не отображается:
- ШАГ 2: инициализировать диск (отформатировать, если новый)
- ШАГ 3: сменить (установить) букву диска
- Не определяется новый HDD или SSD подключенный в оптибей или внешний бокс
- Ноутбук не видит HDD через optibay
- Проблемы с установкой Optibay
- Ноутбук не видит второй жесткий HDD. Что делать?
Что делать, если Windows не видит второй жесткий диск (HDD)
Я купил второй диск, подключил его через переходник (Optibay) к ноутбуку, но Windows его не видит. Подскажите, что можно сделать?
Проблема, в общем-то не редкая. Вероятнее всего, если диск новый, то он просто не отформатирован (инициализирован). Также довольно часто некоторые версии Windows не проводят авто-установку букв диску (а без буквы — диск в «Моем компьютере» не виден).
В общем, в этой заметке покажу на простых примерах последовательность действий при этой проблеме.
Не виден второй диск — что делать 👇
ШАГ 1: проверить, отображается ли диск в BIOS
И так, первое с чего порекомендую начать — это зайти в BIOS/UEFI и посмотреть, определился ли диск. BIOS должен распознать и «увидеть» диск даже если он не отформатирован (т.е. тут только 2 варианта: либо «да», либо «нет»).
Примечание : разумеется, если BIOS диск не видит, то все остальные шаги в этой статье для вас будут бесполезными. Сначала нужно разобраться с иными причинами.
Если у вас установлена современная ОС Windows 10 — то для входа в BIOS достаточно воспользоваться меню «Обновление и безопасность / восстановление / особые варианты загрузки» в параметрах ОС. После перезагрузки во вкладке «Дополнительные параметры» открыть ссылку «Параметры встроенного ПО» .
Параметры Windows 10
Также войти в BIOS можно с помощью спец. клавиш (Delete, F2, Esc, F1 — у каждого производителя своя клавиша), которые нужно нажимать сразу же после включения компьютера.
Как правило, информация обо всех подключенных накопителях отображается в BIOS/UEFI сразу же на первом экране (Main, Information). Если компьютер диск видит — то в графе «Hard Disk» («Storage») должна отобразиться модель вашего накопителя. См. пару скринов ниже.
BIOS видит оба подключенных диска, переходник работает!
Storage — накопители (UEFI, ноутбук Asus)
Если диски определяются и они видны в BIOS — можно идти дальше.
Если не отображается:
- попробуйте подключить диск к другому компьютеру/ноутбуку. Если у вас есть спец. переходник SATA -> USB — то всё сильно упрощается! Т.е. первая наша цель — убедиться, что с диском все в порядке (провести диагностику);
Состояние HDD диска
проверьте все разъемы, кабели и шлейфы — нет ли повреждений, перегибов и пр. Если речь идет об Optibay (переходнике для ноутбуков) — обратите внимание на спец. переключатель совместимости . Попробуйте переключить его с режима «A» на «B» (например). Разумеется, делать это нужно в выключенном состоянии!
Переключатель совместимости на Optibay
ШАГ 2: инициализировать диск (отформатировать, если новый)
В некоторых случаях Windows не инициализирует автоматически подключенный новый диск. Разумеется, это можно сделать вручную.
Для начала нужно открыть спец. утилиту управления дисками (встроена в Windows) : просто нажмите Win+R , а потом используйте команду diskmgmt.msc .
diskmgmt.msc — запускаем управление дисками
В управлении дисками должны отображаться все подключенные накопители к компьютеру (не отформатированные и не инициализированные — в том числе) .
Как правило, над не инициализированным диском будет гореть «красный» кружок — просто кликните правой кнопкой мышки по этому диску и выберите функцию инициализации.
После укажите таблицу разделов (можно оставить по умолчанию, которая порекомендует Windows) и нажать OK.
Далее под названием диска появится новый статус — «В сети» . См. скрин ниже.
После чего, обратите внимание, что новые диски в подавляющем большинстве случаев идут не отформатированными (в управлении дисками — напротив них будет черная полоса с не распределенной областью) . Для форматирования HDD — просто кликните по этой области правой кнопкой мышки и выберите опцию создания простого тома .
Создать простой том
Далее нужно указать размер тома — в большинстве случаев можно оставить значение по умолчанию и нажать «Далее».
После задается буква диска (можно указать любую свободную).
Назначить букву диску
Ну и предпоследний шаг — указать файловую систему. Если у вас переносной диск (USB) — рекомендую выбрать файловую систему exFAT, в ином случае — NTFS.
ВАЖНО ! При форматировании накопителя — вся информация на нем будет удалена! Если ваш диск новый — то, как правило, на нем кроме заводской утилиты для создания быстрого бэкапа ничего не бывает.
Если все прошло успешно, после форматирования вы должны увидеть статус диска «Исправен» .
Открыв «Мой компьютер» — диск должен отображаться, как и остальные. Теперь с ним можно полноценно работать!
Диском можно пользоваться!
ШАГ 3: сменить (установить) букву диска
Еще одна частая проблема (особенно с Windows 10) — это отключение функции авто-присваивания буквы новым подключаемым дискам (в том числе и флешкам, картам памяти и т.д.). Разумеется, что, если буква не присвоена (либо ошибочно выбрана та, уже которая используется другим накопителем) — диск отображаться в проводнике не будет!
Чтобы исправить это, нужно зайти в управление дисками ( Win+R -> diskmgmt.msc ), кликнуть по невидимому диску и выбрать опцию смены буквы (см. скриншот ниже).
Изменить букву диска
Далее изменить букву на любую другую (свободную).
Как правило, диск после такой процедуры — накопитель тут же становится видимым. ✔
В моем компьютере не отображаются внешние диски и флешки, т.к. Windows не назначает буквы подключаемым накопителям — ссылка на заметку
PS
В некоторых случаях диски могут быть «спрятаны» вирусами (причем, некоторые из них не обнаруживаются антивирусами!) Проверьте Windows на вредоносное ПО при помощи этой инструкции: https://ocomp.info/esli-antivirus-ne-vidit-virusov.html
Дополнения по теме — будут кстати!
Не определяется новый HDD или SSD подключенный в оптибей или внешний бокс
Многие люди, купив новый HDD или SSD, сталкиваются с тем, что оптибей или бокс для HDD не «видят» этот самый HDD. Как обычно, мы не будем лезть различные дебри, а разберём самую распространённую проблему.

Часто можно увидеть гневные комментарии или вопросы с проблемой, что оптибей или бокс для HDD не видят винчестер. Как правило, диспетчер устройств видит данные устройства, но сам HDD нет. Дело в том, что новый HDD, как и SSD, продаётся неразмеченный, т.е. у него нет разделов, а значит и показывать нечего. Для того, чтобы винчестер стал доступен, необходимо зайти в «Управление Компьютером» -> «Управление дисками», и там мы увидим наш HDD с неразмеченный областью.
Необходимо выбрать диск и выбрать что сделать: разбить на раздел или несколько разделов. После этого диск будет доступен для использования.
Кстати, HDD или SSD подключённые через бокс для HDD/SSD определяется как контроллер этого самого бокса, а не HDD. А это значит, что софт для вашего накопителя работать не будет. Например, если вы вставите SSD Samsung EVO 860 в бокс, то Samsung Magician работать не будет, так как программа не увидит накопитель Samsung, а увидит лишь контроллер устройства.
Ноутбук не видит HDD через optibay
Тормозит ноут при подключении HDD через optibay
При подключении HDD(1 ТБ) через optibay, ноут начинает заметно тормозить(даже bios лагает). В.
Ноутбук не видит hdd
Всем привет. Подскажите что делать. Купила ноутбук, там стояла китайская винда. Переустановила.
Умирающий HDD или косячный OptiBay
Доброго времени суток. Столкнулся на днях с проблемой: включаю как обычно ноутбук, а он зависает на.

Всем привет! Решил чуть-чуть модернизировать старый ноутбук, а именно вместо уже не рабочего DVD.
Заказываю контрольные, курсовые, дипломные и любые другие студенческие работы здесь или здесь.
Ноутбук не видит внешний HDD
Всем привет! Собственно, купил сегодня внешний жесткий диск, пришел домой, подключил его, все.
Ноутбук G62, не видит HDD
Ноутбук Hp G62 Принесли нотбук с просьбой переустановить Windows 7 так как на нем была тьма.
Ноутбук не видит внешний HDD
Добрый день! Перечитал тут несколько тем про подобную проблему, но решения так и не нашёл.
Ноутбук не видит hdd после работы
Ноутбук lenovo g710 если поработает и потом его выключить, а затем сразу или через 10 минут.

Всем привет, долго читался у вас на форуме и решил принять активное участие, т.к. вынуждает.
Ноутбук не видит HDD после переноса Windows на SSD
Ноутбук Lenovo. Купил SSD, решил перенести систему с жесткого. Перенес программой Paragon.
Проблемы с установкой Optibay
Жесткий Диск, который Вы добавили в Салазках- отображается в биосе как
ATAPI Model Name .
Вам все таки нужно как то запустить Систему и посмотреть, как отображается Добавленный Жесткий в Салазках — в Управлении Дисками
(Администрирование- Управа Комп — Управа Дисками)
И, кстати. На данном моменте желательно НЕ переставлять Системный Жесткий в Салазки. То есть не трогать тот Жесткий, с которого запускается Система.
И попробовать дождаться Запуска Системы. Попробуйте (пока) не трогать клавиши, а подождать Запуска.
При старте Ноута- не трогайте клавишу F2 для входа в биос. Подождите.
Возможно придётся подождать некоторое время.
Мой (личный опыт) с Салазками.
Поставил вместо Дисковода. Жесткий установил Чистый.
Сначала ни чего не происходило. Терпения ждать не было.
Потом решил все таки подождать. Прошло достаточно времени (ну не час- на такое время у меня не хватит терпения)
Система все таки запустилась.
Зашёл в Управу Дисками.
И что Я там увидел?
Оказалась такая Хитрая Схема.
При нормальной конфигурации с Дисководом
(на моём ноуте Три Физических Жестких Диска.)
При нормальной конфигурации вижу.
Диск 0- Жесткий (системный)
Диск 1- Жесткий
Диск 2- Жесткий
Поставил вместо Дисковода Салазки с новым Жестким.
Запускаю Систему (ждать пришлось запуска)
Захожу в Управу Дисками и вижу.
Диск 0- НОВЫЙ Жесткий Диск (который в Салазках)
Диск 1- Жесткий с Системой (который был в разделе Диск 0)
Диск 2- Жесткий
Диск 3- Жесткий.
Почему так распределяет биос?
Не стал разбираться и заморачиваться.
Тем более, что получается- что на Жесткий в Салазках придётся лепить Систему. А в отсеке Дисковода мало места для вентиляции, да и Салазки не помогают охлаждению. Системный Жесткий (все таки) нагревается больше. Так что- отказался от затеи.
Да и Салазки (как не посмотреть) все таки лишний переходник.
Соединение Дисковода и так несколько медленнее, да если ещё Переходник- такое соединение будет несколько медленнее, чем стандартное соединение Жесткого.
Моё (личное) мнение такое.
Скорее всего, при замене Дисковода на Салазки- соединение Дисковода биосом воспринимается как Первое Устройство для Запуска.
Скорее всего по этой Причине и происходит такая медленная загрузка Системы
Все таки соединение ATAPI рассчитывалось на Дисковод, а не на Дополнительный Жесткий
Ноутбук не видит второй жесткий HDD. Что делать?
День добрый.
Вчера приобрел SSD, вставил его вместо HDD, а его в свою очередь через оптибей воткнул в CD.
Сразу же при установке, биос его не видел. В конторе, которая мне его ставила сказали, что так и должно быть, пока систему не поставлю и она не подцепит всё необходимое.
Поставил win 10, все нормально, на голой системе вчера все было видно, диск пахал.
Потом начались обновления виндоуса, установка всякой побочки Дривер Пак Солюшеном.
Уже сегодня, в системе и в биосе я второго диск не наблюдаю, биос радостно пишет «not installed»
Никто не в курсе, что тут можно сделать?
- Вопрос задан более трёх лет назад
- 29011 просмотров
Возможно проблема в оптибее. C ними иногда возникают разного рода неприятности.
Биос никак не зависит от установленного софта, он либо видит подключенное оборудование, либо не видит.
Возможно банально шлейф отходит.
P.S. — не по теме но Дривер Пак Солюшен и подобный софт ставить крайне не рекомендую. Нужны драйвера — есть офсайты производителей железа. Но на конкретную ситуацию это никак не могло повлиять.
Проблема аналогичная — SonyVaio VPCEA3AS1R
SSD установлен на месте штатного HDD
HDD в китайском переходнике под DVD
Биос показыват один диск размером с SSD но грузится с HDD! Подключенный SSD винда не видит никак. Если достаю HDD, то всё прекрасно работает с SSD, подключаю коробку хоть на выключенном, хоть на лету — не видит никак.
Т.е. железно и поштучно они работают и на разных разъёмах, совместно биос и винда видит только что подключено при первом включении.
Сброс биоса не влияет. Настроек SATA в биосе нет. В загрузке есть HDD (без выбора номера) и DVD, External (флешки)
Прошить биос утилита не может или не хочет.
Похоже на фирменную лочку в недобиосе от сони.
========UPDATE======
Вытащил HDD с коробкой, в биосе показывает размер SSD, прогрузил с SSD, воткнул HDD на лету и перегрузил ещё раз. Всё теперь винда видит. А в биосе вообще говорит нет диска. Чудеса.