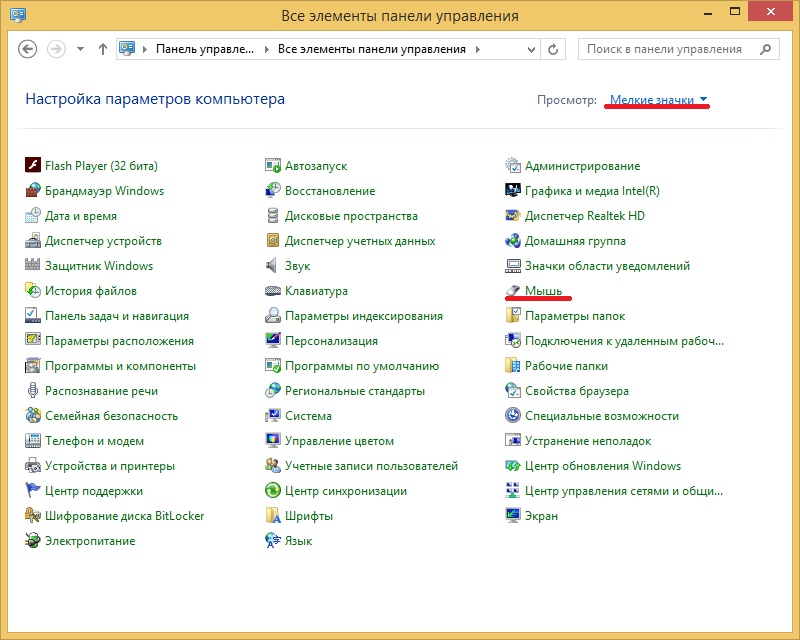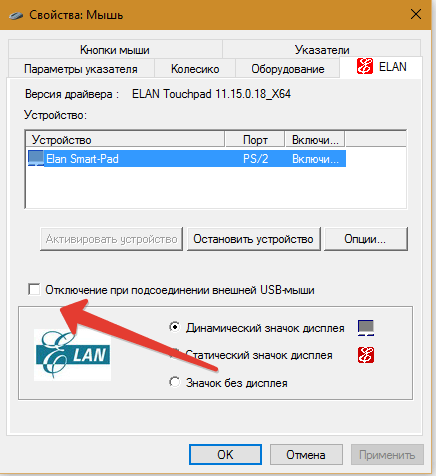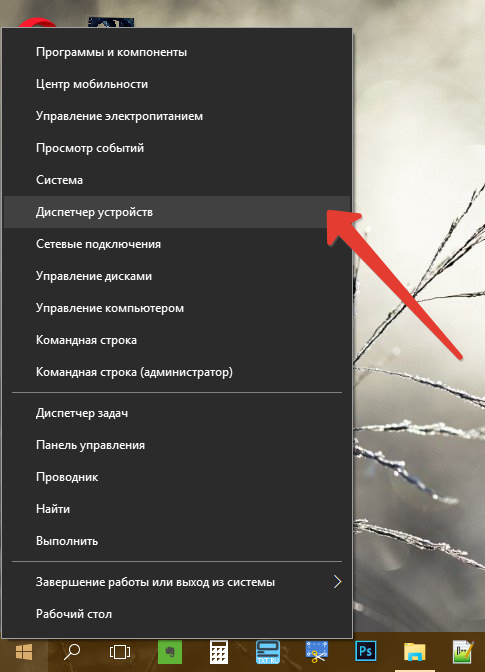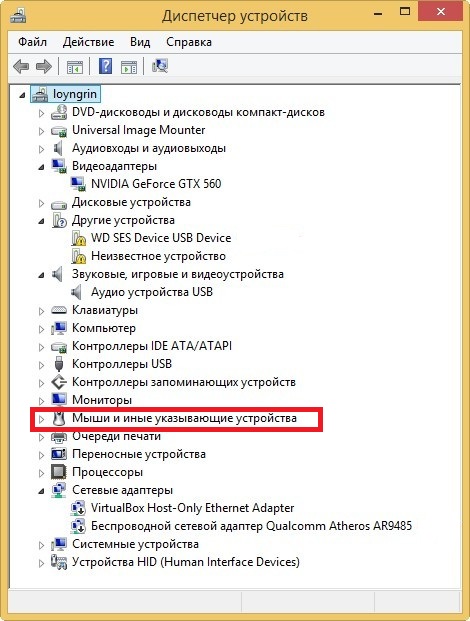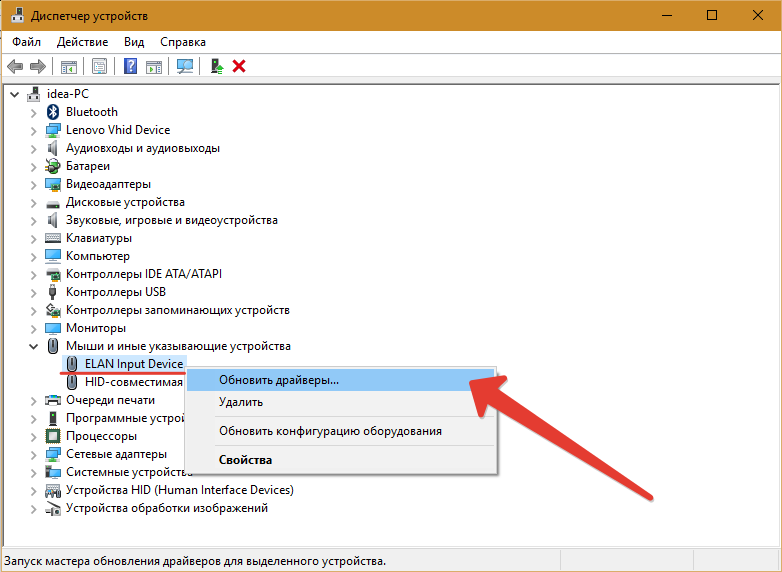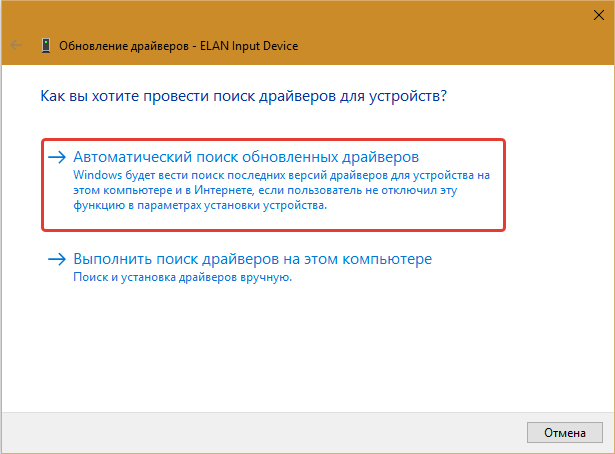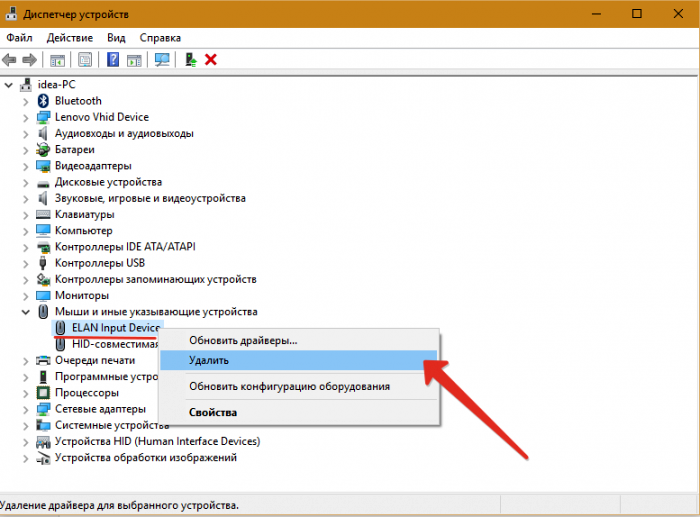- Восстановление работы жестов для тачпада ноутбука с Windows 10
- Способ 1: Обновление драйвера
- Способ 2: Включение панели
- Способ 3: Сброс статики
- Прокрутка страницы при помощи тачпада
- Настройка тачпада ноутбука
- Обновление и переустановка драйвера
- Исправляем неработающую функцию прокрутки на тачпаде в Windows 10
- Методы решения проблемы со скроллингом тачпада
- Способ 1: Официальный софт
- Способ 2: Программное включение-отключение
- Способ 3: Очистка контактов
Восстановление работы жестов для тачпада ноутбука с Windows 10
Способ 1: Обновление драйвера
Чаще всего жесты недоступны или плохо работают при отсутствии драйвера сенсорной панели. Чтобы его установить, зайдите на официальный сайт производителя устройства, перейдите в соответствующий раздел и скачайте самую свежую версию ПО. О том, как загрузить драйверы для тачпада ноутбуков Lenovo, ASUS и Acer мы подробно писали в отдельных статьях.
Подробнее: Как скачать и установить драйвера для тачпада ноутбуков Acer, Lenovo, ASUS
Если предыдущий драйвер был установлен неправильно, что и привело к проблеме, то следующий может установиться так же, а значит, неисправность останется. В этом случае попробуйте удалить устройство вместе со старыми драйверами, а затем переустановите их заново.
- Сочетанием клавиш Win+R вызываем диалоговое окно «Выполнить», вводим команду devmgmt.msc и нажимаем «OK».
Читать также:
Вызов оснастки «Выполнить» в ОС Windows 10
Открываем «Диспетчер устройств» в Windows 10
Открываем вкладку «Мыши и иные указывающие устройства» и ищем тачпад. Обычно это устройство, в названии которого указана компания, ответственная за разработку сенсорной панели – Synaptics, ALPS или Elan. Щелкаем по нему правой кнопкой мышки и жмем «Удалить устройство».
Если на серверах Microsoft есть подходящее ПО для тачпада, после перезапуска системы оно будет установлено, поэтому сразу проверяем работу жестов. При сохранении проблемы устанавливаем драйверы, скачанные с официального сайта производителя ноутбука.
Способ 2: Включение панели
Вместе с драйверами обычно устанавливается дополнительное программное обеспечение, с помощью которого можно управлять панелью, в том числе включать и отключать жесты. Рассмотрим, как это сделать на примере вспомогательного ПО ETD Ware для сенсорной панели Elan Smart-Pad.
- Правой кнопкой мышки щелкаем по меню «Пуск» и открываем «Параметры» системы.
Переходим в раздел «Устройства».
Во вкладке «Сенсорная панель», в блоке «Касания» можно увеличить чувствительность тачпада, если она слишком низкая.
Прокручиваем страницу вниз и в блоке «Сопутствующие параметры» жмем «Дополнительные параметры».
В следующем окне открываем вкладку «ELAN» и щелкаем «Опции».
В окне настроек тачпада переходим во вкладку «N пальцев». Ниже откроется список со всеми доступными жестами. По очереди проверяем каждый из них, чтобы убедиться, что они активированы. При внесении изменений жмем «Применить» и закрываем программу.
Иногда помогает остановка и повторная активация тачпада. Но не делайте этого, если под рукой нет компьютерной мышки, иначе после отключения сенсорной панели вы потеряете управление компьютером.
Способ 3: Сброс статики
Статическое электричество – одна из главных причин сбоев оборудования системных блоков ПК и ноутбука. Один разряд может частично или полностью вывести из строя usb-порт, камеру, тачпад, сканер отпечатков пальца и др. Это актуальная и часто обсуждаемая на форумах проблема, поэтому производители в таких случаях советуют сбрасывать статику.
Полностью отключите ноутбук от переменного тока, выньте аккумулятор, нажмите и в течение 15-20 секунд удерживайте кнопку питания. Если устройство со встроенным аккумулятором, просто отключите его от электросети. После этого ставьте батарею, подключите адаптер и загрузите систему.
Попробуйте написать о своей проблеме в службу поддержки производителя ноутбука, в крайнем случае, обратитесь к разработчику сенсорной панели (Elan, Synaptics, ALPS). Возможно, они смогут помочь. Но причиной отсутствия реакции на жесты могут быть и аппаратные неисправности. Поэтому если ни один из способов не подействует, придется отнести ноутбук в сервисный центр.
Прокрутка страницы при помощи тачпада
Тачпад — это сенсорная панель ноутбука, которая позволяет управлять курсором на экране без помощи мыши. Обычно на ней есть две кнопки, как и на мыши, и сбоку справа отведена зона, где можно провести прокрутку страницы на экране.
Тачпад можно включать и выключать по мере необходимости. Для этого есть либо специальная кнопка на корпусе, либо комбинация клавиш. Скроллить страницу обычно можно следующими способами:
- Проведите одним пальцем в правой части (возможно, там даже нарисована полоса).
- Проведите в вертикальном направлении для вертикальной прокрутки, в горизонтальном — для перемещения по ширине страницы.
- Другой вариант прокрутки двумя пальцами: держите один неподвижно, а другой перемещайте вверх или вниз.
Может быть несколько причин, почему тачпад не прокручивает страницу:
- проблемы с драйвером;
- отключение устройства;
- неисправность оборудования.
Чтобы исправить неполадки, первым делом проведите правильную настройку тачпада.
Настройка тачпада ноутбука
Если тачпад не прокручивает страницу, возможно, не настроены функции скроллинга. Первым делом убедитесь, что он, вообще, у вас включён. Потому что при переустановке или обновлении какой-либо программы или системы он может быть выключен самой программой. То же самое иногда происходит и при подключении к ноутбуку мыши.
Для настройки выполните следующее:
- Зайдите в Панель управления в раздел «Мышь».
- Найдите вкладку с названием вашего устройства.
- В основном окне можно настроить отображение значка в Панели задач.
- Нажмите кнопку «Параметры» («Опции») для продвинутой настройки.
Вкладка «Обзор» предлагает краткую инструкцию по использованию окна свойств.
Следующий пункт предлагает продвинутую настройку прокрутки на тачпаде. Рассмотрим на примере устройства фирмы Synaptics. Здесь два раздела: прокрутка одним и двумя пальцами. В первом случае это движение по краю панели. Во втором случае это одновременное движение двумя пальцами в любом месте панели. В первом разделе поставьте галочке в тех типах скроллинга, которые хотите использовать:
- Включить функцию вертикальной прокрутки — тачпад будет скроллить при вертикальном движении по его правому краю.
- Включить функцию горизонтальной прокрутки — при движении по нижнему краю.
- Chiral Scrolling— непрерывное перемещение при плавном круговом движении. Чем быстрее двигать, тем быстрее прокручивает. Для вертикального проматывания предназначена правая часть, для горизонтальной нижняя. Для скроллинга нужно переместиться в желаемом направлении и начать проводить круговые движения.
- Перемещение границы— возможность продолжить скроллинг после того, как палец достиг края.
- Функция «Инерция» — удобна для просмотра объёмных документов. Позволяет продолжить листать при снятом пальце в заданном направлении. Для остановки нужно снова коснуться панели.
В этом же разделе можно настроить участки на тачпаде. Если отведённые системой зоны по краям кажутся вам слишком маленькими или, наоборот, широкими, вы можете настроить размеры сами в этом пункте.
Чтобы сделать прокрутку двумя пальцами, поставьте соответствующие галочки в разделе для горизонтальной и вертикальной функции. В этом же пункте можно включить перемещение границы и инерцию. Чтобы пролистать страницу двумя пальцами выполните следующее:
- Поместите оба пальца на панель, только не ставьте их слишком близко либо слишком далеко друг от друга.
- Прямым движением без перерывов проведите в нужном направлении.
- Для остановки скроллинга поднимите руку.
Компания Synaptics в дополнение ко всему предлагает потренироваться в использовании всех возможностей с помощью кнопки «Тренировка», где вам будет предложено перемещаться по специальному лабиринту на экране.
В окне свойств можно настроить ещё много параметров, которые влияют на работу:
- Масштабирование — аналогично функции на планшетах, можно настроить скорость и чувствительность либо, вообще, выключить.
- Вращение — поворот объектов жестами.
- Параметры указания — чувствительность, скольжение, скорость перемещения, давления, оптимизация перемещения, привязка границ.
- Кнопки — назначить действия правой и левой кнопок.
- Дополнительные функции — связанные с удобством работы, дополнительные настройки лёгкого касания, быстрого доступа и другие.
Если простая настройка устройства не помогла, нужно проверить работу драйверов.
Обновление и переустановка драйвера
Иногда тачпад прекращает работу после обновлений программ или системы, проще говоря, слетает драйвер. Выполните следующее:
- Зайдите в Диспетчер устройств из раздела «Панель управления».
- Найдите в пункте «Мыши и другие указывающие устройства» вашу панель.
- Щёлкните на свойства и нажмите «Обновить драйвер».
- На вопрос, где выполнить поиск, ответьте «Автоматически на компьютере и в сети».
- Дождитесь окончания установки.
Если компьютер выдаст сообщение, что драйверы не нуждаются в обновлении, а скроллинг страниц не работает, проведите следующие действия:
- Скачайте с официального сайта производителя ноутбука последние версии драйверов на вашу модель ноутбука.
- Сохраните и запустите программу установки.
- Следуйте инструкциям, после окончания процесса, перезагрузите компьютер.
Если и после этого тачпад не прокручивает страницы, обновите драйверы вручную:
- Зайдите в Диспетчер устройств из Панели управления.
- Нажмите правой кнопкой на названии устройства.
- Выберите «Удалить».
- Обновите конфигурацию оборудования.
- Нажмите «Обновить драйвер».
- Выберите «Вручную на этом компьютере».
- Укажите папку со скачанными драйверами.
Если предыдущие инструкции не помогли, возможно, проблема в самом оборудовании и стоит отнести ноутбук в сервисный центр. Использование сенсорной панели позволяет ускорить работу на ноутбуке, полноценно пользоваться программами без необходимости подключения мыши. Разработчики часто в комплекте с драйверами предоставляют и специальное программное обеспечение по настройке и повышению комфортности работы с устройством.
Исправляем неработающую функцию прокрутки на тачпаде в Windows 10
Согласитесь, что сложно представить ноутбук без тачпада. Он представляет из себя полноценный аналог обычной компьютерной мышки. Как и любая периферия, данный элемент изредка может выходить из строя. Причем проявляется это не всегда полной неработоспособностью устройства. Иногда отказывают лишь некоторые жесты. Из данной статьи вы как раз и узнаете о том, как исправить проблему с неработающей функцией прокрутки тачпада в Windows 10.
Методы решения проблемы со скроллингом тачпада
К сожалению, нет единого и универсального способа, который гарантированно восстановит работоспособность прокрутки. Все зависит от разных факторов и нюансов. Но мы выделили три основных метода, которые помогают в большинстве случаев. Причем среди них есть как программное решение, так и аппаратное. Приступим к их детальному описанию.
Способ 1: Официальный софт
Первым делом необходимо проверить, включена ли вообще на тачпаде функция прокрутки. Для этого необходимо прибегнуть к помощи официальной программы. По умолчанию в Windows 10 она автоматически инсталлируется со всеми драйверами. Но если по каким-то причинам этого не случилось, то нужно самостоятельно загрузить ПО для тачпада с сайта производителя. С обобщенным примером выполнения этой процедуры вы можете ознакомиться по следующей ссылке.
После установки программного обеспечения вам необходимо сделать следующее:
- Нажмите на клавиатуре сочетание клавиш «Windows+R». На экране появится окно системной утилиты «Выполнить». В него необходимо вписать следующую команду:
Затем нажмите кнопку «OK» в этом же окне.
Таким образом откроется «Панель управления». При желании можно использовать любой другой метод ее запуска.
Подробнее: Открытие «Панели управления» на компьютере с Windows 10
Далее мы рекомендуем включить режим отображения «Крупные значки». Это поможет быстрее найти необходимый раздел. Его название будет зависеть от производителя ноутбука и самого тачпада. В нашем же случае это «ASUS Smart Gesture». Жмем на его названии один раз левой кнопкой мыши.

Остается лишь протестировать работоспособность прокрутки. В большинстве ситуаций такие действия помогают решить проблему. В противном случае попробуйте следующий метод.
Способ 2: Программное включение-отключение
Этот способ весьма обширный, так как включает в себя несколько подпунктов. Под программным включением подразумевается изменение параметров БИОСа, повторная установка драйверов, изменение параметров системы и использование специальной комбинации клавиш. Ранее мы уже писали статью, которая содержит в себе все вышеперечисленные пункты. Поэтому все что от вас требуется – перейти по ссылке ниже и ознакомиться с материалом.
Кроме того, в некоторых случаях может помочь банальное удаление устройства с его последующей установкой. Делается это очень просто:
- Нажмите на меню «Пуск» правой кнопкой мышки, а затем выберите из появившегося контекстного меню пункт «Диспетчер устройств».
В следующем окне вы увидите древовидный список. Найдите раздел «Мыши и иные указывающие устройства». Откройте его и, если указывающих устройств несколько, найдите там тачпад, после чего нажмите на его названии ПКМ. В открывшемся окне кликните по строке «Удалить устройство».
Далее в самом верху окна «Диспетчер устройств» нажмите по кнопке «Действие». После этого выберите строчку «Обновить конфигурацию оборудования».
В результате тачпад будет повторно подключен к системе и Windows 10 снова инсталлирует необходимое ПО. Вполне вероятно, что функция прокрутки снова заработает.
Способ 3: Очистка контактов
Этот метод самый сложный из всех описываемых. В данном случае мы прибегнем к физическому отключению тачпада от материнской платы ноутбука. По разным причинам контакты на шлейфе могли окислиться или попросту отойти, отсюда и неисправность тачпада. Обратите внимание, что делать все нижеописанное нужно лишь в том случае, если другие способы совсем не помогли и есть подозрения на механическую поломку устройства.
Помните, что мы не несем ответственность за неисправности, которые могут возникнуть в ходе выполнения рекомендаций. Все действия вы осуществляете на свой страх и риск, поэтому если не уверены в собственных силах, лучше обратиться к специалистам.
Отметим, что в примере ниже будет показан ноутбук ASUS. Если у вас устройство от другого производителя, процесс демонтажа может и будет отличаться. Ссылки на тематические руководства вы найдете ниже.
Так как нужно всего лишь почистить контакты тачпада, а не заменять его на другой, то разбирать ноутбук полностью не придется. Достаточно сделать следующее:
- Выключите ноутбук и отключите его от питания. Извлеките для удобства провод зарядного устройства из гнезда в корпусе.
Затем откройте крышку ноутбука. Возьмите плоскую небольшую отвертку или любой другой подходящий предмет, и аккуратно подденьте край клавиатуры. Ваша цель – вытащить ее из пазов и при этом не повредить крепления, которые расположены по периметру.
После этого загляните под клавиатуру. При этом не тяните ее сильно на себя, так как есть вероятность порвать контактный шлейф. Необходимо его аккуратно отключить. Для этого поднимите вверх пластиковое крепление.
Под клавиатурой, немного выше тачпада, вы увидите похожий шлейф, но значительно меньшего размера. Он отвечает за подключение тачпада. Аналогичным образом отключите и его.
Как мы упоминали ранее, некоторые модели ноутбуков требуют куда большей разборки для доступа к разъемам тачпада. В качестве примера вы можете использовать наши статьи по демонтажу следующих марок: Packard Bell, Samsung, Lenovo и HP.
Как видите, существует достаточное количество способов, которые помогут решить проблему с функцией прокрутки тачпада на ноутбуке.