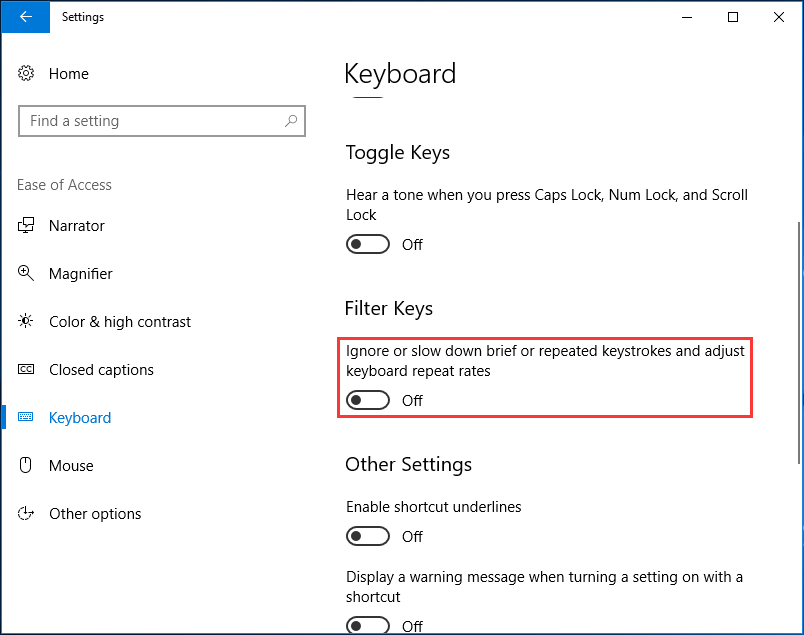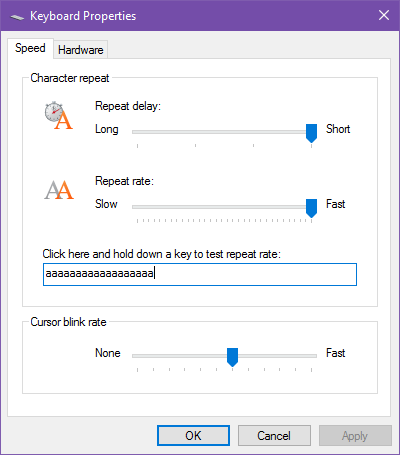- Исправить задержку ввода с клавиатуры в Windows 10
- Проверьте аппаратные проблемы
- Устранение неполадок оборудования и устройств
- Отрегулируйте настройки клавиш фильтра
- Обновление за апрель 2021 года:
- Переустановка или обновление драйвера клавиатуры
- Заключение
- Настройка скорости повторения символов и частоты мигания курсора Windows
- Настройка клавиатуры в Windows 10
- Общие настройки клавиатуры Windows 10
- Переключение языка на клавиатуре Windows 10
- Бонус. Полезные горячие клавиши Windows 10
- Как изменить частоту повторения клавиатуры и задержку в Windows 10
Исправить задержку ввода с клавиатуры в Windows 10
Некоторые пользователи Windows 10 жалуются на задержки клавиатуры, с которыми они сталкиваются на своих компьютерах. По их словам, набираемые ими буквы появляются на их экранах со значительной задержкой. Если у вас возникла такая же проблема на вашем компьютере, не волнуйтесь. Есть несколько простых решений, которые могут очень легко решить вашу проблему. Но прежде чем вы начнете работать над исправлениями, вам следует попробовать эти обходные пути на своем компьютере, поскольку они проверяют вашу клавиатуру на наличие аппаратной ошибки.
Медленный отклик клавиатуры — это Общая проблема и может случиться с кем угодно в любое время во время работы на своем ПК с Windows 10. Вы часто обнаруживаете, что для того, чтобы то, что вы вводите с клавиатуры, появилось на экране вашего ПК с Windows 10, требуется целая вечность. Это может расстраивать.
Но есть несколько способов решить эту проблему и вернуться к нормальной скорости набора текста. Посмотрим как.
Проверьте аппаратные проблемы
Эта проблема с задержкой клавиатуры может быть вызвана аппаратными проблемами. Чтобы проверить возможные проблемы с оборудованием:
- В зависимости от типа используемой клавиатуры:
- Я использую проводную клавиатуру: убедитесь, что ваша клавиатура подключена. Если ввод по-прежнему не работает, попробуйте 2).
- Я использую беспроводную клавиатуру: при необходимости замените или зарядите аккумулятор. Если все равно не догнать, попробуйте 2).
- Попробуйте использовать другую (и функциональную) клавиатуру на своем компьютере. Проверьте, продолжается ли задержка. Если проблема исчезнет, вероятно, неисправна первая клавиатура. Если проблема с задержкой не устранена, перейдите к следующему исправлению.
Устранение неполадок оборудования и устройств
Если у вас возникли проблемы с клавиатурой компьютера, запустите «Устранение неполадок оборудования и периферийных устройств», чтобы решить эту проблему.
Эта процедура позволяет обнаружить распространенные проблемы и убедиться, что все новые устройства или оборудование правильно установлены на вашем компьютере. Вот как это сделать:
- Щелкните правой кнопкой мыши, чтобы начать процесс устранения неполадок.
- Выбор панели управления
- Перейти к просмотру по опции в правом верхнем углу
- Щелкните стрелку раскрывающегося списка и выберите большие значки
- Нажмите «Устранение сбоев»
- Нажмите на опцию Показать все на левой панели.
- Щелкните Оборудование и устройства.
- Нажмите Далее и следуйте инструкциям по устранению неполадок оборудования и устройств. Устранение неполадок начинается с выявления потенциальных проблем.
Отрегулируйте настройки клавиш фильтра
В Windows 10 есть функция, называемая клавишей фильтра. Когда он включен, он может замедлять короткие или повторяющиеся нажатия клавиш и может не замечать непрерывных нажатий клавиш. Поэтому ее выключение может решить проблему задержки нажатия клавиш.
Обновление за апрель 2021 года:
Теперь мы рекомендуем использовать этот инструмент для вашей ошибки. Кроме того, этот инструмент исправляет распространенные компьютерные ошибки, защищает вас от потери файлов, вредоносных программ, сбоев оборудования и оптимизирует ваш компьютер для максимальной производительности. Вы можете быстро исправить проблемы с вашим ПК и предотвратить появление других программ с этим программным обеспечением:
- Шаг 1: Скачать PC Repair & Optimizer Tool (Windows 10, 8, 7, XP, Vista — Microsoft Gold Certified).
- Шаг 2: Нажмите «Начать сканирование”, Чтобы найти проблемы реестра Windows, которые могут вызывать проблемы с ПК.
- Шаг 3: Нажмите «Починить все», Чтобы исправить все проблемы.
- Перейдите в «Настройки»> «Удобство доступа».
- Нажмите «Клавиатура» и отключите функцию «Фильтр ключей».
Переустановка или обновление драйвера клавиатуры
Задержка клавиатуры в Windows 10 может быть вызвана поврежденной или старой клавиатурой водитель. Попытка переустановить или обновить его может быть хорошим решением.
- Щелкните правой кнопкой мыши кнопку «Пуск» и выберите «Диспетчер устройств».
- Найдите драйвер клавиатуры, щелкните его правой кнопкой мыши и выберите «Удалить устройство», чтобы удалить его, или выберите «Обновить драйвер», чтобы обновить его.
- Затем следуйте инструкциям на экране, чтобы выполнить соответствующую процедуру.
Заключение
Как видите, довольно легко установить скорость клавиатуры самостоятельно, даже без особых знаний о механике клавиатуры или досконального знания операционной системы MS Windows. Элегантное решение скорости клавиатуры и других параметров клавиатуры написано не только для Windows 10, хотя этот снимок экрана с конфигурацией клавиатуры был сделан для Windows 10. В качестве решения вы можете легко применить эту настройку клавиатуры к более ранним версиям Microsoft Windows. операционных систем, будь то клавиатура на настольном ПК с Windows или мобильная клавиатура (виртуальный ввод) на планшете, Surface Pro / Go или даже если клавиатура является операционной системой сервера.
Это исправления проблемы с задержкой клавиатуры. Мы надеемся, что это поможет вам, и, если у вас возникнут дополнительные вопросы, не стесняйтесь обращаться к нам, указанным ниже.
CCNA, веб-разработчик, ПК для устранения неполадок
Я компьютерный энтузиаст и практикующий ИТ-специалист. У меня за плечами многолетний опыт работы в области компьютерного программирования, устранения неисправностей и ремонта оборудования. Я специализируюсь на веб-разработке и дизайне баз данных. У меня также есть сертификат CCNA для проектирования сетей и устранения неполадок.
Настройка скорости повторения символов и частоты мигания курсора Windows
Изменение параметров клавиатуры позволяет работать лучше и эффективнее. Изменяя эти параметры, можно определить скорость повторения символов, промежуток времени перед их повторением и частоту мигания курсора.
Чтобы изменить промежуток времени перед повторением символов, выполните следующие действия:
- Откройте окно «Свойства клавиатуры» через Панель управления.
- В разделе Повторение символа переместите ползунок Задержка повторения влево или вправо, чтобы уменьшить или увеличить длительность удержания клавиши перед повторением символа, и нажмите кнопку ОК .
Чтобы изменить скорость повторения символов, выполните следующие действия:
- Откройте окно «Свойства клавиатуры» через Панель управления.
- В разделе Повторение символа переместите ползунок Частота повторения влево, чтобы символы повторялись медленнее, или вправо, чтобы символы повторялись быстрее и нажмите кнопку ОК .
Чтобы изменить частоту мигания курсора:
- Откройте окно «Свойства клавиатуры» через Панель управления.
- Переместите ползунок Частота мигания курсора влево или вправо, чтобы увеличить или уменьшить частоту мигания курсора, и нажмите кнопку ОК . Если ползунок перетащить влево до конца, курсор перестанет мигать.
Настройка клавиатуры в Windows 10
При необходимости настройте некоторые возможности клавиатуры под себя в Windows 10. Все они находятся в одном разделе параметров системы. Конечно же, не учитывая игровые клавиатуры с подсветкой. Тогда настройка некоторых функций происходит в фирменном ПО.
Эта статья расскажет о полезных настройках клавиатуры в Windows 10. Например, после установки операционной системы лучше отключить залипание клавиш кнопкой Shift. Особенно неприятно, когда игровой процесс не вовремя сворачивается из-за длительного её нажатия.
Общие настройки клавиатуры Windows 10
Важные настройки клавиатуры можно найти в отдельном разделе. Перейдите в расположение Параметры > Специальные возможности > Клавиатура. Пользователю доступны следующие упрощения ввода с клавиатуры и использования сочетаний клавиш:
- Экранная клавиатура. Позволяет осуществлять набор текста с помощью мыши или сенсорного экрана на компьютере. Нажмите сочетание клавиш Win+Ctrl+O для быстрого включения или выключения экранной клавиатуры.
- Залипание клавиш. Режим позволяет использовать клавиши Shift, Ctrl, Alt и Windows, нажимая каждую из них по отдельности. Например, с их залипанием для запуска диспетчера задач нужно нажать по очереди Ctrl, Shift, Esc.
- Озвучивание переключений. Подаёт звуковые сигналы при нажатии клавиши Caps Lock, Scroll Lock или Num Lock. Чтобы его включить или отключить нужно удерживать клавишу Num Lock не менее пяти секунд.
- Фильтрация ввода. Позволяет игнорировать краткие или повторные нажатия клавиш и изменить скорость повторного нажатия. Для включения клавиш фильтра нажмите и удерживайте Shift в течении восьми секунд.
- Клавиша Print Screen. Используйте кнопку Print Screen, чтобы запустить новую функцию создания фрагмента экрана. По умолчанию отключено и для запуска используется сочетание клавиш Win+Shift+S.
Переключение языка на клавиатуре Windows 10
В разделе Параметры > Устройства > Ввод > Дополнительные параметры клавиатуры выберите Параметры языковой панели. Теперь во вкладке Переключение клавиатуры, и выделив Переключить язык ввода, нажмите Сменить сочетание клавиш…
Непосредственно в следующем окне измените сочетание клавиш для Смены языка ввода и Смены раскладки клавиатуры. Насколько возможность смены раскладки полезная решать Вам. Например, для меня и так удобно его менять сочетанием Win+Space и Ctrl+Shift.
Некоторые расположения параметров могут изменяться в зависимости от версии операционной системы. Все более подробные способы смотрите в инструкции: Как изменить переключение языка на клавиатуре Windows 10.
Бонус. Полезные горячие клавиши Windows 10
С уверенностью можно утверждать они упрощают использование операционной системы. Например, значительно удобней скопировать текст или файл двумя клавишами. И также быстро его вставить в нужное место. Чем выбирать соответствующий пункт в контекстном меню.
Как пример, наведу сочетания клавиш на каждый день. Напишите нам, какие используете Вы? Сложно представить удачный рабочий день без их использования. Все остальные не менее полезные горячие клавиши смотрите в таблице сочетаний клавиш на клавиатуре Windows 10.
 + G + G | вызывает панель игрового режима |
 + Tab, Alt + Tab + Tab, Alt + Tab | представление задач рабочего стола |
| Alt + F4 | закрыть активное окно |
 + Print Screen + Print Screen | сохранить снимок экрана в папку |
 + Пробел + Пробел | переключить язык ввода |
| Ctrl + C, Ctrl + V | скопировать или вставить текст |
 + V + V | посмотреть буфер обмена |
| Ctrl + Shift + Esc | запуск диспетчера задач |
Обычная клавиатура не нуждается в настройке на Windows 10. Можно и даже нужно только ознакомиться с некоторыми сочетаниями клавиш. При необходимости изменить переключение языка ввода. Все функции собраны в разделе специальных возможностях параметров системы.
Как изменить частоту повторения клавиатуры и задержку в Windows 10
Если вы откроете Блокнот или Microsoft Word или любой другой текстовый редактор или текстовый процессор, а затем нажмете и удерживаете любую буквенную клавишу на клавиатуре, вы заметите две вещи: 1) буква набирается и сопровождается небольшой паузой, затем 2 ) письмо набирается еще несколько раз подряд, пока вы не отпустите ключ.
Первый называется задержка повтора а второй называется частота повторения. Оба контролируются операционной системой, в данном случае Windows 10, и вы можете изменить их оба!
- Откройте меню «Пуск», затем найдите «клавиатуру» и запустите клавиатура страница свойств панели управления. Это должно выглядеть как на скриншоте выше.
- Перетащите Повторите задержку ползунок между четырьмя настройками, где самая длинная настройка — это задержка около 1 секунда в то время как самый короткий параметр почти мгновенное.
- Перетащите Повторить скорость ползунок между многими настройками, где самая медленная настройка составляет около 2 повторения в секунду в то время как самая быстрая настройка вокруг 40 повторений в секунду.
- Нажмите Применять.
- Нажмите Хорошо. Готово!
Зачем тебе это? Что ж, это помогает, когда вы хотите удалить много текста (удерживая клавиши Backspace или Delete), а также когда вы перемещаетесь по текстовому редактору (удерживая клавиши со стрелками). Я лично выбрал самую короткую задержку и самую высокую скорость.
Это помогло? Какие скорости вы предпочитаете для двух настроек? Дайте нам знать в комментарии ниже!