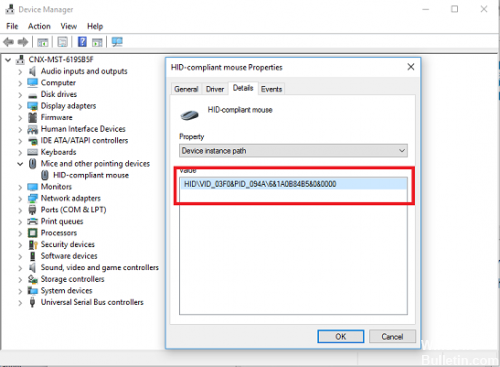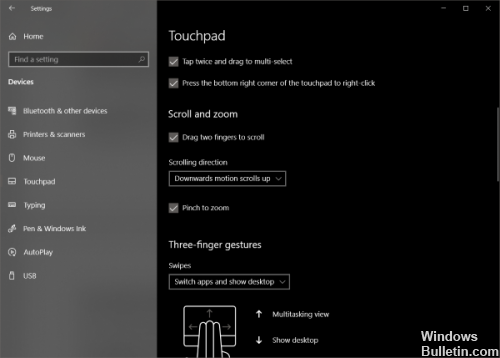- Как в Windows 10 изменить направление прокрутки мышью
- С помощью AutoHotkey
- Как изменить направление прокрутки сенсорной панели в Windows 10?
- Если у вас есть тачпад:
- Если у вас нет сенсорной панели:
- Настройка реестра
- 1: вручную
- 2: команды Powershell
- Скрипт AutoHotkey
- Как: изменить направление прокрутки мыши и сенсорной панели
- Изменение направления прокрутки колесика мыши
- Обновление за апрель 2021 года:
- Обратное направление прокрутки сенсорной панели
- Как поменять направление прокрутки в Windows 10
- Изменить реестр, чтобы изменить направление прокрутки
- Установите скрипт AutoHotkey
Как в Windows 10 изменить направление прокрутки мышью
Компьютерная мышь была бы неполноценной, если бы в ней отсутствовал такой важный элемент как колесико, основной задачей которого является вертикальная прокрутка. По умолчанию, если крутить колесико от себя, окна будут прокручиваться вверх, а если на себя, то вниз, что вполне логично. Но что, если вдруг пользователь пожелает изменить направление прокрутки? Некоторое время в Windows 10 была доступна опция изменения направления прокрутки, но затем разработчики таки решили ее убрать.
Тем не менее, вы можете ею воспользоваться, внеся изменения в системный реестр, но для начала вам нужно узнать идентификатор мыши.
Откройте Диспетчер устройств, разверните пункт «Мыши и иные указующие устройства» и выберите вашу мышь (если устройство подключается по USB, это будет HID-совместимая мышь) .
Переключитесь в открывшемся окошке на вкладку «Сведения».
Выберите в выпадающем меню «Путь к экземпляру устройства», скопируйте полученное значение и вставьте его в Блокнот.
За сим откройте редактор реестра и перейдите к ключу HKLM\SYSTEM\CurrentControlSet\Enum\HID . Разверните элемент, название которого соответствует VID мыши вплоть до вложенного подраздела Device Parameters. Справа у вас будет DWORD -параметр FlipFlopWheel, кликните по нему два раза и замените его текущее значение 0 на 1.
Чтобы изменения вступили в силу, перезагрузите компьютер.
С помощью AutoHotkey
Если твик реестра не сработает, в качестве альтернативы можно воспользоваться утилитой AutoHotkey, предназначенной для переназначения действий, выполняемых аппаратными кнопками. Скачав и установив утилиту, создайте в Блокноте текстовый файл и пропишите в него этот код:
Сохраните файл с расширением ahk на рабочем столе и запустите, что изменит направлении прокрутки колесика мыши в обратном направлении. Новые настройки вступят в силу немедленно и будут действовать до тех пор, пока вы не перезагрузите Windows или не завершите запущенный процесс скрипта принудительно из Диспетчера задач.
Как изменить направление прокрутки сенсорной панели в Windows 10?
Я только что перешел на Windows 10 на ASUS N550JV и установил соответствующие драйверы со страницы поддержки ASUS. Тачпад работает отлично, но по какой-то причине направление прокрутки на тачпаде перевернуто. Я не мог понять, как изменить направление прокрутки на сенсорной панели, как я могу это сделать?
Я наконец-то понял! На моей машине Asus, по крайней мере. Перейдите в панель управления, как сказал Browning IT, но вместо того, чтобы щелкнуть мышью, вместо этого нажмите «Asus Smart Gesture». Под колонкой «Два пальца» установите флажок «Содержимое перемещается в обратном направлении с указанием пальца» Я надеюсь, что это относится к вашей модели. У меня есть флип. Это заняло у меня 2 дня, чтобы понять!
Если у вас есть тачпад:
В Windows 10, если у вас есть сенсорная панель, у вас, вероятно, будет один из вариантов, упомянутых в других ответах:
Start Menu -> Settings -> Mouse & touchpad -> Reverse scrolling direction
Control Panel -> Mouse Как указано в других ответах, что-то определенное производителем или устройством, возможно доступное через или что-то подобное.
Если у вас нет сенсорной панели:
(и вам нужна обратная прокрутка, потому что, скажем, как и я, вы привыкли к ней в Mac OS и теперь находите ее более естественной):
(Я не понимаю, почему они не просто переключают панель управления для этого, но по крайней мере у нас есть несколько вариантов, чтобы это работало):
Настройка реестра
Для этого есть параметр реестра «FlipFlopWheel» (спасибо https://superuser.com/a/364353/153895 @Richard). Это также работает, как минимум, до Windows 7 (может быть, дальше, я не знаю).
HKEY_LOCAL_MACHINE\SYSTEM\CurrentControlSet\Enum\HID\VID_. \VID_. \Device Parameters ,
Там может быть несколько записей мыши. Значение по умолчанию для FlipFlopWheel уже должно быть 0 . Измените это, 1 чтобы инвертировать прокрутку. Перезагрузите или подключите мышь, чтобы изменения вступили в силу.
Чтобы получить VID_. и завершить процесс, у вас есть два варианта:
1: вручную
Перейдите на панель управления мыши, перейдите на вкладку « Оборудование », затем нажмите « Свойства» (или просто найдите мышь в диспетчере устройств и дважды щелкните или щелкните правой кнопкой мыши « Свойства» ).
Либо перейдите на вкладку « События » и найдите VID в области «информация» внизу, либо перейдите на вкладку « Сведения » и выберите путь к экземпляру устройства в раскрывающемся списке « Свойства» .
Затем вы можете использовать Regedit (будьте осторожны!), Чтобы найти и изменить это свойство:
HKEY_LOCAL_MACHINE\SYSTEM\CurrentControlSet\Enum\HID\VID_. \VID_. \Device Parameters
2: команды Powershell
Запустите это в PowerShell (из Пуск »Все программы» Стандартные »Windows PowerShell ):
В любом случае , просто перезагрузите или снова подключите мышь, чтобы настройки вступили в силу.
Примечание . Как и я, вы можете обнаружить, что при отключении и повторном подключении к другому USB-порту, или KVM-переключателю, или чему-либо другому, он перестает работать, даже если исходный параметр реестра все еще установлен.
Что случилось со мной, так это то, что моя мышь получила новую запись строки / поддерева в реестре; начало ( VID_XXXX&PID_XXXX\ ) остается тем же, но строка в конце была другой. Я должен был пойти в это поддерево и установить его снова для нового экземпляра.
Скрипт AutoHotkey
Вы можете использовать следующий скрипт AutoHotkey :
(Если у вас установлен autohotkey, просто сохраните вышеизложенное в виде .ahk файла, а затем дважды щелкните его в Windows Explorer, чтобы запустить его. Ваш пробег может быть разным. У меня он отлично работал в Windows 8, но у меня проблемы в Windows 10. Не уверен если это проблема AutoHotkey / Win 10 или что-то еще.)
Как: изменить направление прокрутки мыши и сенсорной панели
В Windows 10 мышь и сенсорная панель являются необходимыми устройствами ввода, которые обеспечивают удобную навигацию и взаимодействие с экранными элементами.
Единственным недостатком является то, что они имеют стандартное направление прокрутки (прокрутка вниз, чтобы подняться), хотя это работает для большинства пользователей, это не предпочтение, с которым все соглашаются или нуждаются.
Если вы используете сенсорную панель с ноутбуком или мышь с рабочим столом и предпочитаете, чтобы страницы перемещались вверх по мере прокрутки вверх, вы можете изменить направление прокрутки в приложении «Настройки» или изменить регистр в случае мыши.
Изменение направления прокрутки колесика мыши
Если вы решите использовать мышь, изменение настроек сенсорной панели не повлияет на колесо мыши. Чтобы изменить направление колеса мыши, вам необходимо изучить основы работы с файлами реестра Windows. Вот что вам нужно сделать:
Обновление за апрель 2021 года:
Теперь мы рекомендуем использовать этот инструмент для вашей ошибки. Кроме того, этот инструмент исправляет распространенные компьютерные ошибки, защищает вас от потери файлов, вредоносных программ, сбоев оборудования и оптимизирует ваш компьютер для максимальной производительности. Вы можете быстро исправить проблемы с вашим ПК и предотвратить появление других программ с этим программным обеспечением:
- Шаг 1: Скачать PC Repair & Optimizer Tool (Windows 10, 8, 7, XP, Vista — Microsoft Gold Certified).
- Шаг 2: Нажмите «Начать сканирование”, Чтобы найти проблемы реестра Windows, которые могут вызывать проблемы с ПК.
- Шаг 3: Нажмите «Починить все», Чтобы исправить все проблемы.
- Введите диспетчер устройств в поле поиска и нажмите на результат.
- Выберите мышь и другие указывающие устройства и дважды щелкните мышью.
- Перейдите на вкладку Details, выберите путь к экземпляру устройства в раскрывающемся меню.
- Щелкните правой кнопкой мыши значение, отображаемое в поле «Значение», и выберите «Копировать».
- Нажмите OK и закройте окно диспетчера устройств.
- Откройте блокнот или слово, чтобы записать VID ID, и вставьте его оттуда. Мы будем использовать VID ID в качестве ссылки для следующих шагов.
- В поле поиска введите regedit и нажмите на результат.
- Перейдите в это местоположение реестра: HKEY_LOCAL_MACHINE \ SYSTEM \ CurrentControlSet \ Enue \ HID.
- Здесь мы будем использовать VID ID. Нажмите на ключ, соответствующий ранее скопированному VID ID.
- Выберите параметры устройства.
- Выберите FlipFlopWheel и дважды щелкните по нему.
- Измените данные значения с 0 на 1 и нажмите OK.
- Закройте окно редактора реестра.
- Перезагрузите устройство, чтобы применить изменения.
- Проверьте результат.
Обратное направление прокрутки сенсорной панели
Сенсорные панели обычно более настраиваемы, что отражается в количестве параметров, с которыми они доступны. Вы можете настроить все, включая жесты, удары, чувствительность и даже направление прокрутки. Чтобы изменить существующее направление прокрутки, выполните следующие действия:
- Откройте Настройки (Win + I) и перейдите к Устройствам.
- Теперь выберите Touchpad из меню слева.
- Найдите настройку под названием Scrolling Direction.
- Нажмите на раскрывающийся список и выберите желаемую настройку. Для прокрутки в том же направлении выберите
- Прокрутить вниз. Или выберите другой для противоположного результата.
Настройки применяются сразу, и вы можете увидеть изменения. Это легко изменить настройки прокрутки тачпада, но это не относится к мышам.
Заключение
Прокрутка в обратном направлении — отличная функция, но для привыкания к ней может потребоваться некоторое время.
Однако мы надеемся, что вы останетесь довольны тем, как вы просматриваете документы. Если ваша сенсорная панель и мышь по-прежнему ведут себя странно, независимо от направления прокрутки, проверьте драйверы, Дело в том, что они могут лежать долго после истечения срока годности. Это, конечно, не проблема, которую нельзя игнорировать. Чтобы компоненты вашей системы работали так, как задумано, ваши драйверы всегда должны быть обновлены.
CCNA, веб-разработчик, ПК для устранения неполадок
Я компьютерный энтузиаст и практикующий ИТ-специалист. У меня за плечами многолетний опыт работы в области компьютерного программирования, устранения неисправностей и ремонта оборудования. Я специализируюсь на веб-разработке и дизайне баз данных. У меня также есть сертификат CCNA для проектирования сетей и устранения неполадок.
Как поменять направление прокрутки в Windows 10
Полосы прокрутки распространены повсеместно на всех типах компьютеров, и по умолчанию прокручивание колесика мыши вниз прокручивает страницу или окно и наоборот. В частности, в Windows 10 была опция «Настройки», с помощью которой можно было настроить направление прокрутки. Однако в результате обновления был удален параметр Обратное направление прокрутки . Так как же теперь мы можем настроить направление прокрутки колесика мыши в Windows 10?
Изменить реестр, чтобы изменить направление прокрутки
Даже если больше нет опции Обратное направление прокрутки , вы все равно можете настроить направление прокрутки колесика мыши с помощью редактирования реестра. Для этого вам понадобится VID ID мыши, который указан в диспетчере устройств.
- Сначала откройте УстройствоМенеджер , нажав кнопку Кортана и войдя в «Диспетчер устройств».
- Выберите УстройствоМенеджер , чтобы открыть окно непосредственно ниже.
- Выберите Мыши и другие указывающие устройства и дважды щелкните мышью.
- Перейдите на вкладку Подробности , которая содержит раскрывающееся меню, показанное непосредственно ниже.
- Выберите Путь к экземпляру устройства в раскрывающемся меню.
- Нажмите правой кнопкой мыши значение в поле Значение и выберите Копировать .
- Нажмите ОК и закройте окно УстройствоМенеджер .
- Откройте Блокнот и вставьте VIDID в Блокнот с помощью сочетания клавиш Ctrl + V.
- Нажмите клавишу Win + R, чтобы открыть Run. Введите «regedit» в текстовом поле «Выполнить», чтобы открыть редактор реестра.
- Откройте это местоположение реестра: HKEY_LOCAL_MACHINE \ SYSTEM \ CurrentControlSet \ Enum \ HID .
- Здесь вам пригодится VIDID . Нажмите клавишу, соответствующую идентификатору VID в Блокноте .
- Теперь вы можете выбрать ключ параметров устройства, который имеет FlipFlopWheel DWORD, как показано ниже.
- Затем дважды нажмите FlipFlopWheel , чтобы открыть окно «Редактировать DWORD».
- Введите «1» в текстовое поле «Значение» и нажмите ОК .
- Закройте окно редактора реестра. (Вам нужно перезапустить Windows, чтобы изменения вступили в силу.)
- Нажмите кнопку «Пуск» и поверните колесо мыши вверх. Это прокрутит ползунок панели меню «Пуск» вниз. Прокрутите колесико мыши вниз, чтобы прокрутить меню вверх. Направление прокрутки колеса мыши теперь обратное!
- Чтобы вернуться к настройкам по умолчанию, выберите FlipFlopWheel DWORD в окне редактора реестра и введите «0» в поле «Значение».
Установите скрипт AutoHotkey
AutoHotkey – это программное обеспечение, с помощью которого пользователи могут устанавливать макропрограммы и с помощью которых можно изменять направление прокрутки. Это бесплатное программное обеспечение, которое вы можете добавить в Windows, нажав кнопку Загрузить на веб-сайте программы. Настройте сценарий обратной прокрутки следующим образом:
- Нажмите кнопку Cortana и введите «Блокнот» в поле поиска. Выберите, чтобы открыть Блокнот .
- Теперь вы можете ввести скрипт в Блокнот . Скопируйте (Ctrl + C) и вставьте (Ctrl + V) этот скрипт в Блокнот:
WheelUp ::
Отправить
Возврат
WheelDown ::
Отправить
Возврат
- Нажмите Файл >Сохранить как , чтобы открыть окно Сохранить как, и выберите Все файлы в раскрывающемся меню Тип файла как.
- Введите заголовок файла для скрипта и обязательно добавьте .ahk в его конец. Например, вы можете сохранить его как Scroll Direction Script.ahk.
- Выберите, чтобы сохранить сценарий на рабочем столе, и нажмите кнопку Сохранить . Это должно добавить иконку скрипта AutoHotkey на рабочий стол, как показано ниже.
- Закройте Блокнот и дважды щелкните ярлык сценария AutoHotkey на рабочем столе, чтобы запустить его.
- Нажмите кнопку «Пуск» и поверните колесико мыши вверх, чтобы прокрутить меню вниз.
- Чтобы закрыть сценарий, щелкните правой кнопкой мыши панель задач и выберите Диспетчер задач . Выберите AutoHotkey Unicode на вкладке “Процессы” и нажмите кнопку Завершить задачу .
Это два способа изменения направления прокрутки колесика мыши в Windows 10.Теперь ползунок полосы прокрутки будет двигаться вниз, когда вы поворачиваете колесико мыши вверх, и наоборот.