- Подключение компьютера с Windows 10 к сети Ростелекома
- Настройка сетевых параметров для Ростелекома в Windows 10
- Особенности Windows 10
- Настройка соединения по кабелю
- Подбор и установка драйверов
- Настройка параметров соединения
- Настройка беспроводного соединения в Windows 10
- Как настроить интернет Ростелеком на компьютере с Windows 7/10
- Как подключить интернет через роутер Ростелеком или ADSL модем
- Через роутер
- Через ADSL модем
- Как подключиться к интернету Ростелекома на компьютере
- Как настроить интернет от Ростелеком в среде Windows 10
Подключение компьютера с Windows 10 к сети Ростелекома
С выходом новых операционных систем, в частности от Microsoft, возникают вопросы о настройке основных параметров и услуг, без которых не возможна полноценная работа за компьютером, к примеру, таких как интернет-подключение на Windows 10 от провайдера Ростелеком или изменение параметров Wi-Fi. Новая ОС в плане настройки соединения не имеет кардинальных отличий от своих предшественников Windows 8 и 7, но обновленный дизайн и измененное расположение панелей могут привести пользователей, впервые столкнувшихся с системой, в замешательство.
Настройка сетевых параметров для Ростелекома в Windows 10
Windows 10, выпущенная в финальной версии летом 2015 года, на текущий момент успела обрести множество обновлений и заплаток, которые сделали ОС практически идеальным инструментом для работы.
Не взирая на расхожесть мнений о десятке, она постепенно занимает все большее количество рабочих и домашних компьютеров. Популяризация продукта обусловлена несколькими факторами:
- естественным интересом «гиков» (незначительное количество);
- временным отсутствием платы за переход с прежней версии;
- поддержкой технологии DX 12, которая отсутствует в каких-либо других системах;
- запуском обновленного магазина с мультимедийными приложениями и консольными играми, эксклюзивно выпускаемыми для десятки и игровых приставок от Майкрософта.
Windows 10 использует все методы привлечения новой аудитории, которая в большинстве состоит из людей, использующих не самые скромные конфигурации оборудования.
Особенности Windows 10
Переход на новую операционную систему обусловлен не только ее мультимедийными возможностями, но и увеличенной производительностью во множестве программ для работы с веб-дизайном, языками программирования, 3D-моделированием, видеомонтажом и другими задачами, требующими вычислительную мощность.
Узнайте, как настроить роутеры от производителя Asus для интернета и дополнительных услуг Ростелекома.
Ознакомиться с процессом добавления самообновляемого плейлиста для цифрового телевидения можно здесь.
Так как Windows 10 по сути представляет собой лишь доработанную версию Windows 8, она является оптимальным вариантом для работы и отдыха за компьютером. Еще один фактор, влекущий за собой установку десятки – отсутствие драйверов для новых ноутбуков на предшествующие версии системы.
В виду сложившейся ситуации настройка интернет-опций от Ростелекома и других провайдеров на Виндоус 10 сейчас весьма популярная задача.
Настройка соединения по кабелю
Windows 10 поддерживает настройку подключения к сети на основе интернета от Ростелекома при помощи двух способов:
- сетевой Ethernet-карты;
- Wi-Fi адаптера (внешнего или встроенного в материнскую плату).
Главными условиями успешного соединения с сетью являются:
- корректно установленные официальные драйверов для адаптера связи;
- роутер или модем с внесенными параметрами интернета и маршрутизации сигнала.
Нужное программное обеспечение в Windows 10 для работы сетевых адаптеров в большинстве случаев устанавливается автоматически. При использовании непопулярных моделей или устаревшего оборудования процесс придется произвести вручную.
Подбор и установка драйверов
Для того чтобы подобрать подходящий драйвер для сетевой карты компьютера нужно узнать ее точную модель. При использовании стационарного ПК, есть несколько способов определения названия адаптера. Первый – изучить инструкцию, прилагаемую к собранному каким-либо производителем компьютеру.
Если же комплектующие были приобретены по отдельности, стоит изучить документацию к материнской плате, в которую чаще всего встраивается адаптер. В случае, когда сетевая карта идет отдельной платой, нужно ознакомиться лишь с ее инструкцией. Если же документации к оборудованию не осталось или же нет желания тратить время на ее поиски, можно снять крышку корпуса и узнать модель адаптера по надписи на его плате.
При использовании ноутбука название сетевой платы можно узнать, прочитав описание вашей модели на официальном сайте производителя. Тут будет находиться и ссылка на сам драйвер.
Интересно! Обычно установщик драйверов представлен пакетом в формате «exe», реже ПО идет в виде файлов, которые нужно присвоить адаптеру, воспользовавшись «Диспетчером устройств». Второй вариант практически не используется в современных ОС.
Настройка параметров соединения
После того как драйвера будут установлены, нужно перейти к настройке модема или роутера, если параметры на нем не были внесены ранее. Ethernet-шнур от устройства, выступающего в качестве маршрутизатора, подсоединяется в порт на сетевой плате. Стандартные параметры подключения интернета от Ростелекома на компьютере с Windows 10 настроены таким образом, что IP адреса внутри сети выдаются автоматически, поэтому в большинстве случаев после подключения шнура сразу же появится интернет соединение.
Если же при использовании вашего типа соединения с интернетом нужно внести параметры вручную, то понадобится отредактировать его свойства IPv4. Их можно найти в панели управления на вкладке параметров сети и интернета.
Настройка беспроводного соединения в Windows 10
Перед тем как подключиться к вай фай сети, основанной на интернете от Ростелекома, в операционной системе Виндовс 10 нужно проверить настройки сетевого оборудования, а также самого модема или роутера. Драйвера для беспроводного адаптера в стационарном компьютере или ноутбуке подбираются таким же способом, как и для сетевой платы с Ethernet-подключением.
Для того что бы подсоединиться к Wi-Fi точке доступа выбираем значок беспроводной сети в трее (около языковой панели) и нажимаем на него. После этого откроется список доступных сетей. Нажав на вашу точку доступа, будет нужно ввести пароль (в случае если он установлен на роутере). Теперь подключение к интернету и компьютерам рабочей сети станет доступно.
Если на вашем сетевом оборудовании не установлены параметры автоматической выдачи IP адресов, то в настройках подключения на компьютере, также, как и в случае проводного соединения, нужно будет внести параметры вручную.
Узнайте остаток интернет-трафика на Ростелекоме.
Ознакомиться с настройкой 3G оборудования и самой технологией можно тут.
Настройка интернет-подключения на Windows 10, используя сетевой Ethernet или WI-Fi адаптер, не имеет значительных отличий в сравнении с предыдущими версиями операционной системы от Microsoft. Разница заключается лишь в измененном дизайне, который повлиял на расположение панелей параметров соединений.
Как настроить интернет Ростелеком на компьютере с Windows 7/10
Содержание
- 1 Как подключить интернет через роутер Ростелеком или ADSL модем
- 1.1 Через роутер
- 1.2 Через ADSL модем
- 2 Как подключиться к интернету Ростелекома на компьютере
- 3 Как настроить интернет от Ростелеком в среде Windows 10
- 4 Как настроить интернет Ростелеком на компьютере под управлением Windows 7
Как подключить интернет через роутер Ростелеком или ADSL модем
Настройка интернета от ростелеком зависит от технологии и оборудования, которые использовались для подключения абонента. Пользователям, проживающим в больших городах, доступно подключение по выделенной линии или через оптоволоконный кабель. Модем в таком случае не нужен и скорей всего придется настраивать роутер. Для жителей менее цивилизованных районов услуга может предоставляться через телефонный кабель, что требует конфигурирования ADSL модема.
В этом разделе руководства можно ознакомится с инструкцией по настройке подключения для обоих видов устройств.
Через роутер
В рамках этой статьи не будет рассматриваться последовательность действий, необходимых для того, чтобы подключить интернет ростелеком на конкретной модели маршрутизатора. Далее приведены общие рекомендации, которые можно применить практически для любого современного роутера:
- Чтобы подключить интернет ростелеком сначала нужно соединить компьютер и роутер сетевым кабелем, который поставляется в комплекте с оборудованием. На роутере провод вставляем в один из портов LAN, на ПК в сетевой разъем.
- Включаем в электрическую сеть оба устройства и запускаем их.
- Чтобы войти в панель управления роутером с компьютера, в параметрах сети на ПК должно быть установлено автоматическое получение IP-адреса и адресов DNS-серверов. Проверить данные опции можно перейдя на страницу свойств протокола версии 4. Чтобы это сделать нужно в центре управления сетями и общим доступом нажать на пункт меню изменений параметров адаптера. Затем в открывшемся окне выбрать подключение через свою сетевую карту, кликнуть по нему правой кнопкой мыши, выбрать свойства. В следующем окне сделать двойной клик по протоколу версии 4.
- Запускаем любой интернет обозреватель и в его адресной строке пишем 192.168.1.1. Точный адрес маршрутизатора можно узнать на его нижней панели или в инструкции по эксплуатации.
- В открывшемся окне вводим данные для авторизации пользователя (обычно логин и пароль admin), точные значения которых также указаны на этикетке снизу или в руководстве пользователя.
- После удачной авторизации откроется страница состояния устройства на ней нужно найти раздел WAN.
Дальнейшая настройка зависит от стандарта, по которому провайдер предоставляет доступ к интернету. Для подключения большинства абонентов используется стандарт PPPoE, который настраивается следующим образом:
- На странице конфигурации WAN, на против поля, в котором нужно указать тип соединения, выбираем PPPoE.
- В следующих полях указываем название соединения (обычно любое латиницей).
- Логин и пароль в сети оператора (предоставляются провайдером, не нужно путать с данными авторизации в личном кабинете).
После подтверждения внесенных изменений, роутер будет перезагружен и, если данные введены верно соединение с интернет появится.
Компания ростелеком предоставляет своим абонентам брендированное оборудование, вместе с которым поставляется диск с программой для настройки роутера. Данное ПО позволяет сконфигурировать маршрутизатор в автоматическом режиме с минимальным участием пользователя.
Через ADSL модем
Абонентам, которым не доступна связь по технологии Ethernet, компания ростелеком предоставляет услуги через кабель телефонной сети. Чтобы подключить компьютер к интернету через телефонные коммуникации нужно использовать специальное преобразующее устройство – ADSL модем. Его настройку рассмотрим далее.
- Подключить модем ростелеком к компьютеру можно так же, как и роутер – через LAN кабель.
- После включения в электросеть обеих устройств заходим в панель управления модемом с ПК, набрав в адресной строке браузера 192.168.1.1 (точный адрес узнаем в руководстве пользователя).
- В открывшейся админ-панели вводим данные авторизации (обычно admin/admin, или смотрим руководство).
- Выбираем параметры соединения, указываем тип PPPoE, прописываем логин и пароль пользователя, который должен быть в копии договора.
- Далее нужно указать значения VPI и VCI, которые различаются в зависимости от региона проживания абонента. Эти данные узнаем в техподдержке.
- Если все введено верно, остается перезагрузить модем и дождаться соединения.
Существует еще один способ конфигурирования – запуск приложения с диска, предоставляемого провайдером.
Внимание! Подключить домашний интернет ростелеком можно напрямую к компьютеру, без использования роутера или модема.
Как подключиться к интернету Ростелекома на компьютере
При подключении интернета через роутер в большинстве случаев ничего настраивать в операционной системе компьютера ненужно. Просто соединяем Ethernet кабелем один из LAN портов маршрутизатора с сетевой картой ПК. Если подключение осуществляется без роутера, то может понадобиться задать некоторые параметры.
Как правило, конфигурирование соединения ростелеком происходит через мастер настройки оборудования. Следуя подсказкам мастера, нужно указать данные авторизации в сети ростелеком для подключения по стандарту PPPoE. Если все данные указаны верно соединение с интернетом ростелеком будет установлено после подтверждения изменений.
Рассмотрим порядок установки параметров для разных операционных систем.
Как настроить интернет от Ростелеком в среде Windows 10
Чтобы настроить интернет от ростелекома нужно выполнить следующие действия:
- Создать новое подключение. Для этого заходим в центр управления сетями и выбираем соответствующий пункт в блоке изменения сетевых параметров.
- После этого откроется окно, в котором абонент должен будет выбрать вариант подключения к интернету (первый в списке).
Теперь выход в сеть будет возможен после процедуры запуска подключения, которую придется осуществлять вручную. На windows 10 этот процесс можно несколько автоматизировать, настройкой ярлыка. Сначала его нужно создать, выбрав в контекстном меню подключения пункт создать ярлык. После чего поместить этот ярлык в автозагрузку ОС или активировать соответствующую опцию в свойствах ярлыка.
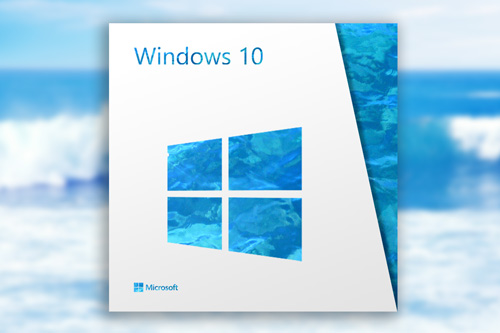
 Узнайте, как настроить роутеры от производителя Asus для интернета и дополнительных услуг Ростелекома.
Узнайте, как настроить роутеры от производителя Asus для интернета и дополнительных услуг Ростелекома.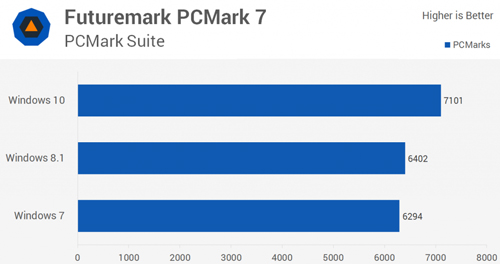


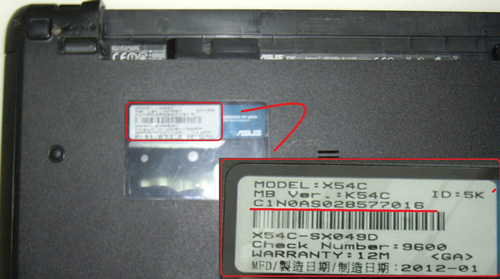
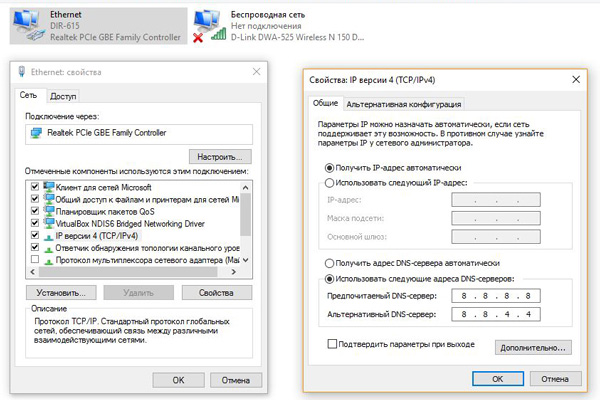
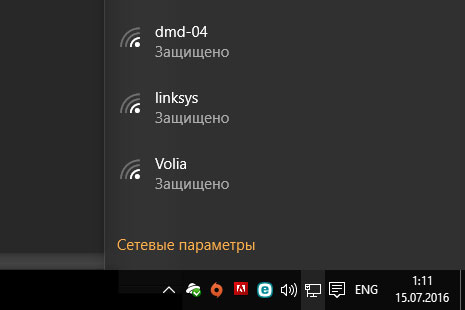
 Узнайте остаток интернет-трафика на Ростелекоме.
Узнайте остаток интернет-трафика на Ростелекоме.







