- Как создавать и удалять симлинки
- Windows
- Синтаксис
- Симлинк на файл
- Симлинк на директорию
- Удалить симлинк
- Разрешить симлинки в Windows
- Linux и FreeBSD
- Создание
- Использование символических ссылок в Windows
- Как создать символическую ссылку в Windows?
- Как найти и вывести все символические ссылки на диске?
- Символическая ссылка с помощью MKLINK на Windows 10
- Как создать символическую ссылку на любой системе?
- Как удалить символическую ссылку?
- 6 ответов
- Как я могу удалить символическую ссылку?
- МЕТОД 1
- МЕТОД 2
Как создавать и удалять симлинки
 Windows
Windows
Работы с символьными ссылками в Windows ведутся из командной строки.
Синтаксис
Симлинк на файл
mklink C:\Users\dmosk\Desktop\cmd.exe C:\Windows\system32\cmd.exe
* в данном примере на рабочем столе пользователя dmosk будет создан симлинк на файл cmd.exe.
Симлинк на директорию
mklink /D «C:\Users\dmosk\Desktop\Сетевая папка» \\dmosk.local\share
* в примере создается симлинк на сетевую папку \\dmosk.local\share
** так как в названии папки есть пробел, путь заключен в кавычки.
Для создания ссылки на папку доступен также ключ /J. Созданная таким образом ссылка будет по некоторым особенностям напоминать жесткую ссылку.
Удалить симлинк
В Windows его можно удалить в проводнике, как обычный файл или папку.
Или использовать командную строку.
Для папки:
rmdir «C:\Users\dmosk\Desktop\Сетевая папка»
Для файла:
Разрешить симлинки в Windows
Если при попытке перейти по символьной ссылке мы получим ошибку «Символическая ссылка не может быть загружена, так как ее тип отключен», открываем командную строку от администратора и вводим команду:
fsutil behavior set SymlinkEvaluation L2L:1 R2R:1 L2R:1 R2L:1
Если это не помогло, пробуем создать симлинк с ключом /J.
 Linux и FreeBSD
Linux и FreeBSD
Создание
В системах на базе Linux (например, Ubuntu или CentOS) и FreeBSD симлинк для каталога и файла создаются одинаково:
Использование символических ссылок в Windows
Символическая ссылка (симлинк, символьная ссылка, Symbolic link) это специальный файл на файловой системе, которые сам не содержит данных, а является по сути ярлыком, указывающим на какой-то другой объект (файл или папку). При обращении к симлику операционная система считает, что это оригинальный файл (папка) и работает с ними совершенно прозрачно.
Символические ссылки используются в Windows довольно часто для системных файлов и каталогов. Пользователь может их применять, когда нужно перенести часть “тяжелых” файлов на другой диск, но чтобы Windows считала, что файлы все еще находятся в исходном каталоге (например в ситуациях, когда нужно экономить место на SSD, перенеся некоторые каталоги на более медленный и емкий SSD, не нарушая работоспособности программ). Можно использовать симлинки на SMB файловом сервере, когда каталоги с разных LUN должны быть доступны через одну точку входа.
В Windows есть три типа файловых ссылок для NTFS томов: жесткие, мягкие (симлинки), точки соединения (Junction point).
- Hard Links (жесткие ссылки) – могут указывать только на локальный файл, но не на папку. Такой файл – это ссылка на другой файла на этом же диске без фактического дублирования самого файла. У него отображается такой же размер и свойства, как у целевого файла (но реальное место на диске он не занимает);
- Junction Points (Directory Hard Link, точка соединения) – могут указывать только на папку (на этом же или на другом разделе);
- Symbolic Links (мягкая ссылка, симлинк) – могут указывать на локальный файл, папку и сетевой каталог на удаленном компьютере (UNC), поддерживаются относительные пути.
В подавляющем большинстве случаев вам будет достаточно функционала symbolic link, как наиболее универсального средства создания ссылки на любой объект.
Как создать символическую ссылку в Windows?
Для создания символических и жестких ссылок в Windows можно использовать встроенную утилиты mklink или PowerShell.
Синтаксис у утилиты mklink простой. Чтобы создать символическую ссылку на файл, нужно указать имя ссылки и целевой объект, на который она должна указывать. Можно указать тип ссылки: /D — символьная (мягкая) ссылка на каталог, /H — жесткая ссылка, /J – точка соединения (Junction point).
Если вам нужно разрешить создавать символические ссылки обычным пользователям, нужно добавить группу пользователей в параметр групповой политики Create Symbolic Links (Computer configuration -> Window Settings -> Security settings -> User Rights Assignment в редакторе GPO). По умолчанию в этой политике добавлена только локальная группа «Administrators». Обновите локальные политики после изменения параметра: gpupdate /force
Создадим в каталоге C:\PS символическую ссылку на файл notepad.exe:
mklink C:\PS\note.exe c:\Windows\System32\notepad.exe
Должно появится сообщение:
Теперь для запуска процесса notepad.exe можно использовать символическую ссылку note.exe.
Теперь создадим в этом каталоге симлинк на другой каталог на этом же диcке:
mklink /D “C:\PS\Downloads” “C:\Users\user\Downloads”
Теперь при переходе в каталог C:\PS\Downloads вы будете видеть содержимое каталога, на который он ссылается.
Выведем содержимое каталога C:\PS:
Как вы видите, в атрибутах некоторых файлов указано, что это symlink/simlinkd. Также указан объект, на который они ссылаются. В Windows File Explorer симлинки отображаются с иконками ярлыков, а в их свойствах можно посмотреть целевой объект на который они ссылаются.
Также можно создать символически ссылки в Windows 10 с помощью PowerShell (в этом примере я использую относительные пути, чтобы создать символическую ссылку):
New-Item -ItemType SymbolicLink -Path «.\test\tmpfiles» -Target «..\tmp\files»
Можно создать символическую ссылку на сетевую папку на удаленном компьютере/сервере. Адрес сетевой папки нужно указывать в формате UNC. Следующий пример создаст симлинк на сетевой каталог на сервере:
mklink /D c:\ps\share \\mskfs01\Share
Например, подключим административную шару C$ с удаленного компьютера по IP адресу:
mklink /D c:\remotePC\server1 \\192.168.31.15\С$
Если при доступе к сетевой папке через симлинк, вы получили ошибку
проверьте разрешенные способы использования символических ссылок на вашем компьютере:
fsutil behavior query SymlinkEvaluation
Чтобы включить использование символических ссылок на удаленные ресурсы, выполните команды:
fsutil behavior set SymlinkEvaluation R2R:1
fsutil behavior set SymlinkEvaluation R2L:1
Вы можете работать с символическими ссылками, как с обычными объектами файловой системы, можно переименовать, переносить или удалить их. Система автоматически изменит настройки таких симлинков, чтобы они указывали на верные целевые объекты.
Для удаления симлинков используются обычные команды, как и для удаления файлов:
Del c:\ps\note.exe
RD c:\ps\downloads
Как найти и вывести все символические ссылки на диске?
В Windows нет простых инструментов для просмотра и управления всеми симлинками на диске.
Вы можете вывести список всех символических ссылок на диске с помощью команды:
dir /AL /S C:\ | find «SYMLINK»
- /A – вывести файлы с атрибутом L (симлинк);
- /S –выполнить команду рекурсивно для всех вложенных каталогов;
- C:\ — укажите имя диска, на котором нужно найти все символические ссылки (если вы не хотите сканировать весь диск, укажите путь к нужному каталогу)
Также можно вывести список всех символических ссылок на диске с помощью PowerShell. Для этого нужно просканировать все каталоги и найти NTFS объекты с атрибутом ReparsePoint:
Get-ChildItem -Path C:\ -Force -Recurse -ErrorAction ‘silentlycontinue’ | Where
Символическая ссылка с помощью MKLINK на Windows 10
Если вы имеете SSD и жёсткий диск, то должны знать о такой функции в Windows, как символическая ссылка, которая поможет при различных явлениях. Сразу скажу, что символические ссылки нужны для переноса данных с одного диска на другой. Например, вы хотите перенести с SSD или наоборот на твердотельный накопитель какие-то файлы, но понятное дело, что лишние перезаписи на диск никак положительно на нём не скажутся. Тогда нам помогут символические ссылки, которые предотвратят чрезмерную запись данных на диск.
Использовать символические ссылки можно из командной строки, еще там есть небольшая справка. Просто вводим в командной строке команду mklink и получаем парочку сведений об утилите.
Как создать символическую ссылку на любой системе?
К примеру, возьмем файл изображения под названием images.jpg, находящийся на обычном жёстком диске E, но я хочу перенести его на SSD (диск С). Допустим, файл находится по следующему пути: E:\images.jpg, а мне нужно, чтобы он находился чисто в каталоге (С:), тогда я в командной строке пропишу следующую команду:
mklink C:\images.jpg E:\images.jpg
Перед этим он должен находится на диске Е. После этого вы увидите сообщение, что символическая ссылка создана.
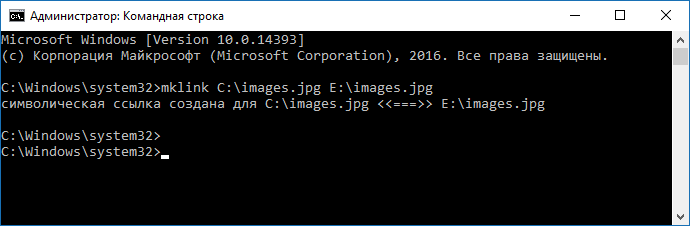
На диске (С:) появился файл images.jpg, но он там находится не физически, это что-то типа ярлыка, а сам файл всё еще находится в папке (E:).
То же самое можно проделать и с папками. Предварительно создаем или переносим в старое место каталог с любым именем, скажем «folder» и прописываем в командной строке следующее:
mklink /D С:\folder E:\folder
Таким образом у вас появится на диске (С:) папка folder, но физически она будет находиться на диске (E:). Так вы сможете создавать символические ссылки на любые файлы. При удалении же такой ссылки вы файл или каталог не удалите, поэтому можете быть спокойны.
При использовании параметров \J и \D дают одинаковый эффект.
Чтобы удалить символическую ссылку необходимо выполнить такую команду:
Чтобы удалить символьную ссылку на каталог, выполняем команду:
При этом файлы и сам каталог не удаляются, но если вы будете использовать команду «del», то это случится, поэтому будьте осторожны.
Ну вроде бы всё, что нужно знать об этой функции.
Как удалить символическую ссылку?
Я создал символическую ссылку, используя mklink . Теперь мне нужно изменить его, но я не могу понять, как его удалить, чтобы я мог правильно воссоздать его.
6 ответов
Будьте очень осторожны.
Если у вас есть символическая ссылка, которая является каталогом (сделана с помощью mklink /d ), то использование del приведет к удалению всех файлов в целевом каталоге (каталог что ссылка указывает на), а не только ссылку.
РЕШЕНИЕ: rmdir , с другой стороны, удалит только ссылку каталога, а не ссылку.
Для символической ссылки на файл используйте del . Для символической ссылки в каталог, созданный с помощью mklink /d , используйте rmdir .
Чтобы удалить символические ссылки каталога, созданные с помощью mklink /d , можно просто удалить символическую ссылку в проводнике.
В Powershell не используйте rmdir ! Вместо этого используйте cmd /c rmdir. \ Target . Я сам это испытал и подтвердил это здесь: http: //kristofmattei.be/2012/12/15/powershell-remove-item-and-symbolic-links/
Есть еще одно решение, проверенное мной и безопасное для использования. просто добавьте в реальную папку _ (пример: foo станет foo_) затем просто удалите ссылку symbolik, а затем удалите _ из вашей истинной папки.
mklink не может использоваться для удаления символических ссылок. Чтобы удалить символическую ссылку, просто удалите их, как если бы вы удалили обычный файл. Например, чтобы удалить символическую ссылку foo, созданную выше, введите следующую команду:
Если ссылка является жесткой ссылкой на каталог:
или иначе, ЕСЛИ ссылка указывает на файл (в отличие от каталога)
Как я могу удалить символическую ссылку?
Я создал символическую ссылку, используя mklink . Теперь мне нужно изменить его, но я не могу понять, как удалить его, чтобы правильно его воссоздать.
Будь очень осторожен.
Если у вас есть символическая ссылка, которая является каталогом (сделанным с помощью mklink /d ), то при использовании del будет удален все файлы в целевом каталоге (каталоге, на который указывает ссылка), а не только ссылка.
РЕШЕНИЕ: rmdir с другой стороны, удаляется только ссылка на каталог, а не то, на что указывает ссылка.
Для удаления символьных ссылок каталога, созданных с mklink /d его помощью, можно просто удалить символическую ссылку в проводнике.
Для символической ссылки на файл используйте del . Для символической ссылки на каталог, созданный с помощью mklink /d , используйте rmdir .
В Powershell не используйте rmdir ! Используйте cmd /c rmdir .\Target вместо этого. Я проверил это сам и подтвердил это здесь: http://kristofmattei.be/2012/12/15/powershell-remove-item-and-symbolic-links/
Есть еще одно решение, проверенное мной и безопасное для использования. просто добавьте в реальную папку _ (пример: foo становитесь foo_), затем просто удалите ссылку Symbolik, затем удалите _ из вашей настоящей папки.
mklink нельзя использовать для удаления символических ссылок. Чтобы удалить символическую ссылку, просто удалите их, как будто вы удаляете обычный файл. Например, чтобы удалить созданную выше символическую ссылку foo, введите следующую команду:
Если ссылка является жесткой ссылкой на каталог:
или, если ссылка указывает на файл (в отличие от каталога)
В моем случае (Windows 10) после создания символической ссылки используется
и удаление с помощью удаления с помощью проводника или клавиши удаления с клавиатуры также удаляет исходный каталог .
Что вы должны сделать, это удалить ссылку через командную строку.
Самый простой способ — переместить папку (на которую указывает символическая ссылка) в другое место (в родительскую папку), а затем удалить символическую ссылку. Никакие файлы не пострадают!
Я установил это расширение Link Shell . При этом у вас есть 2 метода.
МЕТОД 1
Создайте его, используя контекстное меню, как показано, и удалите через проводник.
Протестируйте с помощью папки, C:\Windows\Logs как показано на рисунке или аналогичной. Я просто создаю каталог всех возможных местоположений временных файлов для удаления, и я хотел центральную папку, где я мог бы контролировать размер их через символические ссылки.
Обратите внимание: белый экран — это просто UAC .
МЕТОД 2
На созданной символической ссылке ( в шагах, показанных выше ) щелкните правой кнопкой мыши на этот раз и выберите Свойства, затем перейдите на Link Properties вкладку.
Примечание. Это расширение оболочки добавило эту вкладку.
Прежде чем я продолжу, здесь можно найти много дополнительной информации , также на домашней странице представлены версии для x64 и 32 бит .
Итак, чтобы продолжить, здесь вы можете добавить что угодно к целевому полю, если оно отличается от первоначальной цели.
Вот прежде с целью как C:\Windows\Logs
Вот после с целью C:\Windows\Logs_ , обратите внимание на дополнительное _ в конце.
Вы можете проверить это еще раз, выполнив те же 1-3 шага выше, чтобы убедиться, что он застрял, на этот раз вы получите сообщение об ошибке при нажатии на Link Properties вкладку, поэтому ссылка теперь не работает.
Теперь безопасно (r) удалить символическую ссылку, чем метод 1 ИМХО.
Но! Оба метода работают здесь, так что это полностью зависит от выбора пользователя. Мне нравится метод свойств, на который я случайно наткнулся, так что вы на 100% уверены, что ссылка разорвана с помощью шага 4 выше.
Вот мой рисунок, когда я создаю символическую ссылку правой кнопкой мыши, перетаскивая папку в другую и выбирая параметр для создания символической ссылки в подменю.
Чтобы удалить, просто выполните шаги 1-5 выше метода 2 или выполните метод 1.
Как создать и удалить символическую ссылку, используя метод свойств
Обратите внимание: белый экран — это просто UAC .
 Windows
Windows Linux и FreeBSD
Linux и FreeBSD














