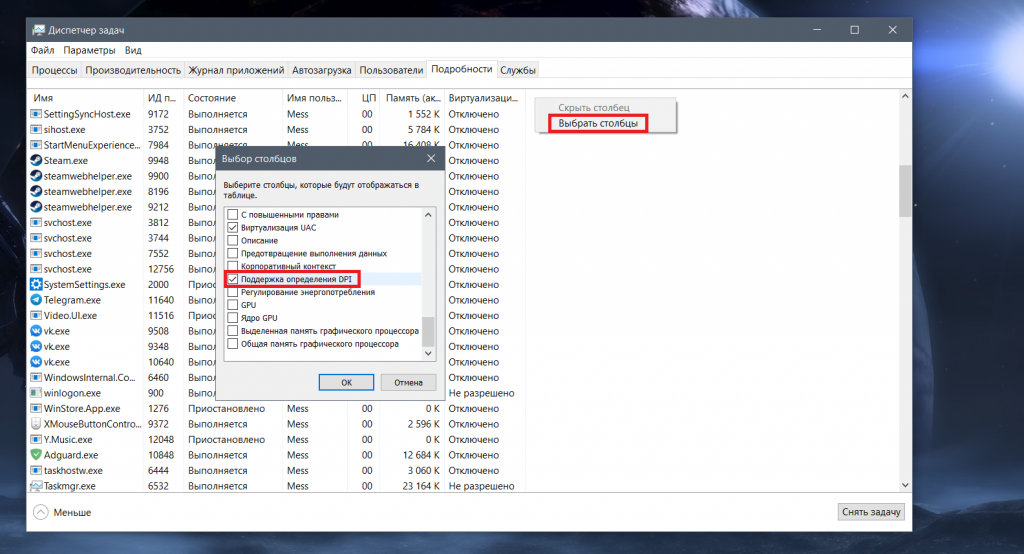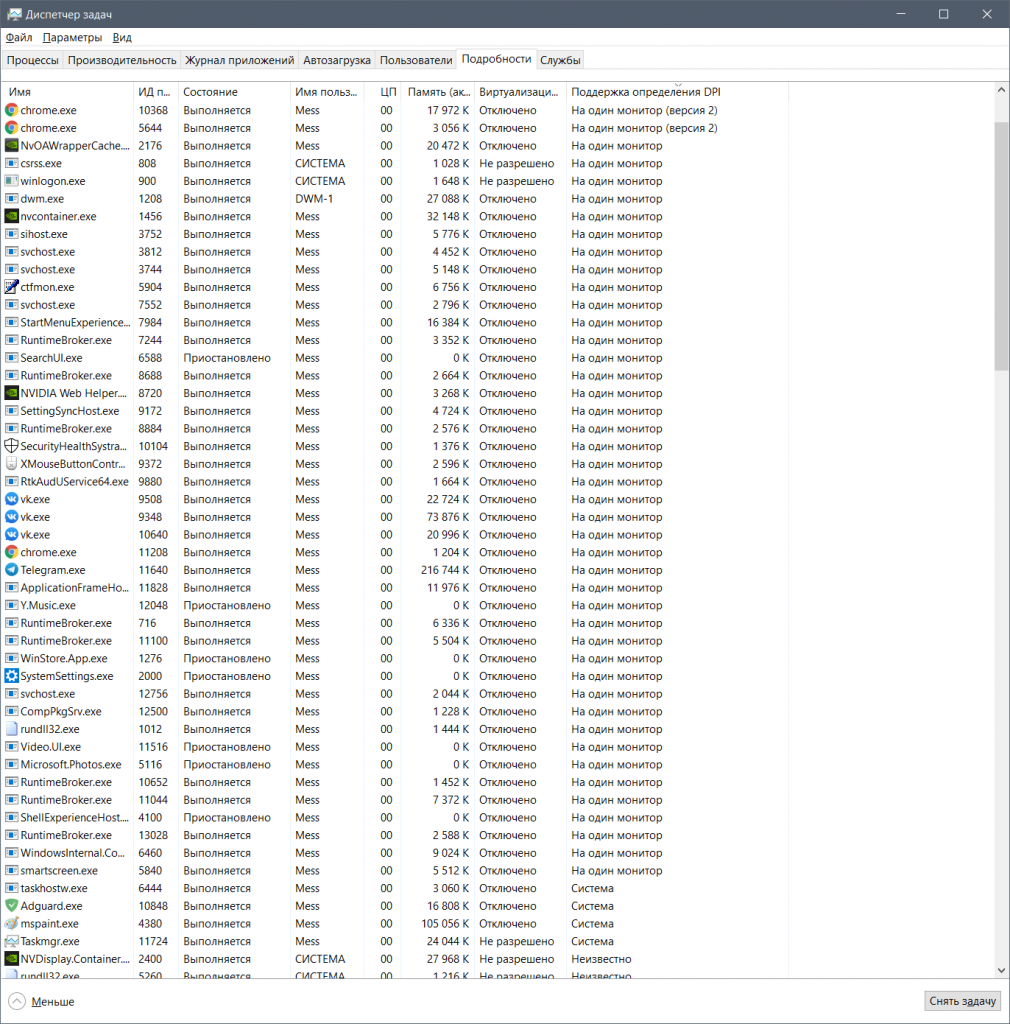- Как узнать, какие приложения поддерживают масштабирование в Windows 10
- Windows 10 для каждого приложения масштабируется?
- Как в Windows 10 исправить размытость интерфейса некоторых программ при увеличенном масштабе
- 1. Как увеличить масштаб системы
- 2. Проблемы с масштабированием Windows 10
- 3. Режимы масштабирования
- 4. Исправление размытости при масштабировании в весеннем накопительном обновлении 2018 года
- 5. Как исправить размытость интерфейса отдельных программ в Windows 10
Как узнать, какие приложения поддерживают масштабирование в Windows 10
Давным-давно, три десятка лет назад, когда мониторы были пузатыми, был принят стандарт 96 DPI — именно столько должно быть точек (пикселей) на квадратном дюйме вашего дисплея, чтобы картинка в той же Windows (даже 10-ой) была нормального размера. И с тех пор пару десятков лет все было хорошо: еще бы, с расстояния в полметра такой плотности хватало, чтобы не видеть отдельные пиксели. Однако последнее десятилетие стали массово развиваться ноутбуки на Windows, и плотность пикселей стала расти: так, 1920х1080 на 15.6″ даст вам уже 140 PPI.
К чему это приводило? Да к тому, что все приложения и система, рассчитанные под 96 DPI, выглядели на таких ноутбуках мелковато. Какой выход? Ну, очевидно, сделать настройки масштабирования — например, 125% и 150%. Только вот проблема в том, что приложения под такое рассчитаны не были и «ломались». Так и был придуман костыль — увеличивать окна программ как картинки. Да, это приводило к размытым шрифтам, но все еще это лучше, чем вглядываться в монитор с лупой.
Пока устройств с Hi-DPI было мало, такой костыль работал неплохо. Однако уже во времена Windows Vista стало понятно, что нужно что-то решать, а в Windows 8 уже была катастрофа, ибо топовые ультрабуки зачастую имели дисплеи аж с 200+ PPI. Тогда-то Microsoft и стала предлагать разработчикам нормальные инструменты, позволяющие приложениям выглядеть одинаково хорошо при разных настройках масштабирования. В итоге на данный момент проблема по крайней мере с популярным ПО решена, однако временами все-таки встречаются программы, написанные по старинке.
И в Windows 10 1903 Microsoft сделала возможность найти такие приложения с помощью диспетчера задач. Для этого откройте последний, перейдите на вкладку «Подробности», кликните по шапке таблицы правой кнопкой мыши > Выбрать столбцы > Поддержка определения DPI:
Теперь для удобства нажмите на новый столбец и отсортируйте по нему все запущенные процессы:
Для приложений возможны следующие параметры:
- Недоступно: программа не поддерживает нормальное масштабирование и будет выглядеть размыто.
- Неизвестно: программа не имеет графического интерфейса, поэтому вопрос о ее масштабировании не стоит.
- Система: самое древнее из нормальных масштабирований. Программа при запуске умеет определять, какой масштаб установлен в системе, и подстраивается под него. Однако если вы перенесете ее на другой монитор или измените параметры масштабирования, до перезапуска она будет выглядеть размыто.
- На один монитор/На один монитор (версия 2): современные методы масштабирования, умеют поддерживать изменение масштаба «на лету», так что при переносе окна приложения на второй монитор оно останется четким.
Windows 10 для каждого приложения масштабируется?
Я использую 15,6-дюймовый дисплей 3840×2160, и его масштабирование до 150% дает мне идеальное сочетание большого количества недвижимости и читаемого размера текста, но приложения, не поддерживающие DPI, имеют размытый текст.
Есть ли способ масштабировать все обычные (с поддержкой DPI) приложения на 150%, но масштабировать приложения, не поддерживающие DPI, на 200%?
Я представлял себе взлом реестра, который изменил значение масштабирования по умолчанию (то, которое используется, когда вы устанавливаете флажок «отключить масштабирование для этого приложения» на 200% или что-то в этом роде, но я не могу понять, как именно это сделать. идеи?
На данный момент ответ ясен и прост — НЕТ.
Понятно, что реализовать эту функцию немного сложно, но с момента выхода бета-версии Windows 10 и до ее появления прошло много времени. Ниже приводятся прямые цитаты разработчиков Microsoft по поводу проблемы масштабирования, полученной отсюда .
«Масштабирование представляет собой сложную проблему для открытой экосистемы Windows, которая должна поддерживать устройства размером от примерно 4″ до 84 «, с плотностями от 50 до 500 точек / дюйм. В Windows 10 мы предприняли шаги для консолидации и упрощения нашей истории для разработчиков. масштабирование и улучшение визуального восприятия для конечного пользователя. Следите за обновлениями! »
Теперь давайте перейдем на официальную страницу справки Microsoft, в данном случае их журнал журнала Technet о том, как исправить проблемы с масштабированием в Windows 7
Если вы включили масштабирование, а текст в приложении размытый или нечитаемый, вы можете отключить масштабирование экрана для этого конкретного приложения. Для этого щелкните правой кнопкой мыши ярлык приложения и выберите пункт «Свойства». На вкладке «Совместимость» выберите «Отключить масштабирование отображения при настройках с высоким разрешением» и нажмите кнопку «ОК».
Хорошо, теперь мы увидели старую страницу справки, давайте посмотрим версию исправления проблем масштабирования для Windows 10 на их странице справки . Я действительно хочу процитировать всю страницу здесь, это просто смешно, но я позволю вам полностью ее истолковать. Я просто процитирую Решение 2 :
Вы можете отключить масштабирование экрана для отдельного настольного приложения в Windows 10. Вот как:
Шаг 1: Выберите окно поиска в панели задач, введите запускать программы , а затем выберите запускаемые программы , сделанные для предыдущих версий Windows , в результатах поиска.
Шаг 2. В средствах устранения проблем совместимости программ выберите Далее .
Шаг 3: выберите вашу программу из списка, а затем нажмите Далее .
Шаг 4. Выберите «Устранение неполадок», выберите «Программа открывается, но не отображается правильно» , а затем нажмите « Далее» .
Шаг 5. Выберите « Программа» не отображается должным образом, если выбраны настройки крупномасштабного шрифта , а затем нажмите « Далее» .
Шаг 6: Выберите Test the Program, чтобы открыть приложение с новыми настройками. Если это работает, выберите Далее и сохраните настройки. В противном случае выберите Отмена .
Неудивительно, что все эти шаги когда-либо достигаются, чтобы отключить масштабирование дисплея при высоком DPI. То же, что было упомянуто ранее в решении для Windows 7.
Итак, теперь стало ясно, что нет возможности изменить масштабирование для каждого приложения, если только его разработчик не реализует его как настольное приложение с поддержкой DPI или приложение win32 .
Поскольку у нас нет официального подтверждения, неясно, будет ли эта функция реализована в Windows в обозримом будущем.
Как в Windows 10 исправить размытость интерфейса некоторых программ при увеличенном масштабе
Большая часть современных мониторов, начиная с диагонали 21», а иногда даже с 18», поставляется с разрешением Full HD (1920×1080) . Однако работать с таким разрешением, как минимум если у монитора диагональ до 24», непросто. Чтобы не напрягать зрение, пристально всматриваясь в чрезмерно мелкие элементы интерфейса, желательно установить больший масштаб интерфейса операционной системы. Однако с этой функцией в версии Windows 10 не всё так просто.
1. Как увеличить масштаб системы
Любая из версий Windows всегда устанавливается с дефолтным 100%-ным масштабом интерфейса. В среде «Десятки» изменить его можно, вызвав на рабочем столе контекстное меню и кликнув «Параметры экрана».
Далее необходимо выбрать походящий масштаб из предлагаемого перечня стандартных значений.
Если стандартные значения не подходят, можно кликнуть опцию «Настраиваемое масштабирование».
И установить индивидуальный процент увеличения.
При смене масштаба в Windows 10 не обязательно, но желательно перезайти в систему, чтобы смена настроек была произведена максимально корректно.
Однако даже после нового захода в систему обнаружим, что масштаб корректно увеличился не для всего содержимого операционной системы. В окнах старых десктопных и портативных программ увидим расплывчатые шрифты и элементы интерфейса. Почему так и что с этим делать?
2. Проблемы с масштабированием Windows 10
В Windows 10 изначально введён новый алгоритм масштабирования. Он пришёл на смену старому алгоритму, который Microsoft использовала в версиях операционной системы, начиная с Vista. Разрабатывая новый алгоритм, компания преследовала самые благие цели: масштабирование должно было обеспечить адаптацию интерфейса программ под любые размеры экранов устройств. В частности, под маленькие экраны планшетов, рынок которых Microsoft стремительно пытается завоевать уже несколько лет. Но планировалось одно, на деле же получилось другое.
С новым алгоритмом масштабирования хорошо подружилась сама Windows 10 в части её современного функционала, её современный контент (UWP-приложения из Windows Store, впоследствии Microsoft Store) и те десктопные программы, разработчики которых предусмотрели адаптацию под новый алгоритм. Классическая же часть функционала «Десятки» (панель управления, средства администрирования и т.п.) и большинство сторонних программ какое-то время оставались в этом плане неразрешённой проблемой. При увеличенном масштабе на экранах мониторов они выглядели размыто, будто растянутая до больших размеров картинка с изначально низким разрешением.
Со временем проблему кое-как удалось решить. Разработчики стороннего софта постепенно адаптировали свои продукты под новый алгоритм масштабирования Windows 10. В саму же операционную систему адаптацию под увеличенный масштаб для классического функционала привнесло крупное обновление Creators Update, выпущенное в марте 2017 года. Оно исправило проблему расплывчатого интерфейса в классической части штатного функционала и добавило несколько режимов масштабирования, применимых к отдельным десктопным программам.
3. Режимы масштабирования
Как использовать режимы масштабирования Windows 10 для отдельных десктопных и портативных программ? Нужно зайти в свойства их ярлыков.
И переключиться на вкладку «Совместимость». Здесь необходимо поставить галочку на пункте переопределения масштаба при высоком разрешении. И поэкспериментировать со значениями выпадающего списка. Этих значений три:
• «Приложение» — отключает системное масштабирование и применяет настройки самой программы;
• «Система» — это упомянутый выше алгоритм масштабирования Windows 10;
• «Система (Расширенная)» — это применение системного алгоритма масштабирования в условиях подключения к компьютеру нескольких мониторов с разными разрешениями.
Однако режимы масштабирования Windows 10, увы, не являются панацеей. Применение режима «Система» если и поможет решить какие-то проблемы, то это, скорее всего, будут проблемы корректного отображения программ с современным типом интерфейса, связанные не с размытостью, а, например, с правильной адаптацией под размер экрана. Вопрос с размытостью шрифтов и элементов интерфейса старых программ решает только использование режима «Приложение», но решает за счёт установки масштаба 100%. Как сделать так, чтобы со старыми Windows-программами можно было комфортно работать в условиях увеличенного масштаба – этот вопрос по-прежнему, вот уже 4-й год существования «Десятки» открыт. Закрыть его Microsoft попытается в следующем накопительном обновлении.
4. Исправление размытости при масштабировании в весеннем накопительном обновлении 2018 года
Весной 2018 года компания Microsoft планирует внедрить в Windows 10 очередное крупное обновление, которое предположительно будет содержать в настройках масштабирования опцию исправления размытости интерфейса десктопных программ. Эту опцию уже сейчас можно протестировать в сборке Windows Insider . Зайдя в параметры экрана, нужно кликнуть опцию настраиваемого масштабирования.
Установить переключатель графы «Fix scaling for apps» в положение «Вкл.».
И перезайти в систему.
В тестируемом автором статьи случае это, увы, не решило проблему с размытостью интерфейса старой программы. Но, возможно, такая функция оправдает себя в исправлении масштаба других Windows-программ. Ну или будет доработана к моменту релиза накопительного обновления. Вероятность последнего, конечно, мала, тем не менее существует.
5. Как исправить размытость интерфейса отдельных программ в Windows 10
Как всё же исправить размытость интерфейса отдельных программ прямо сейчас, не дожидаясь решений от Microsoft?
Другой масштаб
Можно попробовать установить другой масштаб. Может оказаться так, что размытость интерфейса при большем масштабе будет менее заметна.
Актуальные версии программ
Если вы используете старую версию программы, возможно, проблема решится после её обновления до актуальной версии. Если речь идёт о «живой» программе, наверняка её создатели уже потрудились над адаптацией интерфейса под алгоритм масштабирования Windows 10.
Настройки внутри самих программ
Некоторые программы могут предусматривать альтернативные темы оформления интерфейса, адаптированные под алгоритм масштабирования Windows 10. Например, Steam в своих настройках позволяет выбрать современную тему интерфейса «Metro for Steam» . Так называемый стиль Metro (или его аналог в концепте дизайна Windows 8.1 и 10) также часто можно встретить в каталогах скинов для различных проигрывателей.
Возврат алгоритма масштабирования Windows 7 и 8.1
В крайнем случае размытость интерфейса старых программ можно исправить, вернув «Десятке» алгоритм масштабирования, который использовался в системах Windows 7 и 8.1. Сделать это можно путём внедрения твиков системного реестра, выложенных на сайте создателей известной программы-твикера Winaero Tweaker:
Разархивировав скачанную папку, обнаружим в ней два REG -файла. Один из них — Windows 8 DPI method – активирует в среде Windows 10 старый алгоритм масштабирования. Двойным кликом запускаем этот REG -файл и подтверждаем внесение изменений.
Второй REG -файл в папке возвращает «Десятке» её родной алгоритм.