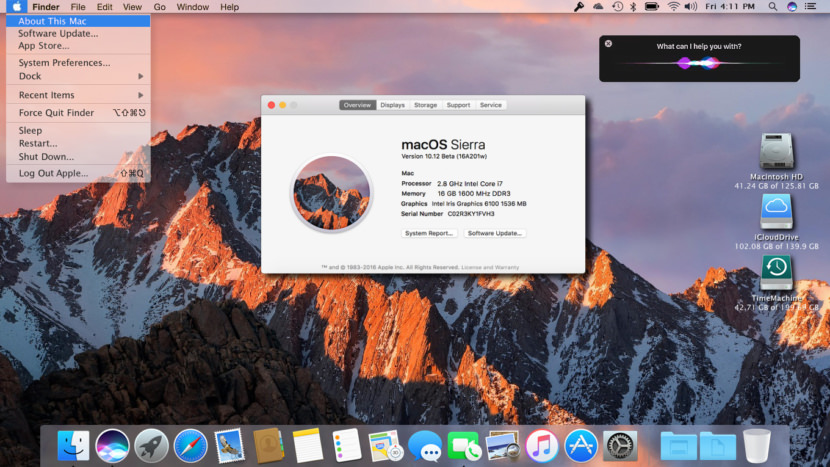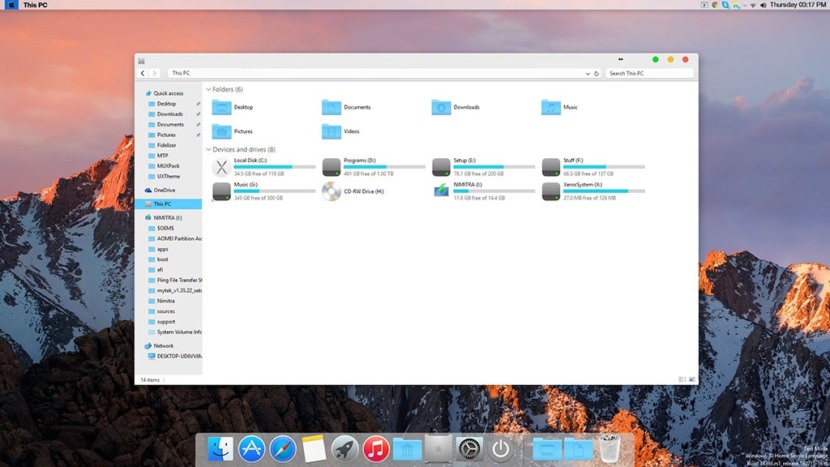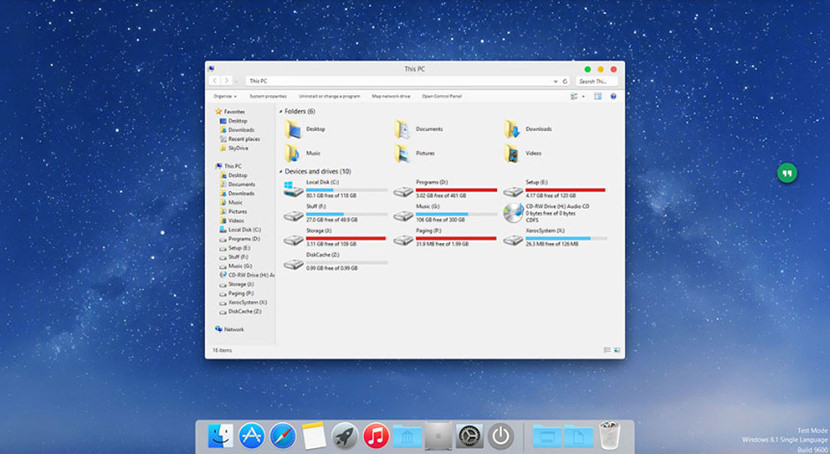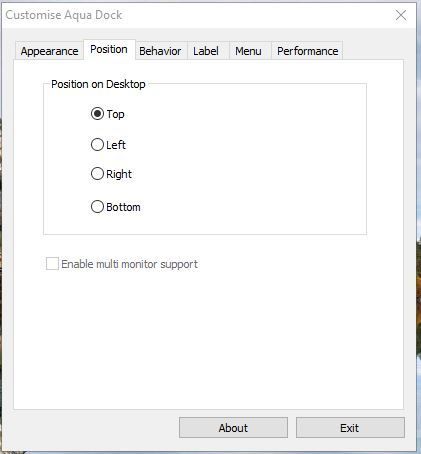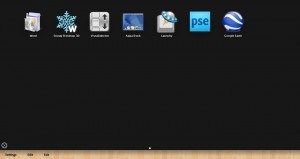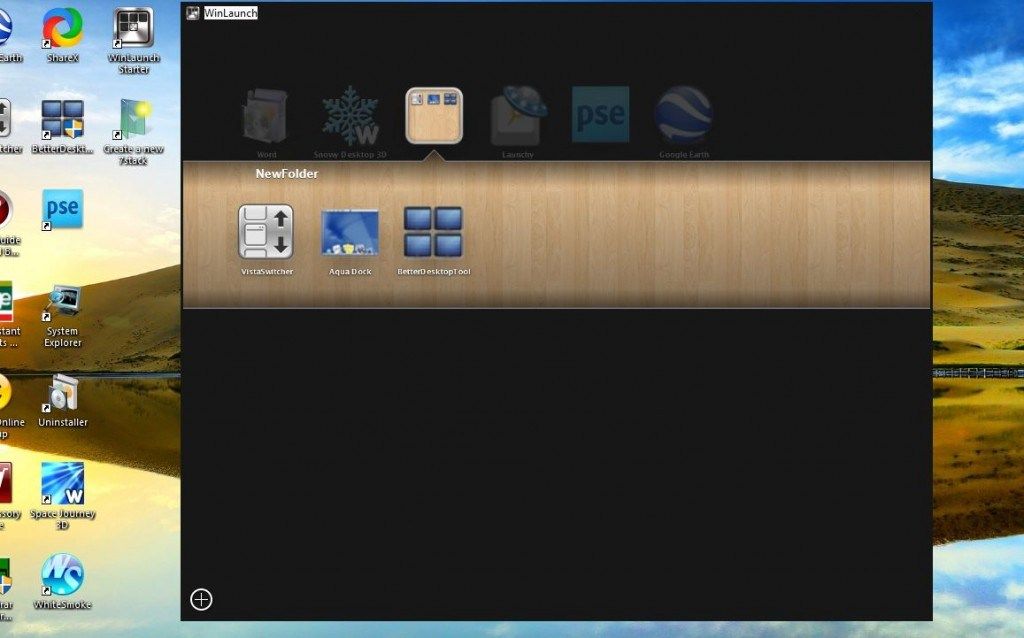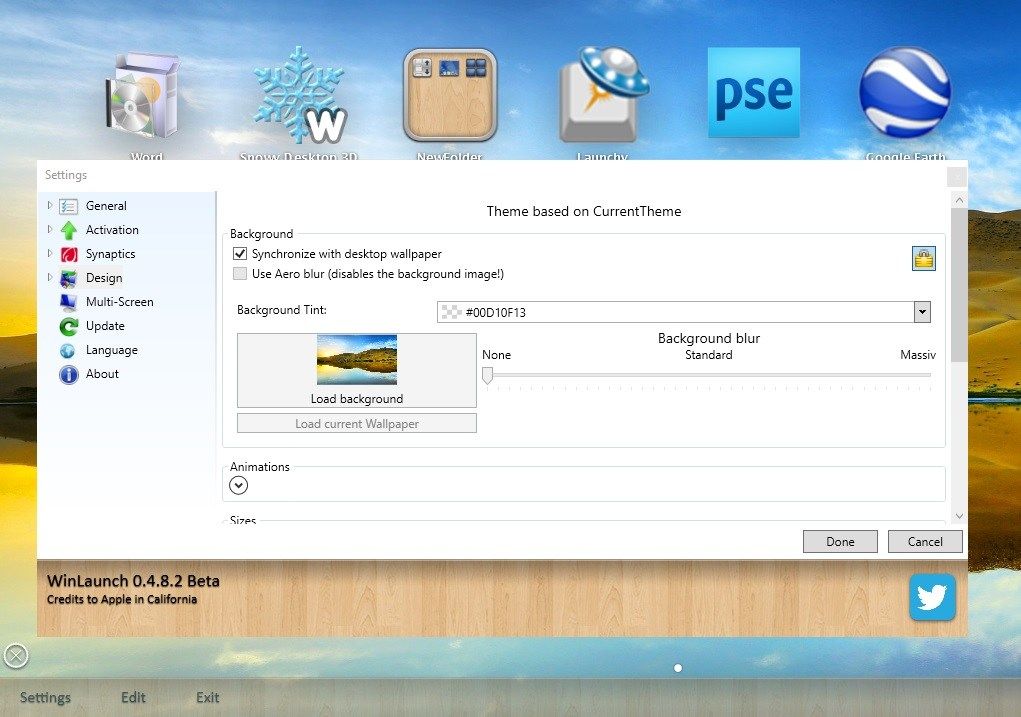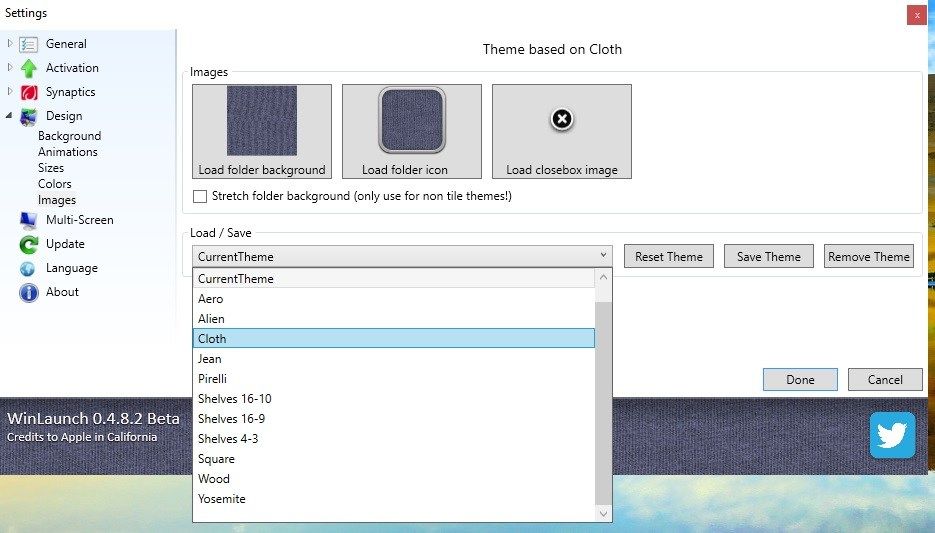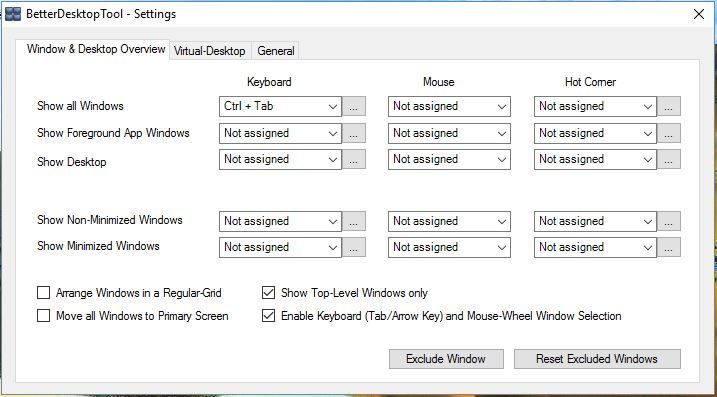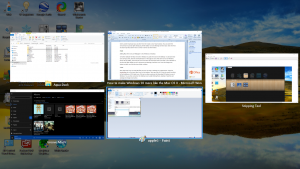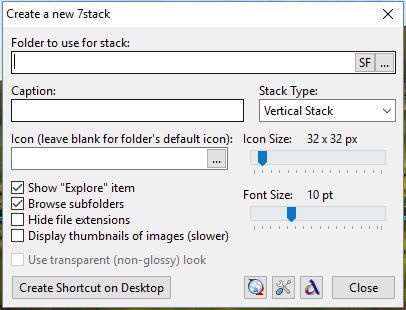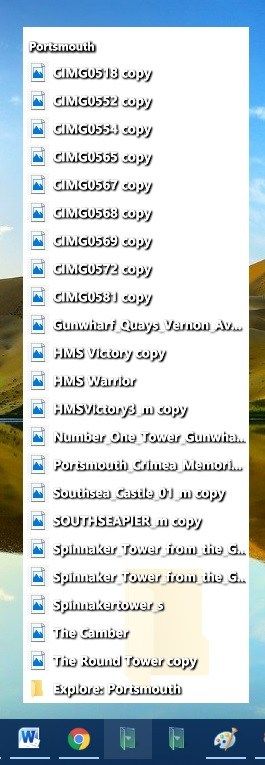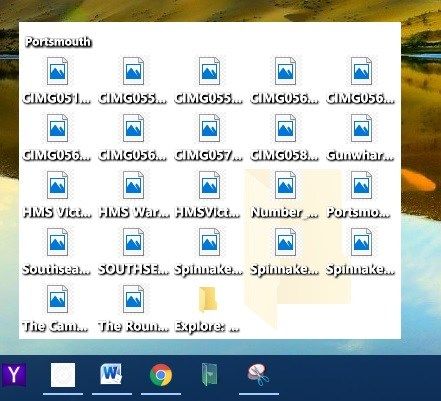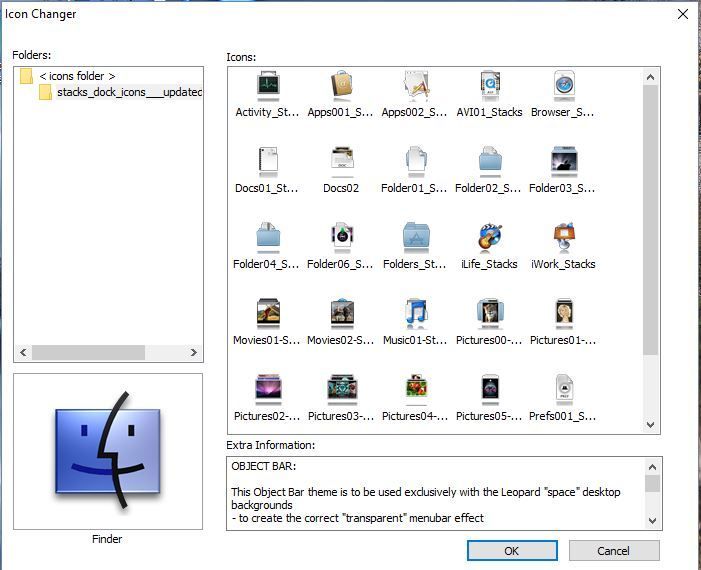- 4 Free Beautiful macOS Theme And Skin Pack For Microsoft Windows 10
- ↓ 01 – macOS Sierra for all Windows OS
- ↓ 02 – macOS Transformation Pack
- ↓ 03 – Yosemite UX Pack
- ↓ 04 – macOS Sierra SkinPack
- Делаем рабочий стол Windows как на Mac OS
- Дубликаты не найдены
- Мамкин кулхацкер
- США назначили за хакера из России самую крупную в истории награду
- Как сделать Windows 10 больше похожей на Mac OS X
- Добавьте док Mac OS X в Windows 10
- Добавьте панель запуска Mac OS X в Windows
- Добавить Exposé в Windows 10
- Папки и файлы стека в Windows 10
- Добавление значков и обоев Mac OS X на рабочий стол Windows 10
4 Free Beautiful macOS Theme And Skin Pack For Microsoft Windows 10
Before you proceed with downloading and installing these skin transformation themes for Microsoft Windows, do note that there are risks involved such as the possibility of making your system unbootable or crash frequently.
Always create a new restore point in the event things go bad. As for system requirements, there is a possibility these skins might significantly slow down your computer, I highly recommend you not to use these skins unless you know what you are doing. Test it out on a dummy PC.
↓ 01 – macOS Sierra for all Windows OS
Fully working finderbar. Each button which is highlighted blue is functional. Of course only if the matching stuff is available on your computer. In example: You can only use the button “Apple software update, if there is any Apple software installed on your computer. Or you can only use the flying windows if you are on Vista or Windows7.
- Notification center
- Lockscreen
- System properties
- Launchpad
- Search directly from desktop
- Silicio mediaplayer in notification center
- Cindori Media Center-clone. Only swf. files can be displayed
- Picture-in-picture movie player for different aspect ratios and in different sizes. You can drag it around to any place you want. Will return to default position after the next start of the viewer. Some pictures of it here
- Siri clone
↓ 02 – macOS Transformation Pack
macOS Transformation Pack 4.0 will transform your Windows 10/8/7/Vista/XP user interface to macOS, including Login Screen, Themes, Wallpapers, Cursors, Fonts, Sounds, Icons, Dock, Finderbar, Dashboard, Spaces, Launchpad and more.
- Seamless installation and uninstallation giving users safe transformation
- Easily configurable in single click with intelligence Metro UI design
- Designed for all editions of Windows XP/Vista/7/8/8.1 including Server Editions
- Genuine OS X Yosemite/iOS 8 system resources
- Smart system files updating with auto-repair and Windows Update friendly
- UxStyle memory patching
- Lion Frame UI including Aero/Mac features for XP and non-Aero system
- OS X Yosemite/iOS 8 themes, wallpapers, user pictures and logon screen
- OS X Dock emulation with pre-configured docklets optimized for stability/performance
- Dashboard and Spaces with shortcut keys configured
- Launchpad access from desktop corner and Dock configured
↓ 03 – Yosemite UX Pack
Yosemite UX Pack will give you all new OS X Yosemite user experiences combined with iOS 8 graphics such as theme, wallpapers, and new OS X features combined altogether in single package working on Windows 7/8/8.1/10 without touching system files at all so it won’t have such risk to harm your system at all. In this package, you’ll have the best user experiences that greatly resembles real OS X Yosemite from the Windows side without modifying system files.
- Instantly dress up Windows 7/8/8.1/10 to OS X Yosemite in one minute
- Seamless installation and uninstallation giving user’s confidence and security in system
- Easily configurable in single click with intelligence Metro UI design
- UxStyle memory patching
- OS X Yosemite/iOS 8 themes, wallpapers, user pictures and logon screen
- Start Orb matching OS X Yosemite themes without actually modifying system files
- OS X Dock emulation with pre-configured docklets optimized for stability/performance
- Dashboard and Spaces with shortcut keys configured
- Launchpad access from desktop corner and Dock configured
↓ 04 – macOS Sierra SkinPack
If you are bored with the default Microsoft Windows XP, Vista, 7 and 8 theme layout design, why not skin your Windows to look like Apple’s macOS Sierra? macOS Sierra SkinPack will transform your Windows 8.1/8/7/Vista/XP user interface to macOS Sierra, including macOS’s Boot Screen, Login Screen, Themes, Icons, Wallpapers, Sounds, Fonts, Dock, Dashboard, Spaces, Launchpad and more.
Источник
Делаем рабочий стол Windows как на Mac OS
1)Скачиваем программу и устанавливаем.
2)Перетаскиваем папку с стилем (Mac OS X Leopard) в папку «Skins», которая находится в папке с программой RocketDock.
3)ПКМ на панеле задач-Свойства-Положение панели ставим сверху.
4)Запускаем программу. ПКМ на панельке-Настройка панели-Стиль-выбираем Mac OS X Leopard.
5)Добавляем/удаляем нужные и ненужные ярлыки на панель.
6)Скачиваем картинку и делаем его фоновым изображением рабочго стола.
Ссылки добавить не могу (запрешено), так что можете взять их в описании к видео
Для тех, кому удобнее повторять за видео:
Дубликаты не найдены
1)Скачиваем программу и устанавливаем.
2) Идёте стройными рядами нах с такими советами.
зачем тэг «хакеры»?
наверно по приколу
Как раз захотел поменять аниме-телку на рабочом столе на чет прикольное
Очень вовремя)))
Для Windows Не очень, я делал под Ubuntu. Вот там удобно было
О, а ведь прикольная вещь
Спасибо)
«там номер телефона спрашивает — это ведь просто для защиты от роботов?»
«Девочки! Все кто боится отправлять СМС на номер 0202 не бойтесь. Программа реально работает, и денег не берут! Честно-честно! Админу целомки-целомки.»
я об этом не знал
далек от всего этого, но установил эту штуку. комп намного красивее стал
Мамкин кулхацкер
Лохматые девяностые, только только компутеры, и тут вызывает шеф. Вопрос ребром «эт чё за хня?» И предъявляет листик из принтера, по диагонали которого жырно надпись «demo version». Отвечаю, все, типа, заплатить надо., электричество не резиновое. В смысле активировать софт.
В ответ «тыжпрограммист!» «поченить, шоб роботало, и шоб этих надписей не было!»
Окей. Лезу смотрю. Функционал софта весь работает, за исключением нюанса — вышеупомянутой надписи на заборе. Хмм.
Мысля вертелась в голове и клюнуло — шеф гений. Зачем взламывать софт, если он и так работает? Проще убрать надпись 🙂 пару минут поиска по файлу, находим требуемую строчку и забиваем ее аккуратно пробелами. Сохраняемся, выходим, запускаем, премия в кармане
США назначили за хакера из России самую крупную в истории награду
Ранее лидером считался другой россиянин — Евгений Богачев, за которого в 2015 году была назначена награда в $3 млн. За Максима Якубца власти США обещают на $2 млн больше
Государственный департамент США готов выплатить за информацию, которая поможет задержать предполагаемого лидера хакерской группировки Evil Corp (также известна как Dridex Gang) Максима Якубца, $5 млн.
В сообщении министерства юстиции США отмечается, что награда за Якубца, которого власти США и Великобритании обвиняют в руководстве группой хакеров, похитившей более $100 млн, стала самой большой из всех, которые когда-либо назначались за голову киберпреступника.
До сих пор лидером по этому показателю считался другой россиянин — Евгений Богачев, за которого в 2015 году была назначена награда в $3 млн. По данным ФБР, он участвовал в широкомасштабном вымогательстве, а также заражал компьютеры пострадавших вирусом под названием Zeus («Зевс»), использовавшимся для хищения средств со счетов в банках.
В опубликованном на сайте Госдепартамента списке лиц, за информацию о которых предложена награда, Якубец пока не упоминается, однако после включения он станет в рейтинге одним из двух лидеров. Те же $5 млн Госдеп готов заплатить только за гражданина Китая Ли Фанвея, который, по данным ведомства, помогал Ирану обходить наложенные на страну санкции.
По данным властей США, примерно тем же занималась и руководимая Якубцом Evil Corp, включенная 5 декабря Минфином США в санкционный список. По данным ведомства, группировка ответственна за разработку и распространение вредоносной программы Dridex, использовавшейся для заражения компьютеров 300 банков и финансовых компаний более чем в 40 странах.
Наряду с другим участником Evil Corp Игорем Турашевым Якубец вошел в список «самых разыскиваемых киберпреступников», опубликованный на сайте ФБР.
Источник
Как сделать Windows 10 больше похожей на Mac OS X
Несгибаемые поклонники Apple и Windows годами были заперты в смертельной схватке, из-за чего система стала лучше. Несмотря на все аргументы и все противоречия, каждая платформа привлекла свое собственное ядро преданных поклонников, которые просто не поняли бы его по-другому, и это нормально. Тем не менее, многие поклонники Windows признают, что в Mac OS X есть множество удобных функций пользовательского интерфейса, которые просто недоступны в Windows 10. Например, OS X включает Dock (альтернатива панели задач), стеки папок, Exposé. и Launchpad.
Тем не менее, есть и хорошие новости: есть несколько пакетов программ, которые позволят вам эффективно реплицировать эти функции в Windows 10. Вы также можете добавить наборы значков Mac OS X и обои для рабочего стола в Windows 10. В этой статье я опишу некоторые из этих сторонние программы, которые позволяют добавлять некоторые функции OS X к вашей установке Windows 10.
Добавьте док Mac OS X в Windows 10
Первое, что нужно проверить, — это Aqua Dock, программное обеспечение, которое добавляет копию OS X Dock на любую платформу Windows от XP до Windows 10. Откройте эту страницу на веб-сайте Softpedia и нажмите Download, чтобы сохранить ее настройки и установить программу. Затем запустите программное обеспечение, чтобы открыть док непосредственно ниже.
Теперь у вас есть док в стиле OS X на рабочем столе Windows 10. Это не точная копия, но она довольно хорошо сочетается с металлическим фоном и значками Mac. Док также имеет такие же анимации увеличения, когда вы наводите курсор на его ярлыки.
Перетащите ярлыки с рабочего стола, чтобы добавить их в Dock. Перетащите любой ярлык с док-станции, чтобы удалить их. Чтобы развернуть или уменьшить Dock, наведите на него курсор, удерживайте левую кнопку мыши и двигайте мышь вниз или вверх.
Чтобы открыть окно «Настроить Aqua Dock» ниже, щелкните правой кнопкой мыши Dock и выберите «Настроить». Затем вы можете переместить панель, щелкнув вкладку «Положение». Нажмите «Вверх», «Влево» или «Вправо», чтобы переместить Dock на рабочем столе Окно также содержит параметры для настройки анимации, шрифтов, фона и прозрачности Dock.
Добавьте панель запуска Mac OS X в Windows
Панель запуска — это панель запуска Mac OS X, которую вы можете добавить в Windows 10 с помощью программы WinLaunch Starter. Это программа, которая копирует графический интерфейс Mac OS X Lion Launchpad в Windows. Нажмите кнопку Download на странице Softpedia, чтобы сохранить Zip. Откройте его сжатую папку в проводнике и нажмите «Извлечь все в файл», чтобы распаковать его. Затем запустите панель запуска в приведенном ниже снимке из извлеченной папки, щелкнув WinLaunch Starter.
Чтобы добавить новые ярлыки в WinLaunch, нажмите F, чтобы открыть его режим окна. Затем перетащите ярлыки на него с рабочего стола. После того как вы добавили несколько ярлыков в док-станцию, вы можете перетаскивать их друг на друга, чтобы организовать их в папки, как показано на снимке ниже. Чтобы удалить ярлык, щелкните его правой кнопкой мыши и выберите «Удалить».
Добавьте новые фоны и темы в WinLaunch, нажав кнопку + в левом нижнем углу панели запуска. Затем выберите «Настройки», чтобы открыть окно на снимке ниже. Нажмите «Дизайн» и установите флажок «Синхронизировать с обоями рабочего стола», чтобы включить фон рабочего стола на панель запуска. Отмените выбор этого параметра и нажмите «Загрузить фон», чтобы выбрать альтернативное изображение для фона, которое должно быть файлом PNG.
Чтобы выбрать альтернативную тему, выберите «Дизайн и изображения». Затем нажмите раскрывающееся меню CurrentTheme и выберите тему оттуда. WinLaunch Starter имеет 11 альтернативных тем для изображений панели запуска. Нажмите кнопку «Готово», чтобы применить выбранные настройки.
Добавить Exposé в Windows 10
В наши дни Exposé является частью системы управления полетами Mac OS X. Exposé эффективно отображает открытые программы в виде миниатюр, разбросанных по всему рабочему столу, чтобы вы могли быстро переключаться между их окнами. Добавьте Exposé в Windows 10 с помощью программы BetterDesktopTool. Откройте эту страницу и нажмите «Загрузить» — BetterDesktopTool Version 1.94 (32/64 Bit), чтобы сохранить его настройки. Установите программное обеспечение (выберите параметр «Частное использование» в мастере настройки) и откройте окно, показанное ниже.
Теперь выберите раскрывающееся меню Клавиатура для Показать все окна, чтобы выбрать горячую клавишу Exposé. Выберите Ctrl + Tab из этого меню. Затем закройте окно и нажмите сочетание клавиш Ctrl + Tab, чтобы открыть Exposé, как показано на снимке непосредственно ниже.
Exposé сравним с переключателем Alt + Tab, так как вы можете переключаться между окнами с ним. Основное отличие состоит в том, как он отображает миниатюры предварительного просмотра. Теперь вы можете открыть окно оттуда, выделив его курсором. Или нажмите клавиши со стрелками и Enter, чтобы открыть окно программного обеспечения.
Папки и файлы стека в Windows 10
Пользователи Mac OS X могут складывать папки в Dock, чтобы открывать их содержимое в стеке или сетке, щелкая их. В Windows 10 нет ничего похожего на панель задач, но вы можете добавить в нее стеки папок с помощью 7 стеков. Это программа, которая копирует стеки Mac OS X в Windows, и вы можете сохранить ее настройки и установить их со страницы Softpedia. Затем откройте окно «Создание нового стека 7» ниже.
Нажмите кнопку…, чтобы Папка, использованная для текстового поля стека, выбрала папку для стека. Затем выберите Вертикальный стек в раскрывающемся меню Тип стека. Нажмите кнопку «Создать ярлык на рабочем столе», чтобы добавить папку на рабочий стол, и нажмите кнопку «Закрыть», чтобы закрыть окно.
Затем вы должны щелкнуть правой кнопкой мыши папку стека на рабочем столе и выбрать «Закрепить на панели задач». Вы можете удалить папки с рабочего стола после закрепления их на панели задач. Теперь щелкните закрепленную папку на панели задач, чтобы открыть ее, как показано ниже. Он открывается как вертикальный стек, из которого вы можете открывать файлы и подпапки. Нажмите в любом месте за пределами стека, чтобы закрыть его.
Сетка — это еще один тип стека, который вы можете выбрать в окне «Создать новый стэк». Вы можете переключить вертикальный стек в сетку, щелкнув правой кнопкой мыши на закрепленном значке панели задач и выбрав «Редактировать этот стек». Нажмите «Сетка» в раскрывающемся меню «Тип стека» и нажмите «Изменить ярлык стека», чтобы переключиться на него, как показано ниже.
Добавление значков и обоев Mac OS X на рабочий стол Windows 10
Для дальнейшей репликации графического интерфейса Mac OS X в Windows 10 добавьте значки OS X на рабочий стол. Чтобы добавить новые значки в Aqua Dock, нажмите кнопку «Загрузить» на этой странице, чтобы сохранить значок Mac OS X, установленный в Windows. Извлеките папку Zip и переместите значки оттуда в папку значков Aqua Dock. Затем добавьте их в Dock, щелкнув правой кнопкой мыши по одному из его ярлыков и выбрав Customize Icon. Нажмите кнопку «Изменить значок», чтобы выбрать одну из папки значков, как показано ниже.
Обратите внимание, что эти значки являются файлами PNG, которые не могут быть значками на рабочем столе, если вы не конвертируете их в формат ICO. Откройте сайт IconArchive, чтобы найти некоторые значки на рабочем столе Mac. Затем введите «Mac OS X» в поле поиска, чтобы найти множество значков в стиле OS X. Нажмите на значок и нажмите кнопку «Загрузить ICO», чтобы сохранить его в Windows. Затем вы можете настроить значки на рабочем столе, щелкнув их правой кнопкой мыши, выбрав «Свойства» и нажав кнопку «Изменить значок».
Вы можете легко найти обои Mac для рабочего стола Windows с этого сайта или введя «Обои для Mac OS X по умолчанию» в Google. Затем нажмите «Изображения», чтобы открыть миниатюры пространства по умолчанию, ландшафта и обоев Apple для ОС. Добавьте один на фон рабочего стола, щелкнув его правой кнопкой мыши и выбрав Сохранить изображение как. Выберите папку для сохранения, а затем добавьте ее на рабочий стол, как показано ниже, выбрав «Персонализация»> «Фон»> «Рисунок и обзор» в приложении «Настройки».
Так что теперь вы можете использовать OS X Dock, Launchpad, Exposé и стеки папок в Windows 10. Seer, о котором более подробно рассказывается в этой статье, также добавляет предварительный просмотр файлов Mac OS X в Windows 10. С некоторыми дополнительными значками и обоями для Mac OS X Кроме того, вы можете превратить рабочий стол Windows в рабочую копию флагманской операционной системы Apple!
Источник