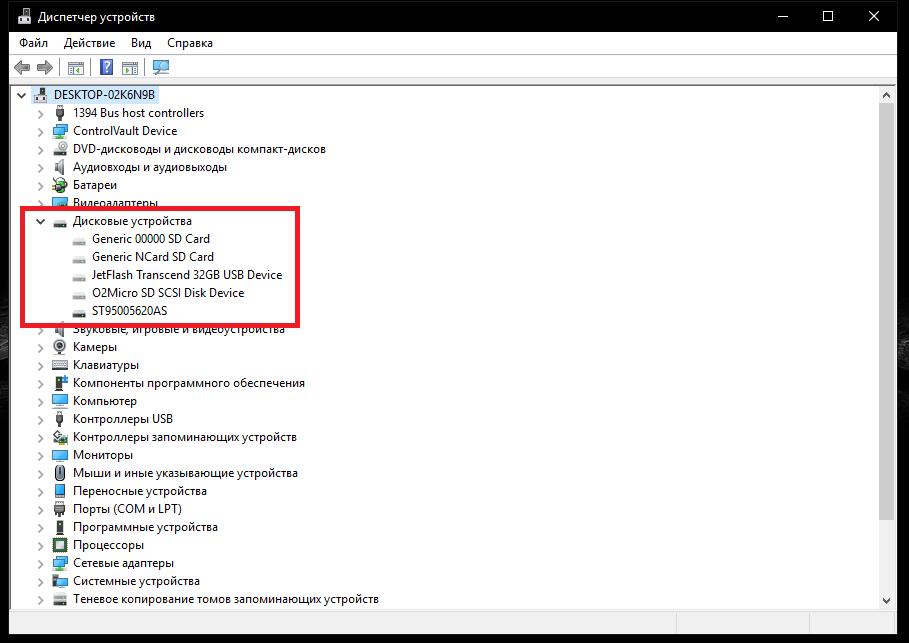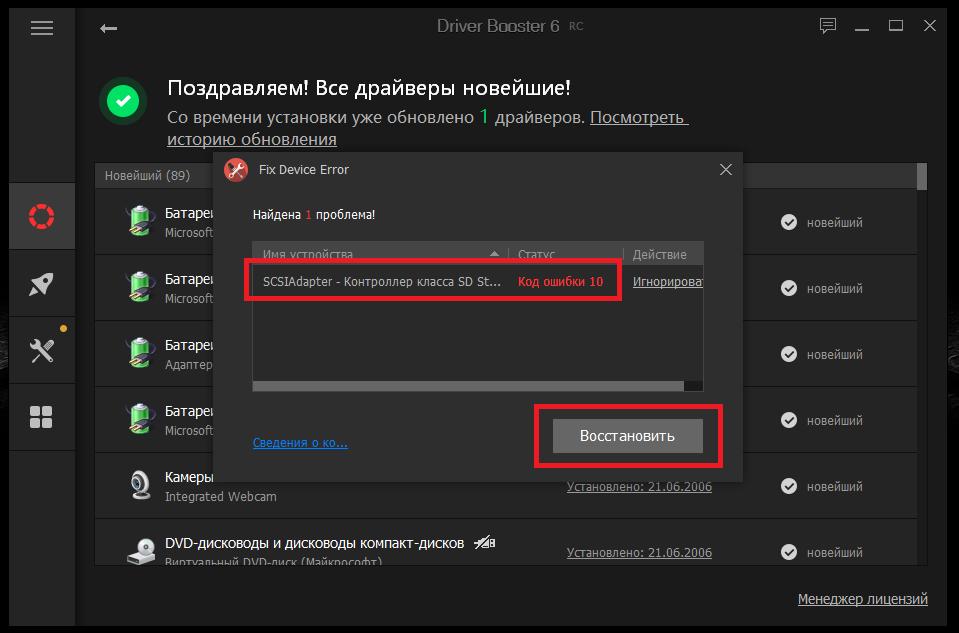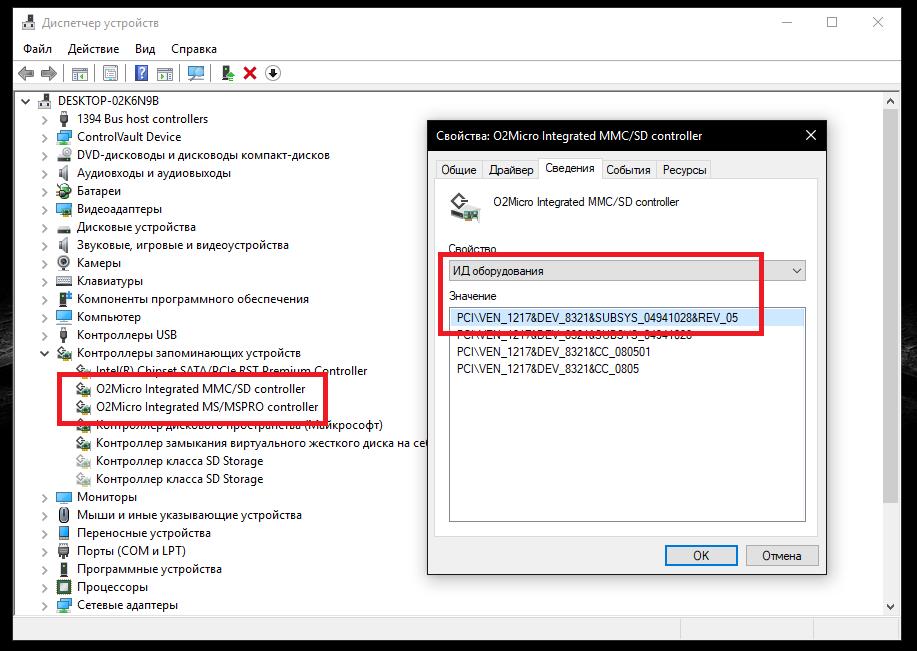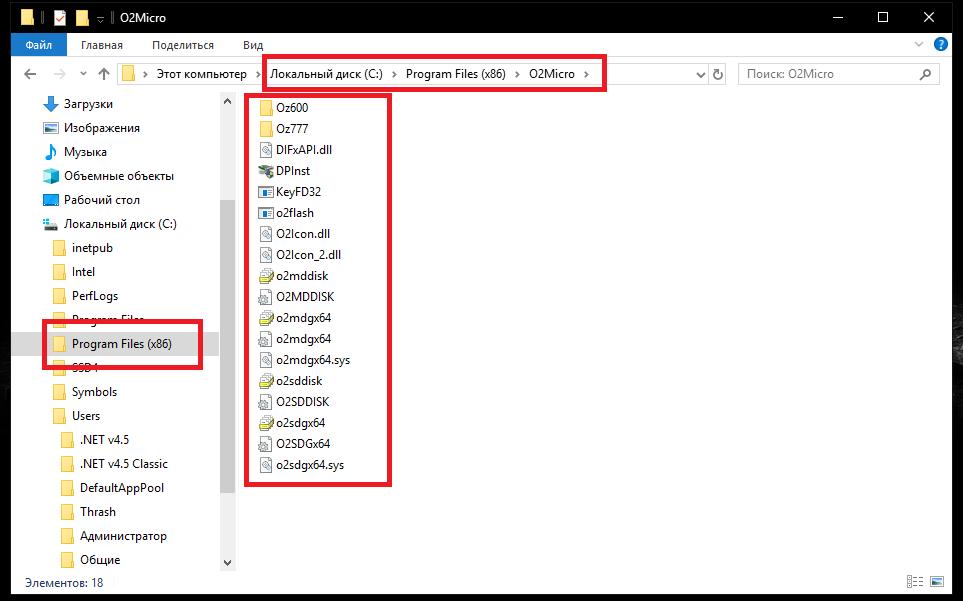- Не работает контроллер запоминающего устройства: почему так происходит, и как найти наиболее подходящий драйвер?
- Что такое контроллер запоминающего устройства?
- Как установить или обновить драйвер контроллера запоминающего устройства?
- Проблемы с управляющим ПО: исправление сбоев простейшим методом
- Конфликты со сторонним программным обеспечением
- Контроллеры запоминающих устройств Windows 10
- Как исправить ошибку «Устройство USB не опознано» в Windows 10
- Варианты исправления ошибки
- Вариант №1: Проверка работоспособности устройства
- Вариант №2: Обновление или переустановка драйвера
- Вариант №3: Обновление Windows
- Вариант №4: Подключение Android смартфона
- Контроллеры запоминающих устройств Windows 10
Не работает контроллер запоминающего устройства: почему так происходит, и как найти наиболее подходящий драйвер?
Вероятно, многие пользователи знают о том, что во всех операционных системах для обеспечения работоспособности и возможности использования всевозможных носителей информации применяются специальные контроллеры запоминающих устройств, которые могут быть представлены и в виде «железного» оборудования, и в виде неких виртуальных программных компонентов. Для работы самого контроллера, как и для любого другого оборудования, необходим драйвер. А вот с управляющим ПО довольно часто возникает масса проблем. Попробуем разобраться, какие действия можно предпринять для устранения возможных неполадок и сбоев, но для начала кратко остановимся на том, что собой представляет контроллер такого типа.
Что такое контроллер запоминающего устройства?
Вообще, принято считать, что такое оборудование или виртуальный девайс программного типа является неким связующим звеном-посредником между подключаемым накопителем информации и операционной системы, предназначенным для того, чтобы ОС могла распознать присоединенный носитель и считать с него, хранящуюся на нем информацию. Если речь идет исключительно о «железе», в качестве яркого и наиболее простого примера, можно привести самый обыкновенный картридер. В случае с виртуальными девайсами это может относиться исключительно к программному обеспечению в виде драйвера, устанавливаемому либо самой системой, либо сторонними приложениями для обеспечения эмуляции (например, виртуального CD/DVD-привода, который появляется в системе после запуска программы или старта файла образа).
Как установить или обновить драйвер контроллера запоминающего устройства?
К сожалению, далеко не всегда Windows может обеспечить работоспособность таких устройств. Да, действительно, при первой инсталляции на любой компьютер система автоматически распознает все подключенное оборудование и управляющее программное обеспечение (драйверы) устанавливает для него самостоятельно из собственной базы данных (в том числе, и для контроллера запоминающего устройства). Это, между прочим, относится не только к жестким дискам или оптическим приводам.
С равным успехом Windows может инсталлировать драйверы и при подключении новых носителей вроде флешек, карт памяти, внешних винчестеров и т. д. Но основная беда в том, что далеко не всегда программное обеспечение для контроллера запоминающего устройства оказывается совместимо с самим девайсом, ведь система инсталлирует, как ей кажется, наиболее подходящее ПО, а устройство потом может не работать вообще. Убедиться в этом можно элементарно, ведь данные с накопителя считать будет невозможно, а иногда даже сам носитель информации не определяется (а если и определяется, то система считает, что его нужно отформатировать, но при попытке форматирования выдается ошибка). Исключать повреждение самого накопителя нельзя, но в большинстве случаев это как раз и связано с тем, что контроллер запоминающего устройства работает неправильно (или не функционирует вообще).
Проблемы с управляющим ПО: исправление сбоев простейшим методом
Для поиска проблемного девайса или нерабочего драйвера контроллера запоминающего устройства в Windows 7 можно воспользоваться самым обычным «Диспетчером устройств», в котором искомый компонент будет отмечен желтым треугольником с восклицательным знаком, что и свидетельствует о проблемах с драйвером. Поскольку система установить его самостоятельно не смогла, пытаться найти решение проблемы в поисках обновленного ПО бесполезно. Все равно это ничего не даст.
В этой ситуации лучше всего воспользоваться автоматизированными утилитами для поиска и апдейта драйверов, но и они зачастую оказываются бессильны.
Оптимальным вариантом считается определение идентификаторов оборудования в соответствующем диспетчере через свойства на вкладке сведений, после чего по максимально длинной строке с идентификаторами DEV и VEN можно задать поиск драйвера в интернете (например, на сайте производителя), скачать его, а затем установить вручную.
В некоторых случаях даже при наличии автоматизированного инсталлятора некоторые файлы драйверов нужно копировать в системные директории самому. Яркий пример – установка драйверов для картридеров O2Micro.
Конфликты со сторонним программным обеспечением
Иногда проблемы могут быть спровоцированы установкой стороннего программного обеспечения, которое подменяет оригинальные драйверы. Например, известно немало случаев, когда популярная утилита для работы с образами DAEMON Tools вызывала появление подобных конфликтов, прописывая в реестре ссылки на собственные виртуальные эмуляторы, после чего подключенное оборудование или собственные компоненты, инсталлируемые самими Windows-системами, оказывались полностью неработоспособными. Выходом из такой ситуации может стать полное удаление конфликтных приложений, для чего рекомендуется использовать не стандартные средства системы, а специальные программы-деинсталляторы, автоматически удаляющие все остатки в виде ключей реестра, файлов и папок, а также установленных сбойных драйверов.
Контроллеры запоминающих устройств Windows 10
Привет ! Мы продолжаем разбирать операционную систему Windows 10 ! Сегодня вы узнаете как настроить параметры контроллеров запоминающих устройств на компьютере Windows 10. Вы сможете узнать состояния устройств, тип устройств. Сможете обновить драйвер устройства. Вы сможете узнать значения свойств устройств. Вы сможете узнать события устройств и т.д.
Чтобы открыть параметры устройства, внизу экрана слева откройте меню «Пуск». В открывшемся окне нажмите на вкладку или значок «Параметры».
Далее, на странице «Параметры» нажмите на вкладку «Устройства».
Далее, на странице «Устройства», внизу страницы, нажмите на вкладку «Диспетчер устройств».
Далее, на странице «Диспетчер устройств» нажмите два раза на вкладку «Контроллеры запоминающих устройств» . У вас откроются вложения устройства. Нажмите два раза по вкладке устройства, чтобы открыть его свойства и параметры. Вам могут быть доступны следующие устройства:
— HaoZip Virtual Bus.
— Microsoft iSCSI инициатор.
— Контроллер дискового пространства (Microsoft).
Далее, в параметрах устройства вы можете настроить:
Общие:
— Вы можете узнать тип устройства.
Драйвер:
— Вы можете узнать поставщика драйвера.
— Дату разработки драйвера.
— Сведения о файлах драйвера.
— Вы можете обновить драйвер.
— Вы можете откатить драйвер.
— Вы можете отключить устройство.
— Можно удалить драйвер.
Сведения:
— Вы можете узнать значения свойств устройства.
— Выберите свойство и вам автоматически покажут его значение.
— Например, вы можете узнать путь к экземпляру устройства, ИД оборудования, класс, имя INF устройства и т.д.
События:
— Вы можете узнать события, которые происходили с устройством.
Как исправить ошибку «Устройство USB не опознано» в Windows 10
Проблема с опознанием USB устройств является достаточно распространенной. Такая ошибка не критична – исправить её можно при помощи нескольких методов, в зависимости от того, чем она вызвана. В нашей статье мы подробно расскажем о способах, к которым можно прибегнуть для устранения ошибки «Устройство USB не опознано».
Варианты исправления ошибки
Причинами возникновения вышеупомянутой проблемы могут быть как неисправный USB-порт или кабель, так и некорректное функционирование самого устройства или его драйверов. Рассмотрим в деталях, что можно предпринять для устранения неполадки.
Вариант №1: Проверка работоспособности устройства
Перед тем как начать решать проблему при помощи программного обеспечения, следует проверить работоспособность самого устройства и разъемов, куда оно подключается. Для этого нужно проделать следующее:
- отключить все USB устройства и подключить только нужное;
- вставить девайс в другой разъем;
- проверить используемый кабель;
- подсоединить устройство к другой системе.
Если такие способы не разрешили проблему, скорее всего, причиной неисправности является программное обеспечение. Чтобы устранить такого типа неполадку, можно воспользоваться следующими методами.
Вариант №2: Обновление или переустановка драйвера
Первое, что следует сделать для разрешения проблем с программным обеспечением – это обновить драйвер устройства . В некоторых случаях его можно отыскать и загрузить с официального сайта производителя девайса.
Большинство устройств работают и со стандартными драйверами Windows. Чтобы обновить программное обеспечение, потребуется выполнить следующие операции:
- Открываем поисковую строку, кликнув по иконке в панели задач Windows или воспользовавшись клавиатурной комбинацией «Win+S» .
- Далее в строку вводим запрос Диспетчер устройств.
- Запускаем программу из поисковых результатов.
4. Теперь в окне диспетчера находим каталог «Контроллеры USB» и раскрываем его.
5. Далее выбираем наше USB устройство и из его контекстного меню переходим в «Свойства» .
Примечание: устройства без драйверов могут быть обозначены как неизвестные, а если девайс некорректно функционирует, то на нем появляется желтая иконка с восклицательным знаком.
6. После этого открываем вкладку «Драйвер» .
7. В новом окне при помощи кнопки «Обновить» можно будет установить драйвер, произведя поиск на компьютере. Также в некоторых случаях в данном окне будет активна кнопка «Откатить» при помощи которой можно установить старую версию драйвера, если новая функционирует некорректно.
8. Кроме этого на вкладке «Управление электропитанием» рекомендуется снять галочку с пункта «Разрешить отключение…» . В некоторых случаях такое действие также может помочь устранить возникшую неполадку.
Вариант №3: Обновление Windows
Иногда ошибки с USB устройствами можно устранить, обновив саму систему. Для этого проделаем следующие шаги:
- Запускаем приложение «Параметры» из стартового меню или с помощью клавиатурной комбинации «Win+I» .
2. Далее переходим в раздел «Обновление и безопасность» .
3. Открываем центр обновления и в правой части окна нажимаем на кнопку «Проверить наличие обновлений» .
Система начнет поиск доступных обновлений и установит их в автоматическом режиме после загрузки файлов на компьютер.
Вариант №4: Подключение Android смартфона
Если ошибка «Устройство USB не опознано» возникает при подключении телефона с ОС Android, то потребуется выставить соответствующие настройки в меню устройства. Смартфон нужно разблокировать, а на компьютере рекомендуется закрыть все запущенные программы. После этого потребуется выполнить следующие операции:
- Открываем настройки в меню смартфона или из шторки, нажав на иконку с изображением шестеренки.
2. Далее переходим в раздел «Беспроводные сети» .
3. Кликаем по пункту «Ещё» .
4. После этого открываем раздел «Режим модема» .
5. Отключаем функцию «USB-модем» , если она активна.
Теперь вместо режима зарядки потребуется включить передачу файлов. Для этого выполним следующие операции:
- Открываем шторку смартфона и нажимаем на пункт «Зарядка через USB» .
2. В появившемся меню выбираем вариант «Передача файлов» .
После проделанных операций компьютер должен будет увидеть подключенный к нему смартфон.
Примечание: расположение описанных в статье настроек смартфона может быть другим – все зависит от модели устройства и версии операционной системы, а также типа установленной на телефоне оболочки.
На этом наша статья подошла к концу. В большинстве случаев для устранения проблем с USB-устройствами в десятой версии Windows достаточно будет обновить драйвера, предварительно проверив работоспособность устройства на другом компьютере.
Контроллеры запоминающих устройств Windows 10
Привет ! Мы продолжаем разбирать операционную систему Windows 10 ! Сегодня вы узнаете как настроить параметры контроллеров запоминающих устройств на компьютере Windows 10. Вы сможете узнать состояния устройств, тип устройств. Сможете обновить драйвер устройства. Вы сможете узнать значения свойств устройств. Вы сможете узнать события устройств и т.д.
Чтобы открыть параметры устройства, внизу экрана слева откройте меню “Пуск”. В открывшемся окне нажмите на вкладку или значок “Параметры”.
Далее, на странице “Параметры” нажмите на вкладку “Устройства”.
Далее, на странице “Устройства”, внизу страницы, нажмите на вкладку “Диспетчер устройств”.
Далее, на странице “Диспетчер устройств” нажмите два раза на вкладку “Контроллеры запоминающих устройств” . У вас откроются вложения устройства. Нажмите два раза по вкладке устройства, чтобы открыть его свойства и параметры. Вам могут быть доступны следующие устройства:
– HaoZip Virtual Bus.
– Microsoft iSCSI инициатор.
– Контроллер дискового пространства (Microsoft).
Далее, в параметрах устройства вы можете настроить:
Общие:
– Вы можете узнать тип устройства.
Драйвер:
– Вы можете узнать поставщика драйвера.
– Дату разработки драйвера.
– Сведения о файлах драйвера.
– Вы можете обновить драйвер.
– Вы можете откатить драйвер.
– Вы можете отключить устройство.
– Можно удалить драйвер.
Сведения:
– Вы можете узнать значения свойств устройства.
– Выберите свойство и вам автоматически покажут его значение.
– Например, вы можете узнать путь к экземпляру устройства, ИД оборудования, класс, имя INF устройства и т.д.
События:
– Вы можете узнать события, которые происходили с устройством.
– Вы можете узнать дату и время события.
– Вы можете узнать сведения событий.
– Можно посмотреть все события.
– В конце нажмите на кнопку – OK.
Остались вопросы ? Напиши комментарий ! Удачи !