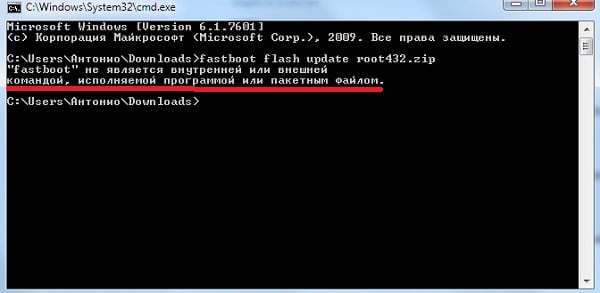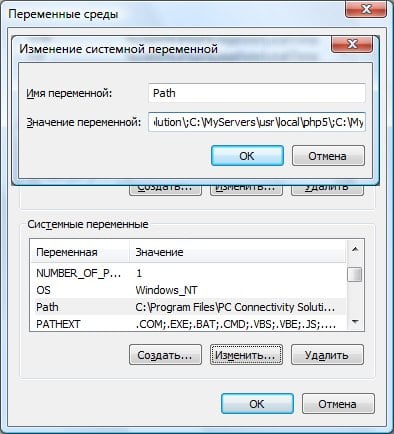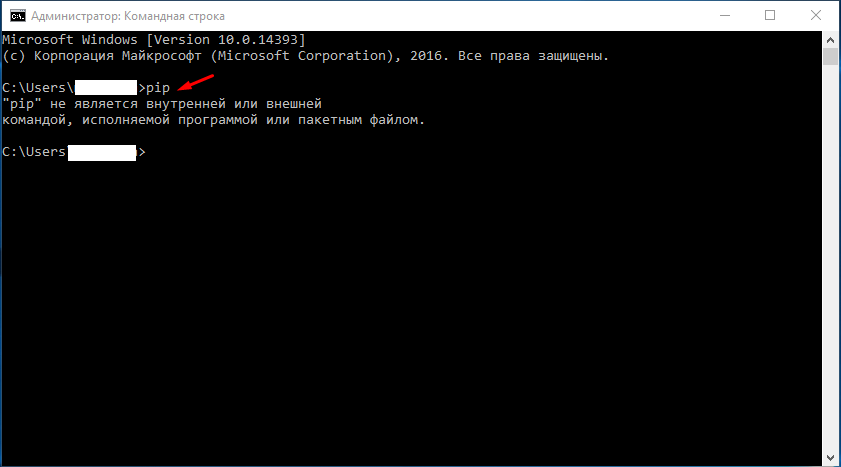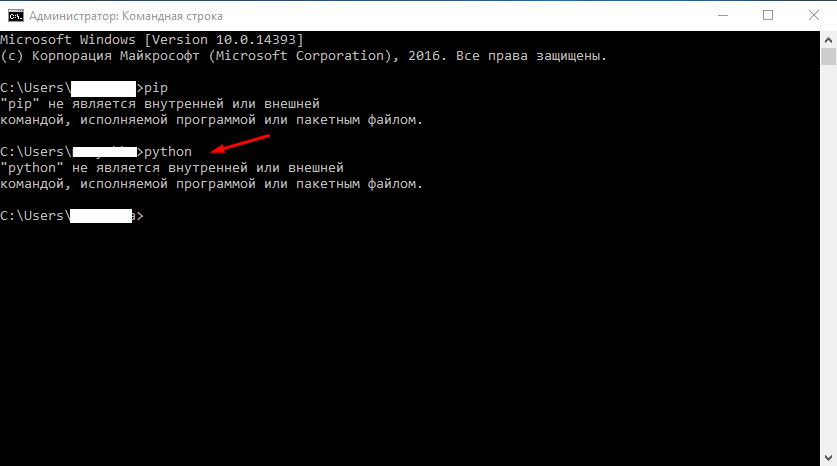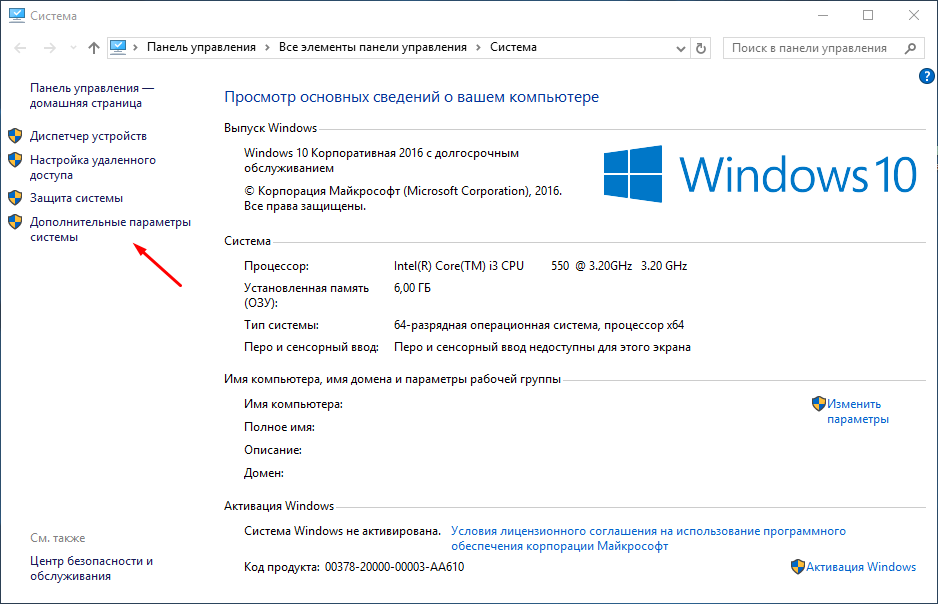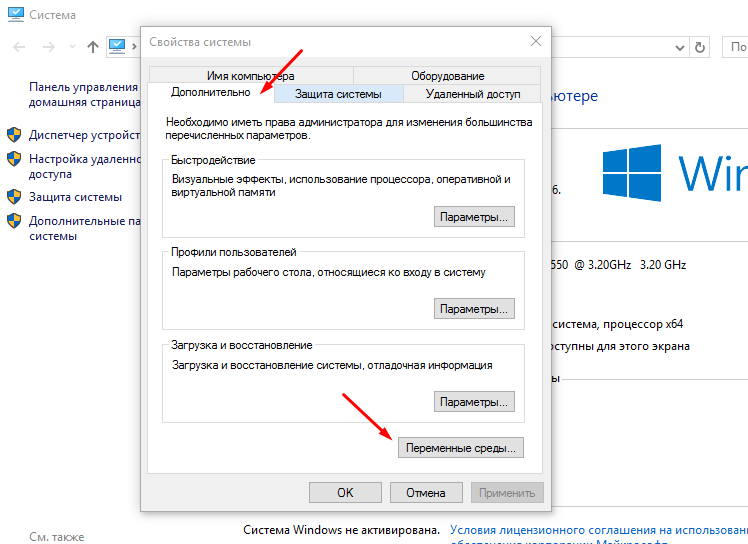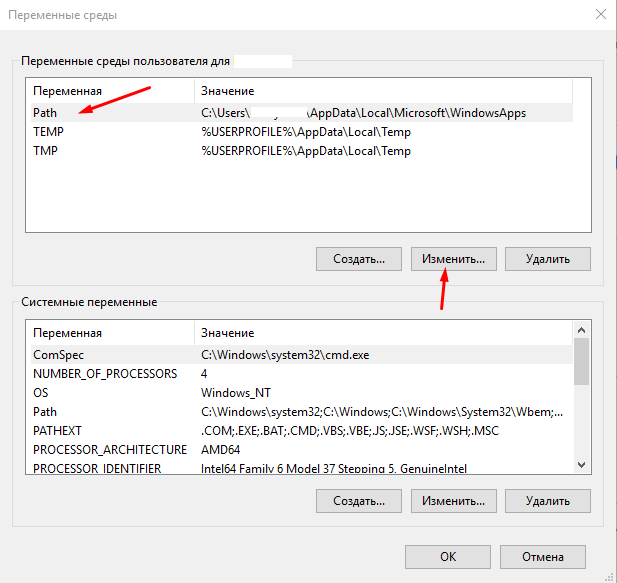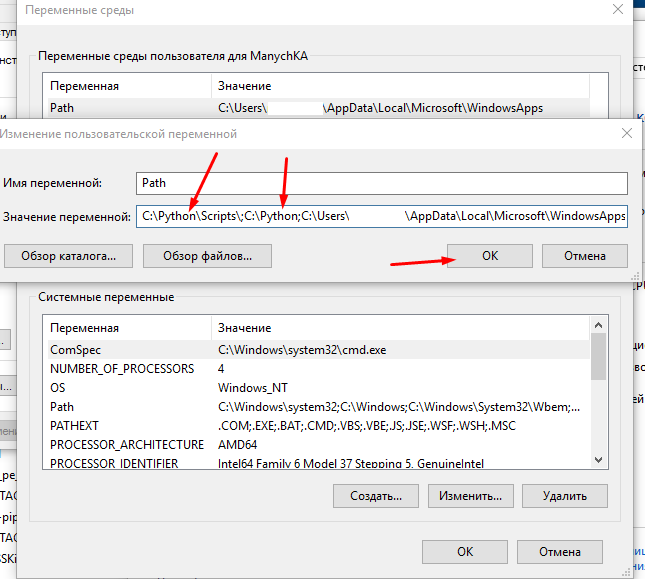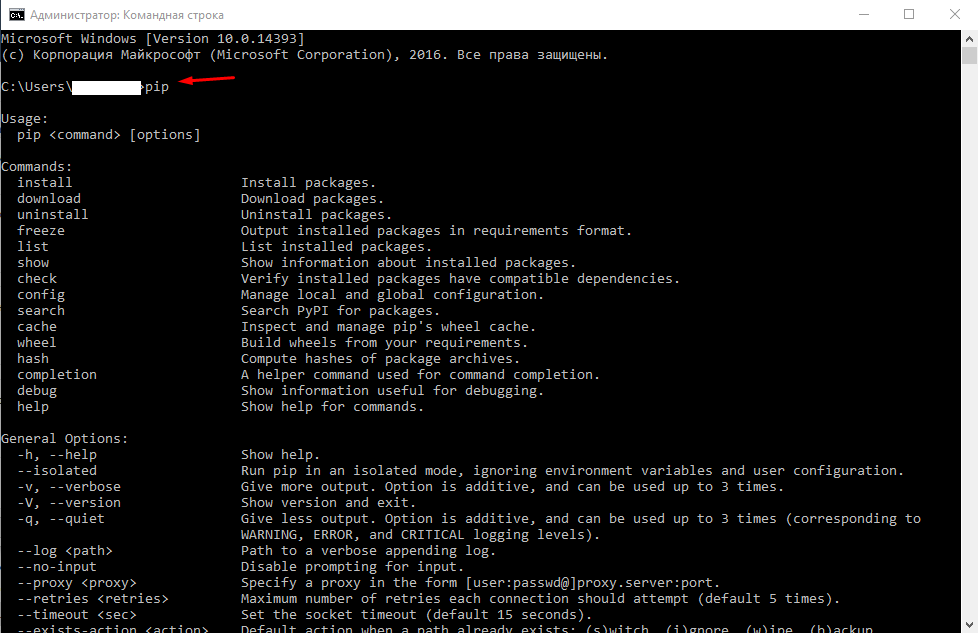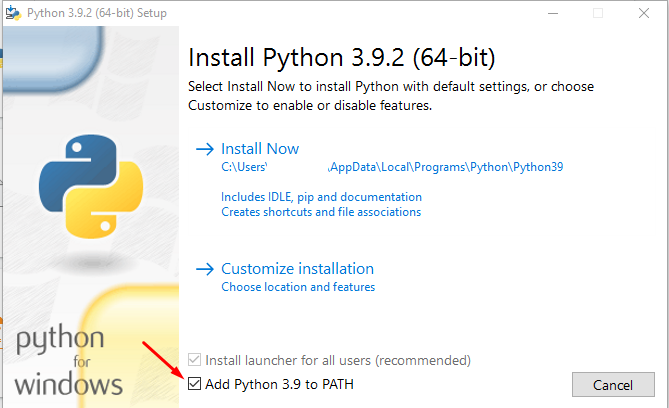- Не является внутренней или внешней командой исполняемой программой (adb, javac, telnet, fastboot)
- Суть и причины дисфункции (adb, javac, telnet, fastboot)
- Не является внутренней или внешней командой – как исправить
- Заключение
- Tweakov.net
- Найди решение компьютерной проблеме
- В командной строке Windows не работают стандартные команды
- Ошибка «PIP» или «Python» не является внутренней или внешней командой Windows 10
- Простое решение проблемы в Windows 10
- Не работают ping, ipconfig, netstat и другие команды cmd
- «Имя файла» не является внутренней или внешней командой, исполняемой программой или пакетным файлом
- Основные причины, по которым появляется ошибка «не является внутренней или внешней командой»
- Указываем правильный путь в переменной path на ОС Windows 7
Не является внутренней или внешней командой исполняемой программой (adb, javac, telnet, fastboot)
Многие пользователи при вводе в консоли (или в окне служебной программы) ряда команд, одними из которых являются «adb», «javac», «telnet», «fastboot» могут столкнуться с отказом системы от выполнения данной команды. А также сопутствующим сообщением, что указанная команда «Не является внутренней или внешней командой, исполняемой программой или пакетным файлом». Обычно это связано с тем, что в системе на прописан путь к файлу, обслуживающему данную команду, а также с тем, что нужный компонент попросту не установлен в системе. В этом материале я расскажу, в чём суть данной ошибки , а также как её исправить.
Суть и причины дисфункции (adb, javac, telnet, fastboot)
Как я уже упоминал выше, причиной появления данного сообщения является отсутствие у системы знания о местонахождении файлов, которые запускаются данными командами (обычно файлы имеют те же названия, что и команды, например, команда «fastboot» реализуется через файл fastboot.exe).
Путь к нужному файлу обычно прописан в переменной «PATH» настроек системы (там должен быть указан чёткий путь к директории, в котором размещены указанные файлы). Если нужные пути там не прописаны, то при вводе какой-либо из описанных команд система выдаёт ответ, что (имя файла) не является командой исполняемой программой.
Также причиной отсутствия поддержки таких команд (в частности, «telnet») является отсутствие данного компонента в системе (его необходимо установить самостоятельно).
Не является внутренней или внешней командой – как исправить
Чтобы избавиться от ошибки необходимо указать системе путь (по-английски – «path») к директориям, где находятся нужные нам файлы.
Для этого необходимо точно знать, где находятся данные файлы (к примеру, «javac» может находиться по пути С:\Program Files\Java\jdk 1.8.0.45\bin (вместо «jdk 1.8.0.45» может быть «jdk» с другим числом). Необходимо скопировать указанный путь в буфер обмена (пометьте его курсором, а потом нажмите на сочетание клавиш Ctrl+C).
- Затем перейдите на рабочий стол ПК, наводите курсор на «Мой компьютер», нажмите на правую клавишу мыши, в появившемся меню выберите «Свойства».
- В открывшемся окне кликните на «Дополнительные параметры системы» слева, а затем на кнопку «Переменные среды».
- В «Системные переменные» ищете параметр «Path», и добавьте туда после точки с запятой скопированный вами ранее полный путь из директории Program Files\Java.
- Подтвердите изменения, нажав на «Ок», затем вновь откройте консоль, и наберите нужную команду (можете также перезагрузить систему для профилактики), ошибка может быть устранена.
Альтернативой может быть перенос не запускаемых файлов в известные системе директории (например, на общий корневой каталог ОС Виндовс, или в C:\Windows\System32), обычно система работает с ними вполне корректно.
Также, в случае некоторых компонентов (например, «telnet») проблема с ними возникает по причине их отсутствия в системе, потому их необходимо доустановить.
- В случае с «telnet» это делается переходом в «Панель управления» — «Программы и компоненты» — «Включение или выключение компонентов Windows».
- Находим там «Клиент Telnet» ставим слева от него галочку, и нажимаете на «Ок».
- Программа будет установлена и функционал «telnet» должен работать корректно.
Заключение
Ошибка «Не является внутренней или внешней командой (adb, javac, telnet, fastboot)» обычно возникает по причине отсутствия у системы информации о местонахождении данного файла (последняя обычно размещена в переменной «Path»), или отсутствия необходимого компонента в системе. Для исправления ошибки рекомендую прописать в параметре «Path» полный путь к папке, где находится файл, а также доустановить проблемные компоненты в систему (если изначально отсутствуют таковые). Это позволит стабилизировать работу системы, и пофиксить ошибку на вашем ПК.
Tweakov.net
Найди решение компьютерной проблеме
В командной строке Windows не работают стандартные команды
При попытке запустить какую-либо стандартную команду в интерпретаторе командной строки (cmd.exe) в ОС Windows выдается следующее сообщение:
«hostname» не является внутренней или внешней командой, исполняемой программой или пакетным файлом.
Однако если ввести полный адрес любой из стандартных консольных программ Windows, то они все прекрастно запускаются. Например — C:\WINDOWS\system32\hostname.exe .
Получается, что командная строка не ищет нужные программы по пути «%windir%\system32″.
Данная проблема скорее всего заключается в системной переменной PATH, она может быть изменена. И для стандартной работы штатных программ надо восстановить в ней начальные значения.
Чтобы исправить эту ошибку, открываем «Панель управления» — «Система», переходим на вкладку «Дополнительно», там нажимаем кнопку «Переменные среды». В открывшемся окне в разделе «Системные переменные» находим переменную «Path».
Затем либо двойным щелчком мыши вызываем окно «Изменение системной переменной», либо выделяем эту переменную и нажимаем на кнопку «Изменить», находящуюся под ней. Значение переменной должно быть следующим:
Если выглядит не так, изменяем.
Также здесь вы можете прописать и другие пути, откуда хотите по умолчанию запускать те или иные команды. Новая директория пишется в той же строке и отделяется от предыдущей знаком «;» без пробелов.
После редактирования переменной в трех окнах нажимаем «OK» и радуемся нормальному запуску стандартных консольных приложений.
Ошибка «PIP» или «Python» не является внутренней или внешней командой Windows 10
Сегодня поговорим об установке Python и о первых проблемах с которыми могут столкнуться начинающие программисты. После установки Python все советую проверит правильность его установки введя в командной строке Python, после этого вы должны увидеть установленную версию питона. Так же вы сможете вводим простенькие команды и выполнять их через командную строку например, введя print(«привет»), код должен выполниться и отобразить просто «Привет».
Для установки различных модулей используется PIP, например, для установки requests в командной строке нужно ввести pip install requests. Вообще большинство пользователей после установки питона и введя в командной строке «PIP» или «Python» получает сообщение об ошибке «не является внутренней или внешней командой, исполняемой программой или пакетным файлом».
Решение данный проблемы очень простое, в интернете очень много ответов, но все они очень краткие, сжатые, без скриншотов. Разобраться новичку будет достаточно сложно. Большинство ответов имеют вот такой вид
«Вам нужно установить путь к pip в переменные окружения»
Думаю новичку это абсолютно ни о чем не говорит, он еще больше запутается. Поэтому я решил подробно описать решение данной проблемы.
Простое решение проблемы в Windows 10
И так при вводе в командной строке PIP вы видите сообщение.
«PIP» не является внутренней или внешней командой, исполняемой программой или пакетным файлом
Тоже самое и с Python
«Python» не является внутренней или внешней командой, исполняемой программой или пакетным файлом
Вам нужно добавить значения в переменную Path, рассказывать что это не буду, просто открываем свойства компьютера и выбираем «Дополнительные параметры системы».
Далее в свойствах системы переходим во вкладку «Дополнительно» и снижу нажимаем «Переменные среды».
В открывшемся окне в верхней части отмечаем переменную «Path» и нажимаем изменить.
В поле «Значение переменной» дописываем путь до папки в которой у вас установлен Питон, в моем случае это С:\Python, так же нужно указать путь до папки где лежит файл pip.exe у меня это С:\Python\Scripts. Дописываем через ; вот так.
Рекомендую изменять стандартный путь установки Питона на С:\Python.
Теперь проверяем результат запускаем командную строку и пишем сначала «PIP».
Потом пробуем написать «Python», после шеврона (>>>) можно уже написать какой нибудь код например, print(«Привет!»).
Если выше описанное для вас сложно, то можно переустановить сам Питон, отметив в главном окне пункт «Add Python 3.9 to PATH».
В процессе установки все пути будут прописаны автоматически. Вот так можно избавиться от ошибки «не является внутренней или внешней командой, исполняемой программой или пакетным файлом», которая появляется в командной строке при вводе «PIP» или «Python».
Не работают ping, ipconfig, netstat и другие команды cmd
Случается такое, когда вы в командную строку (cmd) операционной системы Microsoft Windows вводите, например, какие-то стандартные команды, вроде «ping» или «ipconfig«, и вам выдается сообщение следующего вида: «ping» не является внутренней или внешней командой, исполняемой программой или пакетным файлом. Или же что-то подобное: «ipconfig» не является внутренней или внешней командой, исполняемой программой или пакетным файлом. Т.е. по сути «ping» не работает. В чем же может быть дело?
Самое интересное то, что если ввести полный адрес любой из этих стандартных консольных программ Windows примерно так: C:\WINDOWS\system32\ping то, как ни странно, программы заработают, и будут запускаться как положено. Таким образом, мы имеем проблемы с стандартными путями запуска программ. Если же и после указания точного адреса директории запуска стандартные программы отказались работать и по-прежнему «не явлются внутренними или внешними командами», то в этом случае целесообразно проверить присутствие одноименных файлов (ping.exe, ipconfig.exe, netstat, etc) в самой системной папке операционной системы system32. Возможно, их там просто нет, i.e. они были удалены оттуда вследствие каких-то действий.
Если же всё в порядке, файлы там есть и программы отлично запускаются с командной строки при обращении к ним по полному адресу, то проблему, чаще всего, кроется в системной переменной «PATH». Скорее всего, у вас она перезаписана и для стандартной работы штатных программ надо восстановить в ней начальные значения.
Для этого делаем следующий нехитрый набор действий. Добираемся к системным переменным по следующему пути: Свойства системы -> Дополнительно -> Переменные среды, и там в «Системные переменные» смотрим переменную с названием «Path». Открываем её, и заменяем её значение на одно из следующих:
А также любые другие директории, откуда хотим запускать в cmd команды без явного указания полного пути.
(В первом примере используются переменные, во втором явное указание абсолютного пути к системной директории Windows).
Т.е. здесь вы прописываете через знак «;» (точка с запятой) все папки откуда хотите по-умолчанию запускать программы непосредственно из командной строки без указания явного адреса. Таким образом указанное название при вызове в cmd будет искаться именно в этих директориях, которые вы прописали в переменной «Path». Вы можете всячески изменять эти параметры для ваших целей. Каждая новая директория пишется в той же строке и отделяется от предыдущей знаком «;» обязательно без каких-либо пробелов.
После всех действий сохраняем изменения, открываем заново командную строку и пробуем вызвать полюбившиеся программы как обычно с помощью указания имени. Теперь, сообщение «команда не является внутренней или внешней командой, исполняемой программой или пакетным файлом» должно исчезнуть, а программы — запускаться как положено.
не работает ipconfig
ping не является внутренней или внешней windows
ipconfig не работает
ping не является внутренней или внешней
ipconfig не является внутренней или внешней
ping не является внутренней или внешней командой
«ping» не является внутренней или внешней командой, исполняемой программой или пакетным файлом
«Имя файла» не является внутренней или внешней командой, исполняемой программой или пакетным файлом
При попытке открыть какую-либо команду через окно служебной программы или консоль, вы сталкиваетесь с ошибкой – «Имя файла» не является внутренней или внешней командой, исполняемой программой или пакетным файлом. Система упрямо не открывает файл по каким-то причинам и этот факт очень раздражает. Причиной этого может быть один из нескольких вариантов: неправильно указан путь к файлу и отсутствие компонента в системе вообще, т.е по указанному адресу его не существует.
Основные причины, по которым появляется ошибка «не является внутренней или внешней командой»
Как уже было сказано, одна из причин заключается в неправильном указании пути к открываемому файлу. Обычно путь к файлу прописан в переменной «Path» в системе, должен быть указан строгий путь к директории, в котором размещены нужные файлы. Если имеются какие-то ошибки в настройках при указании пути в переменной, либо при указании имени файла, то система будет выдавать именно такую ошибку – «имя файла» не является внутренней или внешней командой, исполняемой программой.
Первым делом необходимо указать точный путь переменной «Path» операционной системе, чтобы не возникало ошибок при открытии файла. Для этого нужно наверняка знать расположение папки. К примеру, обратимся к программе, которая в дальнейшем будет работать с исполняемым файлом в определенной папке.
Переменная «Path» — это переменная операционной системы, которая служит для того, чтобы найти указанные исполняемые объекты через командную строку или терминал. Найти ее можно в панели управления Windows. В новых версиях Виндовс и других ОС указание вручную обычно не требуется.
Указываем правильный путь в переменной path на ОС Windows 7
Чтобы правильно указать путь необходимо знать точное расположение файла. Если файл программы, который нужно открыть лежит на диске в С:\Program Files\Java\jdk 1.8.0.45\bin, тогда этот путь нужно скопировать и указать в системной переменной для последующего открытия.
- Далее нам понадобиться рабочий стол, наводим мышь на «Мой компьютер» и в контекстном меню выбираем «Свойства».
- Нажимаем «Дополнительные параметры» слева и выбираем пункт «Переменные среды».
- В открывшемся окне ищем строку «Path» нажимаем на нее и вставляем скопированные путь сюда.
- Действие нужно подтвердить кнопкой «Ок». Компьютер желательно перезагрузить, чтобы настройки точно вступили в силу. Откройте консоль и вбейте нужную команду. Ошибки быть не должно.
В том случае, если ошибка будет появляться снова, попробуйте перенести программу в рабочие директории диска с установленной операционной системой, например /System32. С этой директорией Виндовс работает чаще.
Также ошибки возникают из-за отсутствия компонентов программы. Устранить их можно дополнив нужными. Для примера возьмем компонент «Telnet». Чтобы его включить, перейдите:
- На «Панель управления».
- Дальше выберите «Включение и выключение компонентов».
- Из списка выбираем «Клиент Telnet», напротив ставим галочку и нажимаем «Ок».
- Компонент должен работать и ошибок возникать больше не должно.