- Установка Kali Linux в Windows 10 под WSL
- Kali Linux на Windows 10
- Как скачать Kali Linux из магазина Windows 10
- Как обновить Kali Linux в WSL
- Как установить Metasploit в Kali Linux под Windows 10
- Как восстановить Kali Linux WSL
- Итого
- Установка Кали Линукс вместе с Windows 10
- Установка Kali Linux
- Подготовка
- Установка на нераспределенное место
- Как в Windows 10 запустить Kali Linux с графической оболочкой
- Установка дистрибутива Linux из Windows Store
- Запуск Kali с графической средой
Установка Kali Linux в Windows 10 под WSL
Здравствуйте, друзья! Недавно, мы радовали вас появлением новой версии Kali Linux 2018. Сегодня для хакеров, пентестеров и просто любителей пошалить есть еще одна хорошая новость. Теперь вы можете загрузить и установить Kali Linux прямо из магазина Microsoft в Windows 10. Установка Kali Linux на Windows 10 происходит без костылей и танцев с бубном, точно также как любое другое обычное приложение устанавливаемое с Microsoft Store. Я знаю, что Kali Linux и Windows 10 звучит необычно, но это — правда.
Kali Linux на Windows 10
Kali Linux, очень популярная, бесплатная, с открытым исходным кодом Linux-операционная система, широко используется специалистами в информационной безопасности, теперь доступна в магазине Windows 10.
Установка Кали в Windows стала возможна с помощью технологии WSL (Подсистема Windows для Linux), которая позволяет пользователям запускать приложения Linux непосредственно в Windows.
Как скачать Kali Linux из магазина Windows 10
Установка Kali в Windows 10 начинается не с магазина Windows, как вы могли ошибочно подумать, а с включения настройки «Подсистема Windows для Linux», и только потом установка.
- Откройте PowerShell и выполните следующую команду:
Также это можно сделать в «Панель управления» —> «Программы и компоненты» —> «Включение или отключение компонентов Windows 10» отметив галочкой пункт «Подсистема Windows для Linux»: 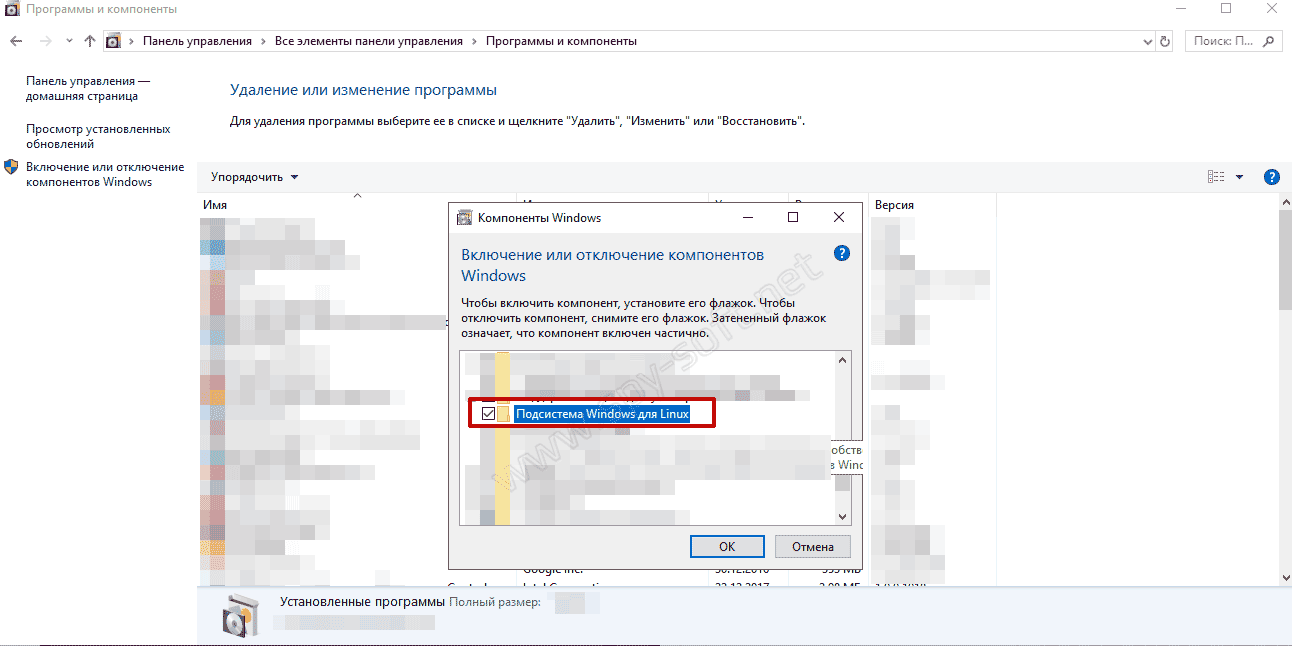
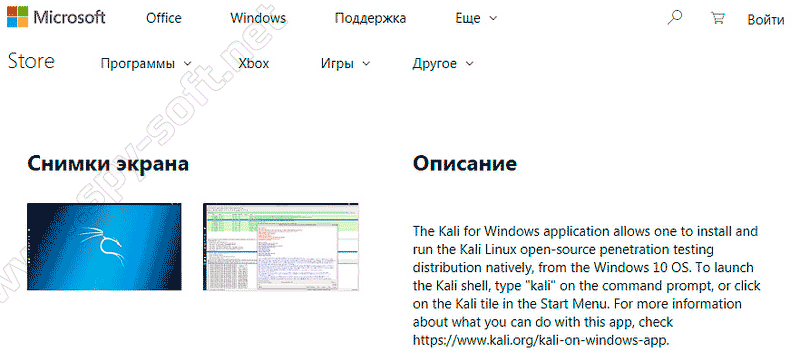
Вот видео, в котором показан процесс установки Kali Linix в Windows 10:
Как обновить Kali Linux в WSL
Обновление Kali Linux в WSL ничем не отличается от обычного обновления. Для обновления выполните следующие команды:
Так, с установкой Kali Linux в Windows 10 и обновлением мы разобрались, теперь давайте перейдем к установке фреймворка Метасплоит.
Как установить Metasploit в Kali Linux под Windows 10
С установкой Metasploit может возникнуть одна проблема — это модули Metasploit, которые (ясный кампот) будут палиться антивирусами, в первую очередь защитником Windows.
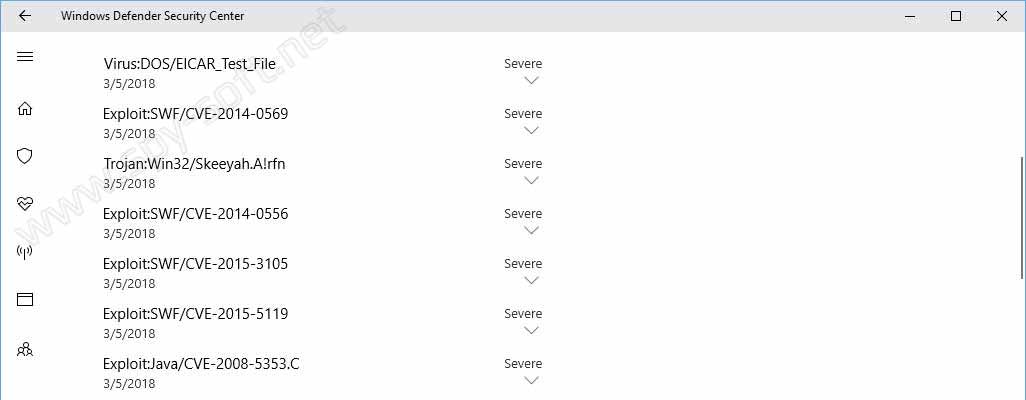
Эта проблема решается добавлением следующей папки в исключения антивируса:
Вот видео, в котором показан процесс добавления папки в исключения антивируса:
После добавления папки Kali Linux в исключения, выполните следующую команду:
После завершения установки вы сможете запустить Metasploit, используя следующую команду:
Как восстановить Kali Linux WSL
В случае сбоя или какой-то ошибки, вы всегда сможете восстановить Kali WSL. Но имейте ввиду, процесс восстановления уничтожит ваш chroot Kali WSL и повторно создаст новую копию. Все изменения, внесенные в файловую систему, будут удаленны и сброшены до значения по умолчанию.
Вот видео, в котором показан процесс восстановления Kali Linux под WSL:
Итого
В Kali Linux в Windows не предусмотрены какие-либо инструменты для взлома, но вы можете установить их сами. Проблемы могут возникнуть только с вардрайвингом. Не думаю, что будет возможность использовать оборудование на низком уровне. Хотя, если пробрасывать адаптер для вардрайвинга и немного пошаманить… Но я это делать точно не собираюсь.
На кого это рассчитано, и зачем это делает Microsoft?
Вырисовывается портрет какого-нибудь вайтхэт-хакера, работающего на большие конторы. Не думаю, что блекхэт будут это использовать. Ну, а у Microsoft есть один интерес — продажи. Видать плохо идут дела, если они пытаются заманить в свои «Окошки» даже ту малую часть компьютерных пользователей, которую составляют хакеры.
Конечно! Компьютерный гемор — это так интересно 😉
Установка Кали Линукс вместе с Windows 10
Хакерский Kali Linux удобно использовать в качестве дополнительной системы, оставив на ПК и привычную Windows10. Для этого нужно установить дистрибутив Kali вместе с Windows. Давайте разберемся, как производится установка Linux в режиме Dual Boot – то есть когда можно загрузиться в любую систему по вкусу.
Установка Kali Linux
Линукс и Windows10 не могут использовать один и тот же раздел. Поэтому для совместной установки потребуется выделить свободное место для Kali Linux. Сделать это можно прямо из установленной Windows10.
Подготовка
Сначала нужно открыть инструмент для управления Windows10 – например, через правый клик по иконке компьютера на рабочем столе.
Потребуется перейти в раздел «Управление дисками».
Видно, что все место на диске выделено под раздел с Windows10.
Теперь нужно выбрать «Сжать том» для диска С: (на нем стоит Windows10) из контекстного меню…
Или через меню «Действие».
Откроется окно, в котором необходимо указать размер сжимаемого пространства.
Для установки полной версии Kali рекомендуется высвободить как минимум 20 гигабайт, с Light версией Kali Linux можно попробовать установить и на меньшее пространство.
После сжатия должна появиться область, на которой написано «Не распределена». Именно в нее и будет производиться установка Kali Linux.
Теперь можно перезагружаться и запускать инсталлятор Kali с флешки или с DVD.
Установка на нераспределенное место
Большая часть шагов в точности совпадает с действиями при обычной установке.
Необходимо загрузиться с носителя Kali Linux и выбрать пункт Graphical Install.
Затем выбрать язык. Он будет использоваться во время установки и для работы в Kali Linux. При желании его можно будет поменять в настройках.
Система предупредит, что перевод может быть неполным. Бояться этого не стоит, на русском вся необходимая информация корректно показывается. А вот с менее распространенными языками может и не повезти.
Затем нужно указать раскладку клавиатуры.
И выбрать способ смены раскладки.
После этого установщик Linux попробует настроить сеть в автоматическом режиме.
Если у него это получится, будет предложено ввести имя компьютера (для работы из-под Kali Linux).
При необходимости можно указать домен. Если непонятно, что это такое – не нужно вводить ничего.
После этого потребуется ввести пароль для супер пользователя Kali.
Также потребуется указать часовой пояс.
Следующий шаг установки Kali c Windows10 самый важный: на этапе разметки дисков нужно указать инсталлятору, как установить Linux. Поскольку ранее было подготовлено неиспользуемое пространство, необходимо выбрать пункт «Авто – использовать наибольшее свободное место».
Важно! Если на этом шаге ошибиться и указать любой из вариантов с использованием всего диска, Windows10 будет стерта. Kali Linux удалит разделы, переформатирует их и запишет свои данные. Восстановить что-либо после этого достаточно проблематично.
По умолчанию предлагается все данные Linux поместить в единственном новом разделе. Можно согласиться или вынести часть системы на отдельные разделы.
Установщик покажет будущую структуру (разделы Windows10 отображаются с типом ntfs).
Необходимо подтвердить внесение изменений.
Начнется установка Kali Linux.
Под конец Kali Linux спросит, использовать ли зеркало архива. Если образ скачивался давно, могли появиться обновления для программ и стоит подключить репозиторий Linux.
Если используется прокси – нужно ввести его параметры.
Наконец, необходимо установить на диск загрузчик GRUB – именно он позволяет корректно поставить Linux рядом с Windows10 и выбирать, какую ОС запустить.
Инсталлятор Kali должен сам обнаружить установленную Windows10 (может отображаться как Vista).
Дальше нужно указать место записи GRUB. Типичный вариант установки – в главный раздел диска. Для единственного накопителя это будет /dev/sda.
Установщик самостоятельно пропишет загрузчик Kali.
После этого появится сообщение о завершении установки Linux. Нужно убрать носитель, с которого выполнялась установка Kali.
Напоследок инсталлятор Kali приберет за собой, чтобы в системе не оставалось ничего лишнего.
После перезагрузки отобразится меню GRUB. Kali Linux прописывает себя в качестве варианта по умолчанию. На выбор Windows10 дается несколько секунд.
Если выбрать Кали Линукс, то вскоре отобразится форма входа. Логин по умолчанию root, пароль – тот, который был указан во время установки.
Откроется рабочий стол Kali Linux. Ниже показано, как он выглядит для версии Light.
Обратите внимание, что файловая система доступна в полном объеме, включая созданные в Windows10 разделы.
Если же в меню GRUB выбрать Windows10, то начнется загрузка ОС от Microsoft.
А вот Windows10 не может полноценно работать с линуксовыми разделами. При этом в диспетчере дисков они отображаются.
Как в Windows 10 запустить Kali Linux с графической оболочкой
Выпустив вторую версию WLS , Microsoft открыла перед разработчиками новые возможности, которыми они не преминули воспользоваться. Теперь вы можете установить в свою Windows 10 Kali Linux с графической оболочкой Win-KeX и поддержкой звука. Естественно, всё это доступно только в 64-битных системах с поддержкой виртуализации. Итак, первое, что вам нужно сделать, это установить WSL 2 , если этого не было сделано раньше.
Для этого в запущенной с админскими правами PowerShell выполняем указанную на скриншоте команду и подтверждаем установку вводом Y:
После подтверждения компьютер будет перезагружен. Для установки WSL можно использовать и классическую командную строку, выполнив в ней сначала wsl —install .
А после перезагрузки wsl —update , обновившись до актуальной на данный момент версии подсистемы.
Затем вам нужно будет скачать с официального ресурса aka.ms/wsl2kernel пакет обновления ядра Linux2.
И установить его как обычную программу.
Завершив инсталляцию, вновь запустите PowerShell с админскими правами и выполните команду wsl —set-default-version 2 , чтобы сделать WSL 2 используемой по умолчанию.
Установка дистрибутива Linux из Windows Store
Полдела сделано, теперь открывайте Магазин Windows 10 и устанавливайте из него дистрибутив Kali Linux , а когда установите, тут же запустите и в открывшейся консоли задайте новый логин и пароль владельца.
Далее инсталлируйте пакеты Win kex , командой sudo apt update && sudo apt install -y kali-win-kex .
В процессе установки появится окно выбора раскладки, укажите подходящий вам вариант из того, что будет доступно.
Запуск Kali с графической средой
Запускается система с графическим десктопом через терминал командой kex с подтверждением действия вводом ранее заданного пароля администратора и нажатием Y.
Всё готово, при этом у вас должен загрузиться десктоп Kali Linux .
Который, кстати, вы можете сделать похожим на виндовый и наоборот, выполнив в терминале команду kali-undercover .
Что еще можно сделать, так это русифицировать оболочку, вызвав командой sudo apt-get install locales ,
окно выбора локализации, отметив в оном Ru_RU.UTF-8 UTF-8,
а затем выбрать его языком по умолчанию.
Наконец, выполнить в терминале одну за другой эти четыре команды:
sudo apt-get update
sudo apt-get upgrade
sudo apt-get dist-upgrade
kex kill
Последняя команда завершит работу Linux, поэтому вам нужно буде запустить ее снова командой kex . У всего этого есть небольшой минус — в Kali у вас не будет звука и производительность будет ниже, чем если бы система была установлена на «железо». С производительностью ничего не поделать, а вот поддержку звука в WLS2 можно включить, но для этого придется пройти совсем другую процедуру.






















































