- Как запустить командную строку от имени администратора на Windows 10
- Способ №1. Специальное меню
- Способ №2. Предварительное создание ярлыка
- Способ №3. Поиск в меню «Пуск»
- Способ №4. Запуск соответствующего файла
- Способ №5. Назначение горячих клавиш
- Способ №6. Окно «Выполнить»
- Способ №7. Диспетчер задач
- Видео — Как запустить «Командную строку» от имени администратора на Windows 10
- Как открыть командную строку от имени администратора в Windows 8 или 10
- Вариант 1. Используйте меню опытных пользователей (Win+x)
- Вариант 2. Используйте меню «Пуск»
- Вариант 3. Используйте окно запуска
- Вариант 4. Из PowerShell или Windows Terminal
- Как запустить командную строку от имени администратора — 7 способов
- Запуск командной строки от имени администратора Windows — 1 способ
- Как включить командную строку от имени администратора — 2 способ
- Как вызвать командную строку от имени администратора — 3 способ
- Как запустить командную строку с правами администратора — 4 способ
- Запуск командной строки с правами администратора — 5 способ
- Командная строка Windows 10 от имени администратора
- Командная строка от имени администратора Windows 8.1
- Командная строка от имени администратора Windows 8
- Командная строка от имени администратора Windows 7
- Выводы статьи
Как запустить командную строку от имени администратора на Windows 10
«Командная строка» – это встроенная в Windows низкоуровневая программа для работы с ОС. С её помощью можно делать даже то, на что не способен стандартный интерфейс (например, узнать скорость передачи данных с помощью команды «ping»). Для программиста же умение работать с консолью — это необходимый навык. В ОС Windows 10 консоль можно открыть множеством разных способов, и об этих способах речь пойдёт далее в статье.
Способ №1. Специальное меню
В ОС Windows, начиная с версии 8, разработчики внедрили специальное меню. Данное меню содержит ссылки на самые часто используемые утилиты операционной системы: «Диспетчер задач», «Панель управления» и т.д. Чтобы открыть «Командную строку» через специальное меню, следуйте дальнейшей пошаговой инструкции:
- Наведите курсор мыши на контекстное меню «Пуск» и нажмите правую клавишу. Ещё один способ, который поможет вам открыть специальное меню – это нажатие на комбинацию кнопок «Win+X».
На заметку! «Командную строку» лучше открывать с полномочиями администратора. Если открыть её как обычный пользователь, то многие команды будут вам недоступны.
Способ №2. Предварительное создание ярлыка
Ещё один способ быстрого доступа к командной строке – это заранее создать ярлык на рабочем столе или любом другом месте. Это даёт возможность открывать консоль буквально в два клика. Чтобы осуществить это, проделайте следующее:
- Зайдите на рабочий стол (или перейдите в папку, в которой хотите создать ярлык), наведите курсор мыши на свободное место, затем кликните по нему правой клавишей и наведите курсор на «Создать». Через секунду, когда появятся дополнительные пункты меню, нажмите на «Ярлык».
На заметку! Чтобы открыть консоль с администраторскими полномочиями, а не как обычный пользователь, щёлкните правой кнопкой мыши по ярлыку и выберите «Запуск от имени администратора».
Способ №3. Поиск в меню «Пуск»
Данный способ, пожалуй, самый лёгкий из всех перечисленных. С его помощью можно открыть не только «Командную строку», но и любой другой файл или программу. Для этого сделайте следующее:
- Откройте контекстное меню «Пуск», кликнув мышкой по его иконке на панели задач.
На заметку! Поиск может выдать вам ряд других программ и файлов, в имени которых есть «cmd». Не перепутайте консоль с этими файлами – обращайте внимание на их иконки.
Способ №4. Запуск соответствующего файла
На системном диске Windows хранится специальный файл с расширением «.exe». Этот файл и есть командная строка. Вы можете обратиться к нему напрямую, не проводя различных манипуляций. Для этого делайте всё как в инструкции ниже:
- Откройте диск C, затем перейдите в папку «Windows».
Способ №5. Назначение горячих клавиш
Если вам не нравится ни один из предложенных способов запуска командной строки, то вы можете создать свой собственный способ. Функционал операционной системы Windows 10 позволяет создать для любой программы уникальную комбинацию клавиш, нажатие которой инициализирует её запуск. Это же можно осуществить и с консолью. Для этого сделайте следующее:
- Найдите файл «cmd.exe» (в предыдущем способе была указана директория, в которой он хранится), кликните по нему правой кнопкой мыши и выберите «Свойства».
На заметку! С помощью данного способа можно открыть консоль, но без администраторских полномочий. Чтобы открывать её с полномочиями администратора, сделайте всё то же самое, но с файлом «cmd.exe», который находится в «C:WindowsSystem32».
Способ №6. Окно «Выполнить»
На заметку! Этот и следующий способ открывает «Командную строку» без администраторских полномочий.
В ОС Windows есть командное окно «Выполнить», которое значительно облегчает навигацию по системе. С его помощью можно также и открыть консоль. Для этого следуйте дальнейшей инструкции:
- Нажмите на сочетание клавиш «Win+R».
Способ №7. Диспетчер задач
Диспетчер задач – это такой спаситель, который приходит на помощь во время зависаний и прочих неполадок. Но это не единственная его польза – с его помощью можно также запускать процессы, в том числе и консоль. Чтобы сделать это, проделайте следующие шаги:
- Нажмите на «Ctrl+Alt+Esc».
Как видите, есть масса способов запустить «Командную строку». Но помимо умения её запускать будет весьма полезным умение правильно ею пользоваться. Ведь чем больше команд вы знаете, тем меньше вам страшны различные системные неполадки.
Видео — Как запустить «Командную строку» от имени администратора на Windows 10
Понравилась статья?
Сохраните, чтобы не потерять!
Как открыть командную строку от имени администратора в Windows 8 или 10
В большинстве случаев все, что вам нужно, — это открыть командную строку от имени обычного пользователя. Однако иногда вам нужно открыть командную строку от имени администратора, чтобы вы могли запускать команды, требующие прав администратора.
Windows предлагает множество различных способов открыть командную строку, и с помощью многих из этих методов вы также можете открыть командную строку с правами администратора. В этой статье мы сосредоточимся на четырёх быстрых способах открытия командной строки с правами администратора в Windows 8 и 10.
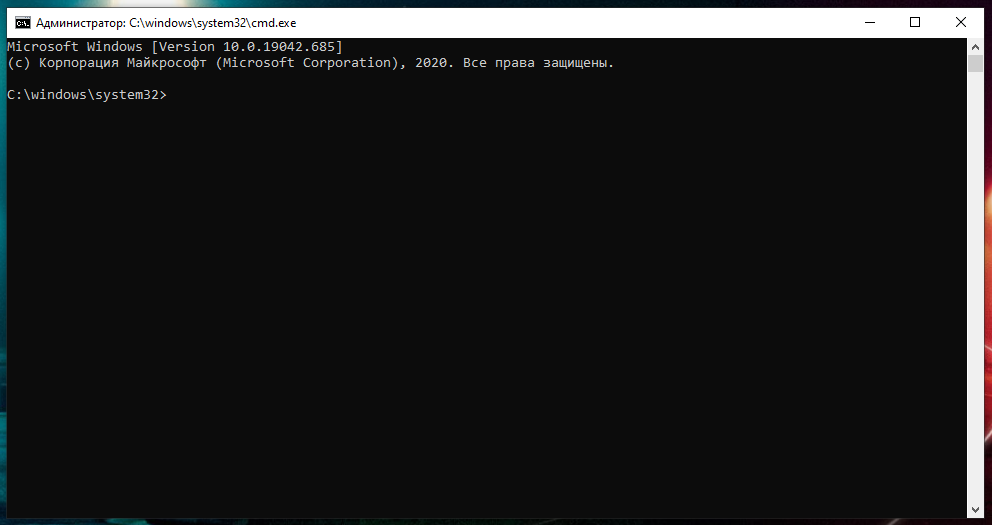
Вариант 1. Используйте меню опытных пользователей (Win+x)
И в Windows 8, и в 10 есть меню опытных пользователей, к которому можно получить доступ, нажав Win+x или просто щёлкнув правой кнопкой мыши кнопку Пуск. В меню «Опытные пользователи» выберите «Командная строка (администратор)».
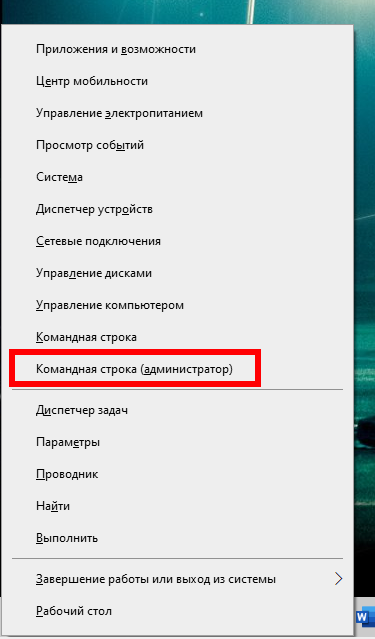
Примечание. Если вы видите PowerShell вместо командной строки в меню «Опытные пользователи», это означает, что этот переключатель появился вместе с Creators Update для Windows 10. При желании очень легко вернуться к отображению командной строки в меню «Опытные пользователи» или вы можете попробовать PowerShell. В PowerShell можно делать практически всё, что можно делать в командной строке, а также много других полезных вещей.
Когда вы запускаете командную строку с правами администратора, вы, скорее всего, увидите окно «Контроль учётных записей пользователей» с запросом разрешения на продолжение. Для продолжения нажмите «Да».
Когда у вас откроется окно «Администратор: командная строка», вы можете запускать любую команду, независимо от того, требуются ли для неё права администратора или нет.
Вариант 2. Используйте меню «Пуск»
Вы также можете открыть административную командную строку, используя только меню «Пуск» (или начальный экран в Windows 8). Нажмите «Пуск», введите «cmd», и в качестве основного результата вы увидите «Командная строка». Щёлкните этот результат правой кнопкой мыши и выберите «Запуск от имени администратора» или выберите этот пункт в правой части открывшейся панели.

Вариант 3. Используйте окно запуска
Если вы привыкли использовать поле «Выполнить» для открытия приложений, вы можете использовать его для запуска командной строки с правами администратора. Нажмите Win+r, чтобы открыть окно «Выполнить». Введите «cmd» в поле и нажмите Ctrl+Shift+Enter, чтобы запустить CMD от имени администратора.
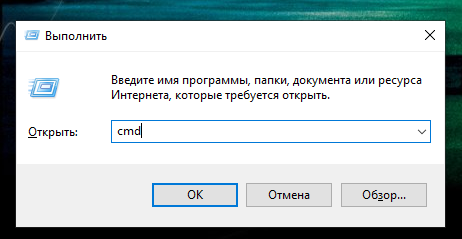
Вариант 4. Из PowerShell или Windows Terminal
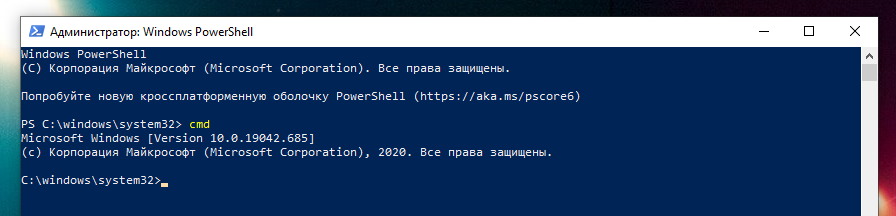
Если у вас уже открыт PowerShell или Windows Terminal с правами администратора, то для получения CMD от имени администратора вам достаточно выполнить команду:
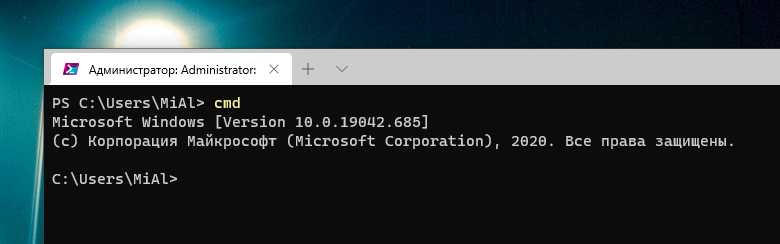
Итак, у нас есть четыре очень простых запускать команды в окне командной строки от имени администратора.
Как запустить командную строку от имени администратора — 7 способов
Командная строка от имени Администратора — режим запуска утилиты командной строки в операционной системе Windows с полными административными правами. Командная строка — инструмент для выполнения административных задач на компьютере, без использования графического интерфейса.
Приложение Командная строка работает в операционной системе Windows в двух режимах: обычного пользователя или администратора компьютера. Командная строка, запущенная от имени администратора Windows, предоставляет полный доступ к выполнению любых команд на компьютере, в отличие от режима обычного пользователя, где работают не все команды.
При работе на компьютере, часто возникает необходимость использовать командную строку (cmd.exe) в режиме повышенных прав администратора. Для применения тех или иных настроек системы, необходимо иметь полные административные права, например, на компьютере появились неполадки, пользователь нашел способ решить проблему, а для этого потребуется использовать командную строку.
Для решения проблемы, запустите командную строку с правами администратора, выполните необходимые действия в интерфейсе командной строки (интерпретаторе командной строки).
В инструкциях этой статьи мы рассмотрим разные способы, как открыть командную строку от имени администратора в операционной системе Windows: в Windows 10, в Windows 8.1, в Windows 8, в Windows 7. Здесь вы найдете 5 универсальных способов, работающие во всех версиях Виндовс, и некоторые способы, применимые только для некоторых версий ОС.
Запуск командной строки от имени администратора Windows — 1 способ
Данный способ подойдет для всех версий Windows: Windows 10, Windows 8.1, Windows 8, Windows 7. Для вызова командной строки с полными административными привилегиями, используется функция поиска в операционной системе.
В Windows 7 войдите в меню «Пуск», в Windows 8 и Windows 8.1 поведите курсор мыши к правому верхнему или нижнему краю Рабочего стола, в Windows 10 поле поиска находится на Панели задач.
- Введите в поисковое поле выражение «cmd» или «командная строка».
- Нажмите правой кнопкой мыши по приложению, показанному в результатах поиска, выберите «Запуск от имени администратора».
Как включить командную строку от имени администратора — 2 способ
Следующий способ, позволяющий открыть командную строку с полными правами, в разных версиях операционной системы Windows: запуск утилиты из меню «Пуск».
- Войдите в меню «Пуск» (в Windows 8.1 и в Windows 8 нужно перейти на экран «Приложения»).
- Среди программ, в папке «Служебные — Windows» (в Windows 7 – «Стандартные») найдите программу «Командная строка».
- Щелкните по приложению правой кнопкой мыши, выберите «Запустить от имени администратора».
Как вызвать командную строку от имени администратора — 3 способ
Есть еще один способ для открытия командной строки от имени администратора в любой версии Windows. Для этого потребуется запустить утилиту cmd.exe непосредственно из папки, где она находится в операционной системе.
- Откройте в Проводнике системный диск «C:».
- Войдите в папку «Windows», перейдите в папку «System32».
- Кликните правой кнопкой мыши по приложению «cmd», в контекстном меню выберите «Запуск от имени администратора».
Как запустить командную строку с правами администратора — 4 способ
Другой универсальный способ, работающий во всех версиях Windows, начиная с Windows 8, выполняется с помощью Диспетчера задач.
- Запустите Диспетчер задач.
- Войдите в меню «Файл», выберите «Запустить новую задачу».
- В окне «Создание задачи», в поле открыть введите «cmd» (без кавычек), поставьте флажок напротив пункта «Создать задачу от имени администратора», а затем нажмите на кнопку «ОК».
Запуск командной строки с правами администратора — 5 способ
В этом способе мы создадим специальный ярлык для запуска приложения cmd.exe с правами администратора.
- Войдите в папку по пути: «C:\Windows\System32».
- Нажмите на приложение «cmd» правой кнопкой мыши, в контекстном меню выберите «Отправить», далее «Рабочий стол (создать ярлык)».
- Щелкните по ярлыку правой кнопкой мыши, выберите «Свойства».
- В окне «Свойства», во вкладке «Ярлык» нажмите на кнопку «Дополнительно…».
- В окне «Дополнительные свойства» установите галку, напротив пункта «Запуск от имени администратора», нажмите на кнопку «ОК».
Командная строка Windows 10 от имени администратора
В начальных версиях Windows 10 можно было легко вызвать командную строку. Затем, Майкрософт несколько изменила свою политику: вместо командной строки предлагается использовать Windows PowerShell (более продвинутый аналог командной строки), поэтому некоторые способы запуска командной строки, перестали работать в операционной системе.
Вернуть командную строку на прежнее место, вместо Windows PowerrShell, можно по инструкции из этой статье.
- Одновременно нажмите на клавиши «Win» + «X».
- В открывшемся окне вы увидите пункт «Командная строка (администратор)», находящийся на прежнем месте.
Командная строка от имени администратора Windows 8.1
Самый простой способ запуска командной строки в операционной системе Windows 10: из меню «Пуск» на Рабочем столе.
- На Рабочем столе кликните правой кнопкой мыши по меню «Пуск».
- В открывшемся меню нажмите на пункт «Командная строка (администратор)».
Командная строка от имени администратора Windows 8
Этот способ работает в операционных системах Windows 8 и Windows 8.1. В Проводнике Windows 10, вместо командной строки, нам предлагают использовать Windows PowerShell.
- Запустите Проводник Windows.
- Войдите на какой-нибудь диск или откройте любую папку.
- В окне Проводника щелкните левой кнопкой мыши по меню «Файл».
- В контекстном меню выберите сначала «Открыть командную строку», а затем «Открыть командную строку как администратор».
Командная строка от имени администратора Windows 7
В операционной системе Windows 7 работают все универсальные способы, описанные в этой статье:
- В меню «Пуск» введите «cmd» или «командная строка», кликните по приложению правой кнопкой, запустите от имени администратора.
- Войдите в меню «Пуск», далее «Все программы», затем «Стандартные», потом «Командная строка», с помощью правой кнопки запустите командную строку с правами администратора.
- Запуск «cmd.exe» из папки по пути: «C:\Windows\System32».
- Открытие командной строки с помощью задания в Диспетчере задач.
- Со специально созданного ярлыка на Рабочем столе.
Выводы статьи
В случае необходимости, пользователь может запустить инструмент «командная строка» с полными правами от имени администратора в операционной системе Windows. В статье описаны разные способы запуска командной строки от имени администратора, работающие в операционных системах: Windows 10, Windows 8.1, Windows 8, Windows 7.





























