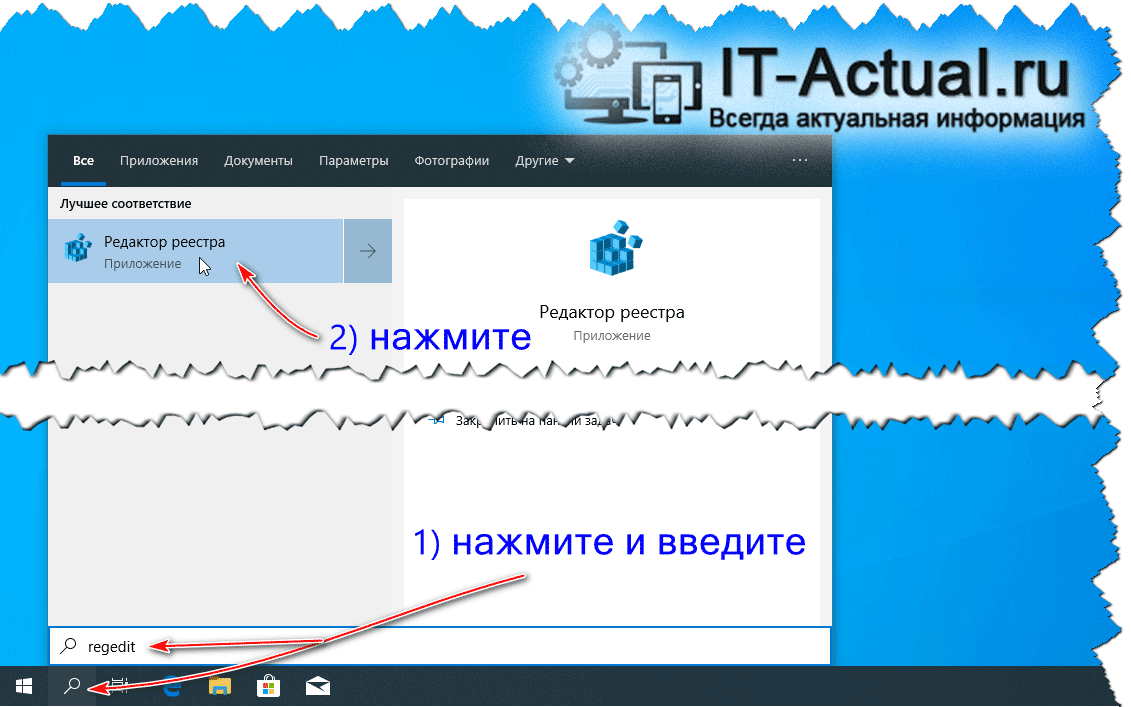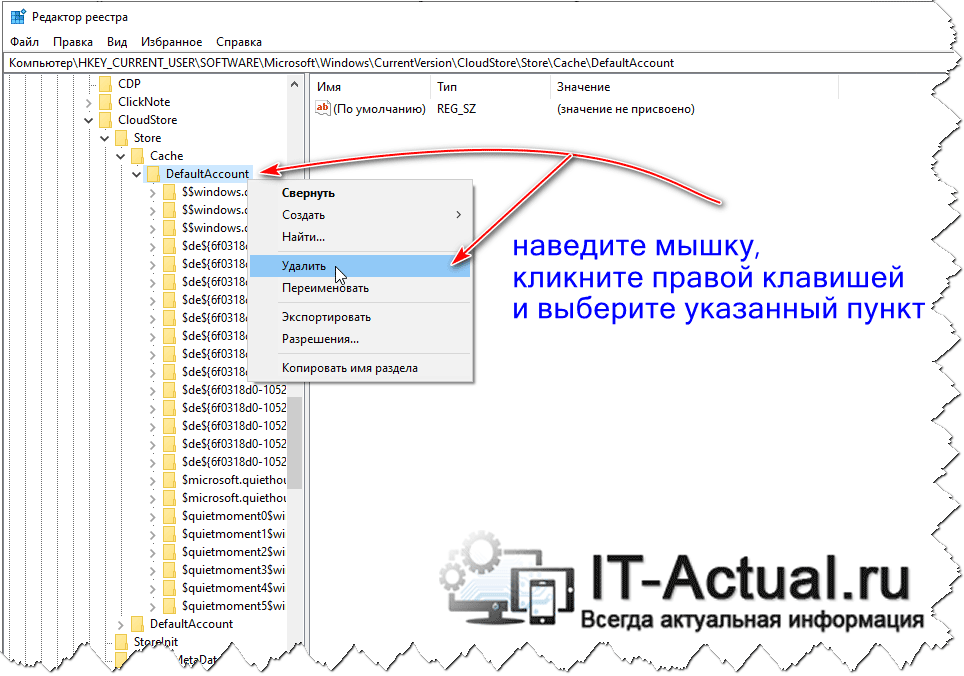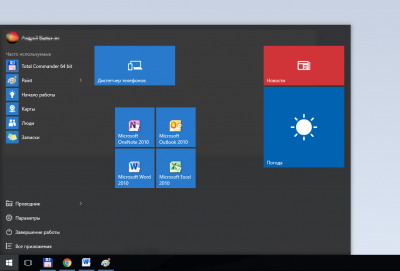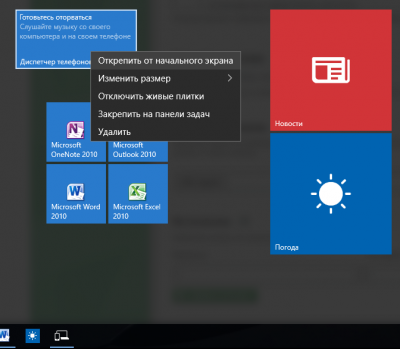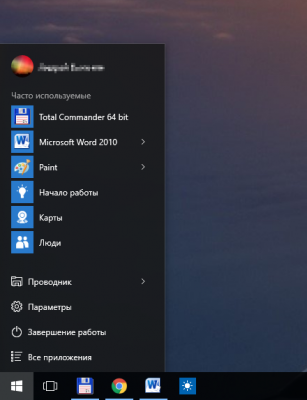- Как включить новое меню «Пуск» в Windows 10 May 2020 Update
- Как активировать новое меню «Пуск» в Windows 10 версии 2004
- 3 способа включить новое меню Пуск Windows 10
- Как включить новое меню Пуск Windows 10
- Как активировать новое меню с помощью ViveTool
- Активация обновлённого Пуск через файл реестра
- Как вернуть старое меню Пуск
- Как вернуть (сбросить) настройки «Пуск» на изначальные в Windows 10
- Сброс меню «Пуск» в вариант по умолчанию в Windows 10 – инструкция
- Как вернуть классический пуск в Windows 10
- Как вернуть классический вид кнопки и меню Пуск на Windows 10
- Меню Пуск на Windows 10
- Как вернуть классический Пуск на Windows 10
- Как вернуть обратно стандартный вид Пуск Windows 10
Как включить новое меню «Пуск» в Windows 10 May 2020 Update
Теперь вы можете включить и настроить новое меню «Пуск» в Windows 10 May 2020 Update благодаря новому дополнительному обновлению и изменению реестра.
Ожидается, что следующее обновление Windows 10 20H2 будет выпущено в стиле пакета обновления, и оно должно появиться в конце этого года. Как и Windows 10 November 2019 Update, Windows 10 20H2 должен включать небольшой, быстрый в установке «большой переключатель», который активирует новые функции, в том числе новое меню «Пуск».
Windows 10 20H2 – это просто версия 2004, но с несколькими дополнительными функциями. На системах, работающих под управлением версии 2004, это предстоящее обновление 20H2 будет доставлено в виде небольшого «пакета обновления», который занимает всего несколько минут для загрузки и установки.
При установке пакета активации Windows 10 20H2 в Windows 10 May 2020 Update будет увеличен номер сборки и включены новые функции. Вот и все.
Чтобы все это произошло по плану, Microsoft недавно поставила дополнительное обновление KB4568831 (сборка 19041.423), которое включает в себя функции с портированием, такими как новое меню «Пуск» и обновленный интерфейс Alt-Tab.
Windows 10 KB4568831 (сборка 19041.423) содержит новое меню «Пуск», которое ранее тестировалось в предварительных инсайдерских сборках, а также некоторые другие улучшения, в том числе новый интерфейс Alt-Tab и новый значок для папок.
Редизайн меню «Пуск» в Windows 10 предлагает более обтекаемый дизайн, применяя «равномерный, частично прозрачный фон к плиткам».
Эта функция, по-видимому, скрыта, но вы можете включить ее. Единственная проблема с этим трюком заключается в том, что он связан с реестром Windows, что всегда немного рискованно.
Внесение неправильных изменений в реестр может привести к нестабильной работе системы, но если вы будете внимательно следовать инструкциям, с вами все будет в порядке. Если вы никогда раньше не использовали Редактор реестра, перед внесением изменений создайте резервную копию реестра (и установки Windows).
Как активировать новое меню «Пуск» в Windows 10 версии 2004
- Откройте «Блокнот».
- Вставьте следующий контент в «Блокнот»:
Windows Registry Editor Version 5.00
После перезагрузки системы у вас должно появиться новое меню «Пуск».
Кроме того, вы также получите доступ к новой версии Alt-Tab в Windows 10, которая включает вкладки из Microsoft Edge.
Для подтверждения откройте поиск Windows и найдите «Выберите поведение Alt-Tab для виртуальных рабочих столов». В настройках вы увидите новую опцию для настройки вкладок Microsoft Edge.
3 способа включить новое меню Пуск Windows 10
Новое меню Пуск Windows 10 значительно переработано и выполнено в изящном интуитивно понятном дизайне Microsoft Fluent. Чтобы увидеть новые плитки и все другие красоты на своём рабочем столе, потребуется сделать совсем немного.
Доработанное меню «Пуск», появившееся в сборке Windows 10 build 20161, очевидно, является частью A/B-тестирования, потому что не все участники программы предварительной оценки Windows получили его.
Поэтому опишем основной и обходной путь (с помощью ViveTool), который позволит установить обновлённое меню на свой компьютер.
Microsoft описывает обновлённый дизайн меню «Пуск» как «более оптимизированный» за счёт применения «однородного, частично прозрачного фона к плиткам» вместо сплошного цветного фона. При этом, сторонние приложения для Windows по-прежнему отображаются на сильно контрастирующих по цвету плитках.
Как включить новое меню Пуск Windows 10
Для этого нужно установить Windows 10 build 20161 или более современную версию операционной системы Insider Preview. Сейчас это можно сделать только включив свой компьютер в цикл Windows Insider Dev, став участником предварительного тестирования.
Это цикл тестирования функций операционной системы до того, как они попадут в релиз. Поэтому вы рискуете увидеть не только обновлённый дизайн Пуск, но и больше ошибок, чем обычные пользователи.
Нажмите кнопку Пуск , выберите Параметры → Обновление и безопасность .
Нажмите Программа предварительной оценки Windows слева → Начать .
Если в правой части окна программы предварительной оценки Windows пустое место, перейдите в Конфиденциальность → Диагностика и отзывы . Там настройте отправку необязательных диагностических данных и кнопка Начать появится.
Далее будет предложено установить связь с учетной записью Microsoft — это необходимо для участия в программе предварительной оценки.
Выберите свою учетную запись, щёлкните Канал Dev и подтвердите связь.
После установки связи перезагрузите компьютер.
Вернувшись в параметры, зайдите в Центр обновления Windows и проверьте наличие обновлений.
Когда обновление скачается, нажмите Перезагрузить сейчас .
Можно радоваться — активировать новое меню Пуск Windows 10 удалось.
Откройте обновлённое меню и посмотрите на плитки программ для Windows от сторонних разработчиков. У них будет сплошной цвет фона, который сильно контрастирует с обновлённым дизайном.
Как активировать новое меню с помощью ViveTool
Если вы проделали шаги выше, но не увидели в меню Windows 10 дизайна Microsoft Fluent, этому есть объяснение.
Существует мнение, что Microsoft проводит A/B-тестирование этой возможности, поэтому она доступна не всем участникам программы тестирования. Но есть обходной путь.
Этот способ предполагает использование командной строки и утилиты ViveTool, которую можно скачать из репозитория GitHub. Она принудительно включает обновлённый дизайн плиток.
Я увидел обновлённый дизайн на предыдущем шаге. Но показать как использовать ViveTool не сложно.
Для начала нужно скачать утилиту ViveTool с GitHub и распаковать архив. На момент написания этой статьи последней версией была ViveTool 0.2.1 размером 11,8 КБ.
В архиве будет 2 файла:
- Бибилиотека Albacore.ViVe.dll
- Исполняемый файл ViVeTool.exe
Откройте командную строку от имени администратора и перейдите к каталогу, в котором находится извлеченная утилита ViveTool. Это делается командой CD . Например:
Чтобы внести изменение в конфигурацию введите следующий текст и нажмите Enter:
ViVeTool.exe addconfig 23615618 2
Вся последовательность ввода команд выглядит так:
При успешном изменении конфигурации появится сообщение:
ViVeTool v0.2.1 — Vibranium feature configuration tool
Successfully set feature configuration
Перезагрузите компьютер и теперь у вас должно быть скрытое меню «Пуск».
Активация обновлённого Пуск через файл реестра
Существует альтернативный вариант, который использовался для Windows 10 KB4568831 (сборка 19041.423) и я его не проверял. Поэтому, теоретически, увидеть обновлённый Пуск можно через внесение изменений в реестр.
Не забудьте сделать резервную копию реестра, чтобы можно было его восстановить если что-то пойдёт не так.
Откройте Блокнот и вставьте следующий текст:
Windows Registry Editor Version 5.00
[HKEY_LOCAL_MACHINE\SYSTEM\CurrentControlSet\Control\FeatureManagement\Overrides\0\2093230218]
«EnabledState»=dword:00000002
«EnabledStateOptions»=dword:00000000
Сохраните файл Блокнота как pusk.reg, запустите его и и примените изменения реестра.
После перезагрузки системы у вас должно появиться новое меню «Пуск». Если вы по-прежнему видите старые плитки, снова примените файл реестра и перезагрузите Windows.
Как вернуть старое меню Пуск
Если вы хотите вернуться к старому привычному дизайну меню «Пуск», восстановите резервную копию реестра или вручную удалите запись в реестре.
Чтобы отменить только внесенные в реестр изменения, откройте редактор реестра и перейдите в следующее место:
HKEY_LOCAL_MACHINE \ SYSTEM \ CurrentControlSet \ Control \ FeatureManagement \ Overrides \ 0 \
Удалите запись 0 и перезапустите систему. Так вы снова получите доступ к старому меню «Пуск».
Как вернуть (сбросить) настройки «Пуск» на изначальные в Windows 10
Приветствую!
Меню Пуск поддаётся настройке, в нём можно прикреплять, откреплять и настраивать плитки, а размер самого меню Пуск можно менять, сделав его компактным.
Однако с меню Пуск могут возникнуть проблемы, которые выражаются в невозможности прикрепления или открепления той или иной плитки, других настроек меню Пуск, а в особых случаях и невозможности им воспользоваться по причине того, что при нажатии по кнопке Пуск ничего не происходит, меню просто не раскрывается.
В этих возникших проблемах может помочь сброс настроек меню пуск в изначальный (другое название – по умолчанию) вариант. Естественно, находящийся в нём список программ, его актуальность, не пострадает.
Давайте детально рассмотрим, что именно необходимо сделать, дабы осуществить поставленную задачу.
Сброс меню «Пуск» в вариант по умолчанию в Windows 10 – инструкция
Системные настройки хранятся в реестре Windows, включая и те, что относятся к меню Пуск. И нам необходимо будет открыть редактор реестра и удалить там отвечающий за настройки меню Пуск раздел.
Однако, прежде чем осуществить данную процедуру, следует создать контрольную точку восстановления системы. Это необходимо сделать на случай, если что-то пойдёт не так. В этом случае будет иметься возможность «откатить» системные настройки на момент, когда была создана контрольная точка. О том, как её создать, подробно написано в материале «Как создать контрольную точку восстановления системы в Windows 10 – инструкция».
Теперь перейдём к описанию самой инструкции по сбросу меню Пуск в Windows 10.
- Необходимо открыть редактор реестра. Это можно сделать разными способами, и мы изберём для себя один из самых простых – с помощью поиска в Windows.
Введём в поисковую строку команду «regedit» (без кавычек) и выберем пункт в найденном.
В отобразившемся окне редактора реестра необходимо перейти в раздел, который находится по следующему пути:
В разделе Cache находится подраздел с именем DefaultAccount, который необходимо удалить. Наведите на него мышку, кликните правой клавишей и выберите соответствующий пункт, отвечающий за удаление.
Примечание: если вы затрудняетесь с воспроизведением описанного шага, то можно удалить раздел ещё проще, то просто загрузите данный архив, в котором имеется один единственный файл реестра. Запустив его и согласившись на добавление информации в реестр, задача с удалением раздела будет осуществлена.
После того, как компьютер перезагрузится, воспользуйтесь меню Пуск. Открыв его, вы увидите, что теперь он имеет изначальный вид. Произведите дальнейшие запланированные манипуляции, дабы проверить, возымел ли эффект сброс настроек.
В свою очередь, Вы тоже можете нам очень помочь.
Просто поделитесь статьей в социальных сетях и мессенджерах с друзьями.
Поделившись результатами труда автора, вы окажете неоценимую помощь как ему самому, так и сайту в целом. Спасибо!
Как вернуть классический пуск в Windows 10
Как вернуть классический вид кнопки и меню Пуск на Windows 10
Компания Microsoft учла ошибки Windows 8, поэтому на Windows 10 кнопка и меню Пуск есть по умолчанию. Но внешний вид кнопки и меню отличается. Если вы хотите вернуться к привычному внешнему виду, то выбирайте один из двух способов:
- Использовать стандартные возможности Windows 10;
- Установить дополнительное ПО;
Каждый вариант обладает своими преимуществами. Существуют пользователи, кто не любит устанавливать сторонние программы. Особенно для того, чтобы изменить что-то в операционной системе. Эти пользователи оценят способ, не требующий установки программ. Но этот способ не идеален, так как он лишь приблизит внешний вид Пуска к классическому, но не вернет его на 100% к прежнему виду. Второй способ – с установкой ПО, вернет прежний внешний вид, но вам потребуется сохранить эту программу на компьютере до тех пор, пока вам нужен классический внешний вид Пуска.
Меню Пуск на Windows 10
Как вы видите, в левой части меню расположены программы, которые были недавно использованы. В правой части расположены, так называемые плитки, которые предоставляют быстрый доступ к информации или ресурсам. Также в этом меню отображаются и виджеты. Все очень яркое, мигает и отвлекает внимание. Именно это многообразие информации и является причиной, почему многие хотят перейти от стандартного меню Пуск к классическому виду.
Как вернуть классический Пуск на Windows 10
Согласитесь, это уже намного больше похоже на правду. Но это еще не все. Так вы вернули только меню Пуск. Но вы сможете использовать программы и для возврата кнопки Пуск, то есть привычной круглой иконки. Все это могут сделать те же самые программы. И в результате вы получите прежний внешний вид, знакомый еще со времен Windows 7. Но не забывайте, что все украшения системы влияют на быстродействие Windows 10, а также на время автономной работы.
Как вернуть обратно стандартный вид Пуск Windows 10
Если классический внешний вид вам не подошел, то вы всегда можете вернуться к прежнему виду меню. Если вы использовали программы, то просто отключите их или удалите. После этого вернется стандартный вид меню Пуск. Ведь если нет программы, то нет и внешнего вида, который она сделала. А если вы использовали ручной метод и самостоятельно удалили все лишние плитки, то вам достаточно вернуть необходимые плитки тем же образом. Достаточно кликнуть правой кнопкой мышки и выбрать те виджеты и блоки, которые вы бы хотели видеть у себя в меню Пуск на Windows 10.
В инструкции, как вернуть классический вид меню Пуск, мы использовали Windows 10 на русском языке. Если у вас версия на английском, то советуем перед началом работы с меню Пуск, перевести Windows 10 на русский и затем использовать эту инструкцию.
Понравилась статья? Поделитесь с друзьями: